Hirdetés
A Windows File Explorer a Windows alapértelmezett eszköze a fájlok böngészéséhez. Ha a legtöbbet szeretné kihozni belőle, kissé mélyebben kell ásnia. Oda fogjuk osztani veled néhány kedvencünket A File Explorer trükköi és csípései A Windows File Explorer 10 kevéssé ismert tulajdonságaNe hagyja, hogy a Windows File Explorer tiszta megjelenésével becsapjon téged. Sokkal több műveletre és csípésre képes, mint amennyit lehetővé tesz! Mutassuk meg nekünk egy csomót. Olvass tovább .
Függetlenül attól, hogy gyorsul-e a gyorsbillentyűkkel, a fájlok tömeges átnevezésével vagy a menük szerkesztésével, biztosak lehetünk abban, hogy valami újat megtanulsz ezzel a nagyszerű összefoglalóval.
Ha megvan a saját File Explorer-tippeid, amelyeket megoszthat, ne felejtse el velünk értesülnie az alábbi megjegyzésekben.
1. Több fájl átnevezése
Valószínűleg már tudta, hogyan kell átnevezni az egyes fájlokat, de tudta, hogy a folyamat nagyon hasonló a fájlcsoportok kötegelt átnevezéséhez?
Először válassza ki az átnevezni kívánt fájlokat. Tudod tartani
Ctrl és bal klikk adott fájlok kiválasztásához, vagy nyomja meg a gombot Ctrl + A az összes kiválasztása a mappában. Jobb klikk a sorozatban először kívánt fájlt (ez a folyamat számokat csatol a fájl végéhez), majd kattintson a gombra átnevezés.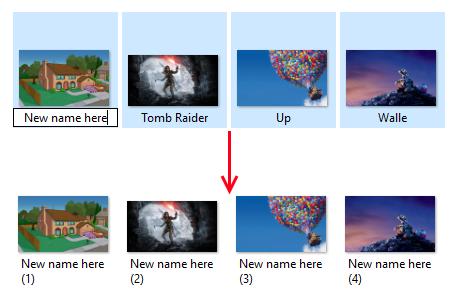
Írja be azt a nevet, amelyet meg szeretne kapni az összes fájlhoz, majd nyomja meg a gombot Belép. A File Explorer most átnevezi az összes kiválasztott fájlt numerikus sorrendben.
Ha szüksége van néhány fejlettebb szolgáltatásra, például arra, hogy adott szöveget hozzáadhat vagy eltávolíthat a fájlnevekből, megváltoztathatja a fájlkiterjesztéseket, megváltoztathatja az EXIF-adatokat és még sok minden mást, majd ellenőrizheti Tömeges átnevezés segédprogram.
2. Törölje a fájlböngészési előzményeket
Alapértelmezés szerint a File Explorer nyilvántartást fog vezetni az összes legutóbb megnyitott fájlról, valamint a legutóbbi keresésekről. Jó hamarosan visszatérni valamihez, de valószínűleg törölni szeretné az előzményeket, vagy teljesen ki szeretné kapcsolni ezt a funkciót.
A kezdéshez nyissa meg a File Explorer alkalmazást, majd kattintson a gombra Fájl> Mappa és keresési beállítások módosítása. A Tábornok fülön és a Magánélet szakaszban kattintson a gombra Egyértelmű az összes File Explorer előzmény eltávolításához.
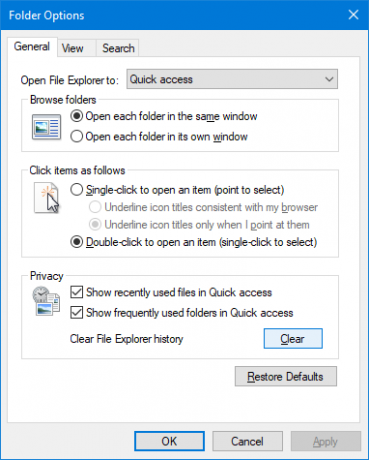
Ha le szeretné tiltani az előzményeket, törölje a jelölést az egyikből vagy mindkettőből Megjeleníti a közelmúltban használt fájlokat a Gyors hozzáférés szolgáltatásban és Mutassa a gyakran használt mappákat a Gyors hozzáférés szolgáltatásban. Ezután kattintson a gombra rendben.
3. Letiltja a hirdetéseket
Mintha máshol nem lenne elegendő hirdetés, a közelmúltban elindult a Microsoft hirdetések megjelenítése a File Explorerben A hirdetések letiltása a Windows 10 File Explorer programbanA Windows 10 több hirdetést töltött be az operációs rendszerbe, mint az előző verziók. Nemrégiben előfordulhat, hogy hirdetéseit látja a File Explorerben. Így tilthatja le őket. Olvass tovább egyes termékeik elcsalogatására, például Office 365 előfizetésre. Ezeket külön-külön bezárhatja a x a jobb felső sarokban, de akadályozzuk meg azok megjelenését.
Nyissa meg a File Explorer alkalmazást, majd kattintson a gombra Fájl> Mappa és keresési beállítások módosítása. Váltás a Kilátás fület. Görgessen le és jelölje be A szinkronizálási szolgáltató értesítéseinek megjelenítése. Ezután kattintson a gombra rendben.
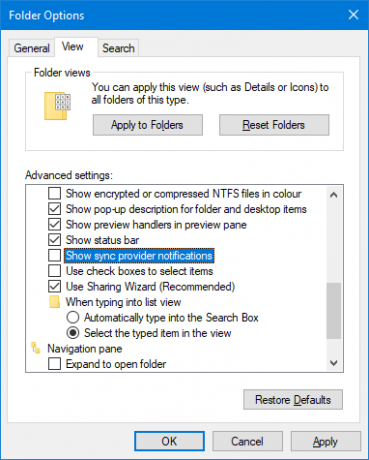
A Windows 10 másutt történő letiltásához olvassa el a útmutató a hirdetések megtalálásához és letiltásához 5 hely a hirdetések kereséséhez és letiltásához a Windows 10 rendszerbenNem kellene megbánnia a hirdetéssel az operációs rendszerben. A Windows 10 tartalmaz néhány hirdetést és promóciót. Megmutatjuk, hol lehet megtalálni és hogyan lehet megszabadulni tőlük. Olvass tovább .
4. Nyissa meg a File Explorer alkalmazást ezen a számítógépen
Megnyílik a File Explorer a Gyors hozzáférés A gyors hozzáférés menü testreszabása Windows 10 és 8 rendszerekbenA Windows Gyors hozzáférés menü nem olyan hasznos, mint amilyen lehet. Megmutatjuk, hogyan lehet testreszabni és újraszervezni a Win + X energiafelhasználás menüt. Olvass tovább oldal alapértelmezés szerint. Ha még nem használta ezt, akkor azt válthatja, hogy a PC-n nyisson.
Nyissa meg a File Explorer alkalmazást, és ugorjon a Fájl> Mappa és keresési beállítások módosítása. A Nyissa meg a File Explorer alkalmazást legördülő menüben változtassa meg erre: Ez a számítógép. Ezután kattintson a gombra rendben.
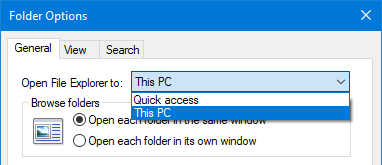
5. Mutasd a Lomtárat és a Vezérlőpultot az oldalsávon
A navigációs ablak megjelenik a File Explorer bal oldalán, és lehetővé teszi a gyors hozzáférést és a számítógépet. Alapértelmezés szerint ez a lista nem tartalmazza a Lomtárat vagy a Vezérlőpultot, de nagyon egyszerű őket felvenni.
Egyszerűen Jobb klikk egy üres helyet a navigációs panelen, és kattintson a gombra Az összes mappa megjelenítése.
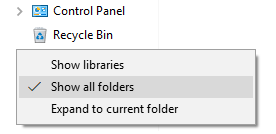
Észre fogja venni, hogy a gyors hozzáférésen kívül az Asztal most is az egyetlen legfelső szintű mappa, a dolgokkal együtt mint például ez a PC és a hálózat most elágazik rajta, valamint a Lomtár és a Vezérlő hozzáadása Panel.
6. Használja a Billentyűparancsokat
Ha van egy módja annak, hogy gyorsan hatalmas Windows-felhasználóvá váljunk, akkor az az billentyűparancsok a File Explorer számára 13 Alapvető File Explorer hivatkozás, amelyet tudnia kellNéhány alapvető billentyűparancs lehet a különbség a lassúság és a gyors termelékenység között. Olvass tovább . Miután elsajátította ezeket, kíváncsi lenne, miért pazarolta az időt kattintással. Itt található a leggyakoribb néhány:
Itt található a leggyakoribb néhány:
- Windows billentyű + E megnyitja a File Explorer alkalmazást
- Ctrl + N megnyit egy új File Explorer ablakot ugyanabból a mappából.
- Ctrl + W bezárja az ablakot.
- Ctrl + D kiválasztja a címsort.
- Ctrl + F kiválasztja a keresőmezőt.
- Ctrl + Shift + N létrehoz egy mappát.
- Alt + Fel felmegy egy mappaszintre.
- Alt + Jobb / Bal előre vagy hátra.
A gombot is megnyomhatja Alt önmagában, hogy kiemelje az elemeket betűkkel. Ezután egyszerűen nyomja meg ezeket a betűket a művelet végrehajtásához.
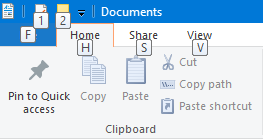
Ha gyorsbillentyűs mesterré szeretne válni, nézd meg a végső gyorsbillentyű útmutató a Windows rendszerhez Windows gyorsbillentyűk 101: A végső útmutatóA billentyűparancsok órákat takaríthatnak meg időben. Messze elsajátíthatja az univerzális Windows gyorsbillentyűket, az egyes programokhoz tartozó billentyűzet trükköket és néhány további tippet a munka felgyorsításához. Olvass tovább .
7. Távolítsa el a Cloud Services az oldalsávból
A File Explorer bal oldali navigációs ablaktábláján észreveszi, hogy itt jelenik meg az összes telepített felhőszolgáltatás, beleértve az alapértelmezett OneDrive-ot is. Ez praktikusan gyors hozzáférést biztosíthat ezekhez a fájlokhoz és mappákhoz, de ha szükséges, eltávolíthatja őket az ablaktábláról.
Először végezzen egy rendszerkeresést regedit és válassza ki a megfelelő eredményt. Ezzel megnyílik a Beállításszerkesztő, amely helytelen használat esetén problémákat okozhat, ezért gondosan kövesse ezeket az utasításokat.
Menj Szerkesztés> Keresés és input IsPinned. kettyenés Keresse meg a következőt. Ezzel eljuthat az első eredményhez. A jobb oldali ablaktáblán keresse meg az elemet a Név nak,-nek (Alapértelmezett) és típus nak,-nek REG_SZ. Az érték a Adat oszlop szöveges lesz.
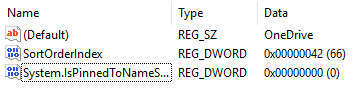
Meg akarod keresni a Adat érték, amely tartalmazza a navigációs ablaktól eltávolítani kívánt felhőszolgáltatás nevét. Ha nem látja, nyomja meg a gombot F3 a következő bejegyzéshez.
Ha megtalálja, kattintson duplán Rendszer. IsPinnedToNameSpaceTree, változtasd meg a Érték adatok nak nek 0 és kattintson a gombra rendben.
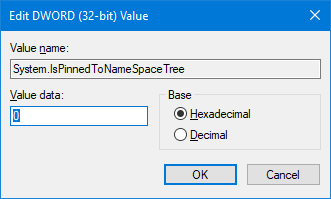
Ezzel eltávolítja azt a navigációs ablaktáblából. Ha szeretné visszahozni, ismételje meg a fenti lépéseket, és állítsa be a Érték adatok mint 1.
8. Adjon hozzá kontextusparancsokat az ExtraBits programmal
Van rengeteg harmadik féltől származó programok a File Explorer fejlesztéséhez A 10 legjobb Windows File Explorer kiterjesztés a fájlkezeléshezHa a Windows 10 rendszert használja, akkor a File Explorer programot használja. Próbálja ki ezeket a praktikus kiterjesztéseket, hogy minél többet érjen el a File Explorer alkalmazásból! Olvass tovább .
Bár a cikkben szereplő összes tippet további programok nélkül is végrehajthatja, érdemes kihívni az alábbiakat: ExtraBits. Funkciókat ad a jobb egérgombbal történő helyi menübe, például fájlnevek másolására, ömlesztett átnevezésére, egy mappa tartalmának kibontására és az üres mappák törlésére.
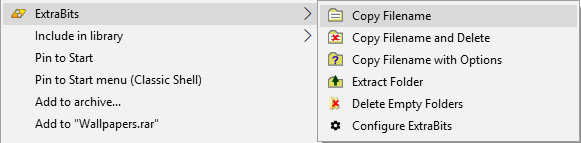
Töltse le a programot, futtassa a telepítőt, és használja jobb gombbal kattintva egy fájlban vagy mappában. Egyszerre több fájlban is használható, de az ExtraBits ingyenes verziója egyszerre 100 fájlra korlátozódik.
9. Fájltípusok hozzáadása az Új elem menübe
Új fájlt felvehet a File Explorer bárhonnan. Jobb klikk egy üres hely, mutasson Új majd válassza ki a létrehozni kívánt fájltípust.
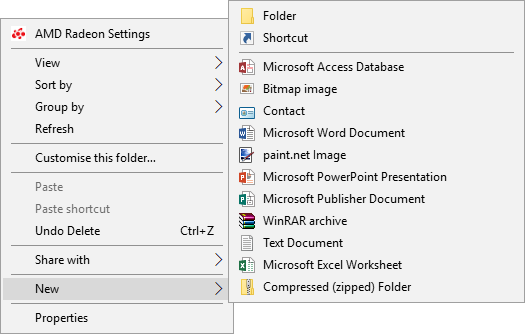
Ez a lista azonban csak bizonyos fájltípusokat tartalmaz. Ha hozzá szeretné adni a listáját, nyissa meg a Jegyzettömböt, és illessze be ezt:
A Windows beállításjegyzék-szerkesztő 5.00-as verziója [HKEY_CLASSES_ROOT \ .XXX \ ShellNew] "NullFile" = ""Cserélje XXX bármi legyen is a fájlkiterjesztéssel. Például, .doc, .psd vagy .png. Mentse a fájlt filetype.reg valahol a számítógépen. Keresse meg a fájlt, és nyissa meg.
Megkérdezi, hogy szeretné-e szerkeszteni a regisztrációt. kettyenés Igen A folytatáshoz. A File Explorer újbóli megnyitása után a fájltípus elérhető lesz a Új helyi menü.
10. Képek gyors elforgatása
Ha a számítógépen vannak olyan képek, amelyeket el szeretne forgatni, ezt könnyen megteheti a File Explorer programban. Ez külön képekre vagy tömegesen működik, vagyis bal klikk válassza ki a képet, vagy válassza ki az adott tartományt.
A szalagban megy a kezel majd kattintson az egyikre Forgasd balra vagy Forgasd jobbra. Kész! Amíg itt vagy, választhat a Diavetítés vagy Beállítás háttérképként.
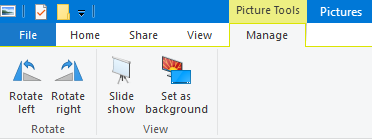
File Explorer Mastered
Mindezen tippek és csípések segítségével a tenyerében pillanatok alatt File Explorer-szakértővé válhat. Azt mondtuk, hogy többet kínálhat, mint amilyennek tűnik a felszínen!
Ha még további információt és tippeket keres, nézd meg a mi oldalt útmutató, hogyan lehet a legtöbbet kihozni a File Explorer alkalmazásból Hogyan lehet a legtöbbet kihozni a Windows 10 File Explorer programbólA Windows File Explorer a Windows 10 egyik leginkább alábecsült funkciója. Itt bemutatjuk, hogyan lehet alulról felfelé kezelni és irányítani a Windows 10 File Explorer alkalmazást, és felfedhetjük azokat a funkciókat, amelyekkel soha nem ... Olvass tovább .
Ezek közül a tippek közül melyik a kedvenced? Van saját File Explorer tanácsa, amelyet megoszthat?
Joe a kezében lévő billentyűzettel született, és azonnal elkezdett írni a technológiáról. Most teljes munkaidőben szabadúszó író. Kérdezzen a Loom-ről.