Hirdetés
Az emberek szeretik a hivatkozások használatát az élet minden területén; a számítógépek sem kivétel. A gyorsbillentyűk, különösen a billentyűzet által végrehajtott billentyűk, órákra takaríthatnak meg a megfelelő alkalmazás után. Korábban felkerekítettünk néhány jó billentyűparancs, de ma itt vagyunk, hogy elkészítsük a végső útmutatót a Windows gyorsbillentyűiről (más néven Windows gyorsbillentyűk).
Miután megvizsgáltuk, milyen hasznosak lehetnek a hivatkozások, először megvizsgáljuk az univerzális hivatkozásokat, amelyek ugyanazt a funkciót hajtják végre szinte minden programban, amelyet használhatnak. Ezt követően belemerülünk a speciális programokba, és befejezzük számos alternatív trükköt. Maradj a fedélzeten, és ezeket a trükköket gyorsan elsajátíthatod!
Miért zavarja a hivatkozások?
Ha nem szokta meg őket használni, a billentyűparancsok idő pazarlásnak tűnhetnek. Végül is tudsz használja az egeret a kiválasztáshoz, dolgozzon az eszköztár lehetőségeivel (például a Fájl, Szerkesztés és Eszközök), indítson programokat és navigáljon a webhelyeken. Egérnek egyáltalán nem szükséges a számítógép használatához; te tudnál
járjon csak egy billentyűzettel Navigálás a Windows-on, egyedül a billentyűparancsokkalLehet, hogy ismer sok billentyűparancsot, de tudta, hogy egér nélkül megkerülheti a Windowsot? Itt van, hogyan. Olvass tovább ha kellett volna.Valószínűleg csak egy keze van az egérrel. Kiváló ötlet a másik kéz tartása a billentyűzeten és néhány billentyűparancs megtanulása; a tartalék kezed valószínűleg nem végez más eredményt!
Ha Wordben írt papírt, és tíz másodpercbe telt, hogy a dokumentumot öt percenként elmentse, manuális kattintással Fájl> Mentés, minden órában két percet töltene, csak megtakarítással! Egy gyors érintés Ctrl + S másodperc töredékét veszi igénybe, és nem veszi el a kezét (és az elmét) attól, hogy írja be, mint az egér.
Most már nem kell elviszed. Ne aggódjon, ha a memória nem képes több száz billentyűparancsot megjegyezni. Középpontban néhány általános hivatkozás Az összes szükséges billentyűparancs elsajátításának legjobb módjaiSzámos billentyűparancsot nem használ. Minden megfelelő erőforrást biztosítunk, hogy mindent megtanítsunk, amit tudnunk kell a billentyűparancsokról. Az azonnali termelékenység érdekében memorizálja a gyorsbillentyűket. Olvass tovább és a napi használatba integrálásuk hamarosan második természetűvé teszi őket. Ha már nem is gondolsz rájuk, add még néhányat a repertoárodba, és folytasd a ciklust!
Ne feledje, hogy nem minden egyes parancsikont érdemes felhasználni mindenki számára. Ha soha nem játszik zenét a számítógépen, akkor nem fog gyorsbillentyűket használni, ezért hagyja ki ezeket!
Néhány gyorsbillentyű-útmutató
A világosság kedvéért ez az útmutató Windows billentyűzetekhez készült. A billentyűzet gombjai nem okozhatnak félreérthetőséget, csak a következetesség kedvéért:
- Minden gomb és kombináció megjelenik a bátor.
- Azon billentyűkombinációkat, amelyeket egyszerre kell megnyomni, a plusz szimbólum (pl. Ctrl + S).
- Azok a kombinációk, amelyeket egymás után kell megnyomni, a nagyobb, mint szimbólum (pl. Ctrl> T).
- Ahogy megyünk, különféle stratégiákat fogunk megosztani a memóriába mutató hivatkozások végrehajtására, beleértve a parancsikonokat, amelyek bennfentesen félkövér betűkkel mutatnak, amelyek megfelelnek a hivatkozásoknak. Ha nem találja ezeket hasznosnak, mázasítsa meg őket!
- Az Váltás A billentyűt sok fordított kombinációnál használják „fordított” funkcióként. Például, Hely leugrik egy meghatározott összeget egy weboldalon, tehát Shift + szóköz visszamegy ugyanazzal az összeggel. Felveszünk egy jegyzetet, ha ez a hivatkozásra vonatkozik.
- Ellenőrzés rövidítve lesz Ctrl.
- Windows kulcs rövidítve Győzelem.
- Bal, Jobb, Felés Le lásd a nyilakat.
- Ne feledje, hogy egyetlen billentyűzet sem azonos; lehet, hogy néhány laptop billentyűzettel rendelkezik Funkció (FN) gombok, amelyek saját funkcióikat hajtják végre a F1-F12 kulcsok.

Univerzális Windows billentyűparancsok
Természetesen ezekre nem garantált, hogy az idő 100% -át megtartják, de vannak olyan parancsikonok, amelyek azonosak lesznek a Windows szinte minden sarkában vagy bármelyik használt programban. Ezek többsége örökké fennmaradt, így talán máris ismersz egy marokkót.
Ezen alapvető hivatkozások közül sok kényelmesen rendelkezik billentyűkombinációkkal is, amelyek megfelelnek funkciójuknak (például: Ctrl + S mert Save), ebből kifizetődővé téve őket.
A leggyakoribb és leghasznosabb hivatkozások
Győzelem megnyitja a Start menüt a Windows 7 és 10 rendszeren, és lehetővé teszi, hogy azonnal elindítsa a keresési kifejezést. Sokkal gyorsabban találja meg, ha kézzel mozgatja a Start gombot, majd írja be. A Windows 8 vagy a 8.1 operációs rendszerrel rendelkezők ezzel a gombbal lépnek a Start képernyőre.
A szokásaink közül valószínűleg a legszélesebb körű hivatkozások a szövegszerkesztéssel foglalkozó hivatkozások:
Vágás, másolás és beillesztés a billentyűzet használatával
- Ctrl + X - a kiemelt szöveg kivágása (távolítsa el és helyezze a vágólapra 6 ingyenes vágólap-előzménykezelő, hogy nyomon tudja követni, hogy mit másol és illeszt beSzüksége van egy vágólapkezelőre, mert képes emlékezni minden dologra, amelyet másol és beilleszt. Összeállítottunk öt legfunkcionálisabb eszközt a vágólap előzményeinek kezelésére. Olvass tovább )
- Ctrl + C szöveg másolása (a szöveg másolatát helyezze a vágólapra)
- Ctrl + V szöveg beillesztése (másolja a vágólapot a kurzorpozícióba)
Ezek a parancsikonok egymás után helyezkednek el a szokásos QWERTY billentyűzeten, így könnyen megtalálhatók.
Gondolj arra, hogy egyenesen tartsd őket x mint vágás, C állva a másolatért, majd V, az egyetlen maradt, a lefelé mutató nyílfej a vágólapra mentett adatok átengedésére vagy beillesztésére. Ne felejtsük el, hogy a másolás beillesztése nem csupán szövegre vonatkozik; a képek szintén tisztességes játék.

Mindet kiválaszt
A jelenlegi térben mindent kiválaszthat a Ctrl + A. Ha például a Chrome-ban egy szövegmezőbe gépel, ez a parancsikon kiválasztja az összes beírt szöveget. Ha rákattint egy oldal bármely pontjára, akkor minden elemet kiválaszt, beleértve a képeket és az egyéb formázást is.
Az összes kiválasztása a leghasznosabb, ha egyszerre csak egy csomó fájlnal próbál dolgozni, vagy talán megragad mindent, amit éppen írt, és újra felhasználhatja másutt. Az egér kézi húzása a kijelölésnél sokkal lassabb.
Visszavonás és újbóli létrehozás
Ctrl + Z bármilyen műveletet visszavon, és a legjobb barátja, ha bármilyen munkát végez a számítógépen, különösen olyan hibákra hajlamos feladatokat, mint a képszerkesztés vagy a dokumentum formázása. Párja, Ctrl + Y, megismétli a korábban visszavont műveletet. Rendszeresen használja ezt a kettőt, és hibái azonnal eltűnnek!
Törölje a rutinokat
Gépelés közben a használat helyett Backspace egyszerre egy karakter törléséhez használja a Ctrl + Backspace egész szavak egyszerre törlésére. Ez szintén működik Ctrl + Del egy szót törölni a kurzor elõtt.
Fájlok mentése, megnyitása és nyomtatása
Használat Ctrl + S nak nek stávolítson el bármilyen fájlt, amelyen dolgozik - és csinálja gyakran, hogy ne veszítse el munkáját! Egy böngészőben ezt is felhasználhatja egy oldal offline megtekintésre történő mentésére. A billentyűparancs a következőhöz: Mentés másként (egy új névvel rendelkező fájl mentése) a használt alkalmazástól függ. Szó szerint ez F12; sok más program használ Ctrl + Shift + S.
Ctrl + O akarat otöltsön be egy fájlt bármilyen programba, amelyet használ.
Tartani a Ctrl család, Ctrl + P az egyetemes parancs print.
Zárja be a Windows és a lapok elemet
Arról beszélünk, hogy hivatkozásokat használunk a programok megnyitásához a Windows rendszerben, de ugyanolyan könnyen bezárhatja munkáját néhány érintéssel. Próbáld ki ALT + F4 bármely ablak bezárásához (megegyezik a x a jobb felső sarokban) vagy Ctrl + F4 csak az aktuális fül bezárásához. Egy másik változat szerint Ctrl + W a lapot is bezárja.
Dokumentumok keresése
Amikor te vagy megragadt egy szót Hogyan lehet megtalálni és cserélni a több fájlban szereplő szavakatMit csinálsz, ha egy tucatnyi vagy akár több ezer szövegfájlban egyetlen szót kell cserélnie? Nyugodjon és töltse le a Notepad ++ vagy a Csere szöveget, hogy másodpercek alatt elvégezze a munkát. Olvass tovább hatalmas PDF dokumentumban, weblapon vagy más alkalmazásban, Ctrl + F megnyitja a Find bar. Írjon bármit, és használhatja Belép átváltás a következő eredményre; Shift + Enter vissza fog térni egy találatot.
Mozgás a Windows, a lapok és a monitorok között
Milyen gyakran válthat át a programok között a tálcaikonra kattintva? használata Alt + Tab gyorsabb, mivel lehetővé teszi azonnali váltást az utóbbi két megnyitott alkalmazás között.
Holding Alt lehetővé teszi, hogy látjon mindent, ami nyitva van, és lehetővé teszi Tab bármelyik programhoz. Te tudod használni Váltás visszalépni, vagy Win + Tab és ugyanaz a folyamat, ha úgy érzi, hogy a váltás kissé kedvelt. Vegye figyelembe, hogy a Windows 10 rendszerben Win + Tab megnyílik a virtuális asztal képernyő (lásd az alábbi részt a Windows 10 hivatkozásoknál).
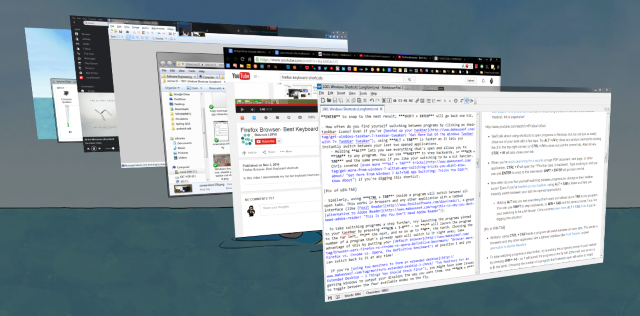
Hasonlóképpen, a Ctrl + Tab a program belsejében az összes nyitott lap között válthat. Ez a böngészőkben és bármely más, füles felülettel rendelkező alkalmazásban működik.
Ha egy lépéssel tovább kívánja váltani a programokat, próbálja meg megnyomni a tálcára rögzített programokat a megnyomásával Nyerj + 1-0-t. balra indítja a programot, 2 a következő, és így tovább 0, a tizedik. A már megnyitott program számának kiválasztásával azonnal rákapcsolódik. Használja ki ezt az lehetőséget, ha alapértelmezett böngészőjét az 1. pozícióba helyezi, és bármikor visszatérhet rá!
Ha te két monitor használatával kibővített asztal létrehozásához, előfordulhat, hogy bizonyos problémákkal jár a Windows azzal, hogy a kívánt módon adja ki a képernyőit. Használat Win + P válthat a négy elérhető üzemmód között menet közben. Több monitor esetén használhatja Win + Shift + Bal / Jobb az aktuális ablak mozgatása a kijelzők között.
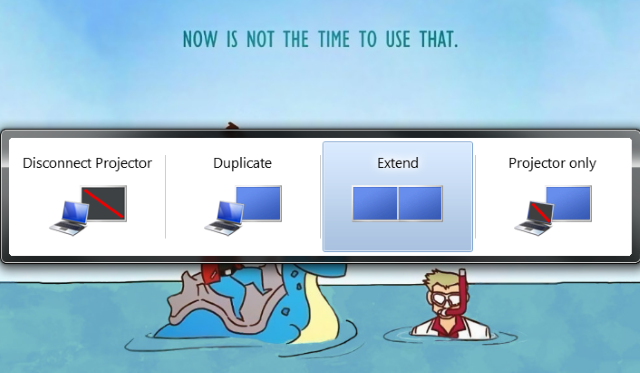
Nyissa meg a File Explorer és a Rendszer tulajdonságokat
A File Explorer lehetővé teszi a számítógép összes fájljának böngészését; az egyik olyan hely, ahol valószínűleg a legtöbbet végzi, a Számítógép oldal a csatlakoztatott meghajtók és eszközök megtekintéséhez. Azonnal odaérhet Win + E.
nyomás Win + Szünet felveszi a Rendszer tulajdonságai panel a a számítógépre vonatkozó alapvető információkat, amelyeket tudnia kell 10 alapvető funkció, amelyet tudnia kell a Windows PC-rőlMint Windows felhasználó, itt van néhány, a számítógépre vonatkozó legfontosabb rendszerinformáció. Olvass tovább .
Asztal mutatása
Ha rengeteg ablak van nyitva, és hozzáférnie kell egy fájlhoz az asztalon (vagy csak meg akarja csodálni a háttérképet), nyomja meg a Win + D az asztal azonnali megjelenítéséhez. Megérintheti ismét, hogy visszatérjen oda, ahol volt.

A Windows minimalizálása és maximalizálása
Hasonlóképpen, ha egy percre meg kell tisztítania a gondolatait a munka őrületétől, nyomja meg a gombot Win + M parancsikon az összes ablak minimalizálásához. Ha készen állsz arra, hogy visszatérjen az akció használatához Shift + Win + M hogy mindent újra nyitva lehessen.
A legtöbb programban a F11 A teljes képernyős parancsikon kibővíti az ablakot, hogy elfoglalja a teljes monitort.
Zárja be a számítógépet
Sokat olvasott róla a számítógép védelme A 6 legjobb módszer a Windows PC lezárásáraA számítógép bezárása nélkülözhetetlen a felügyelet nélküli hozzáférés megakadályozása érdekében. Íme néhány nagyszerű módszer erre a Windows bármely verziójában. Olvass tovább , de egyik intézkedés sem fog sok hasznot hozni, ha a rendszer hozzáférhető bárki számára, aki sétál. Gyorsan ltegye be számítógépét, miközben feláll, hogy elmenjen, használja Win + L. Ha valaha valaki olyasvalaki Facebook frissítést hagyott neked, amikor távol van a számítógéptől, akkor értékelni fogja ezt.
Nyissa meg a Biztonsági képernyőt és a Feladatkezelőt
Egy olyan régi parancsikon, mint maga a Windows, amelyhez a legtöbb ember a rendszer lefagyásakor fordul Ctrl + ALT + Del. A Windows modern verzióiban ez megjeleníti a Windows biztonsági képernyőjét, amely lehetővé teszi a jelszó megváltoztatását vagy a kijelentkezést, többek között a feladatok között.
A valószínűleg keresett program a Feladatkezelő, amelyet közvetlenül a Ctrl + Shift + Esc combo. Miután odamentél, győződjön meg róla, hogy tudja, mi folyik velünk tippeket a Feladatkezelőről.

Windows 8 / 8.1 billentyűparancsok
Windows 8 és 8.1 (Ön ne használja tovább a Windows 8 rendszert Miért frissítsük a Windows rendszert a kiterjesztett támogatás végén?Végül minden Windows verzió támogatása lejár, így a PC-k tele vannak lyukakkal, rosszindulatú programok belépési pontjaival és a hackerek lehetőségeivel. A Windows 8 nemrég érte el a támogatási állapot végét - megmutatjuk, miért és hogyan ... Olvass tovább mivel a Microsoft nem támogatja), tartalmazzon saját kulcskombokat, amelyek esetleg nem vonatkoznak a Windows 7 vagy korábbi verziókra. Íme néhány hivatkozás, amelyet érdemes tudni, ha rázkódik a Windows 8-on.
Nyissa meg a Charms Bar és a Search elemet
Win + C megnyitja a Ckáros sáv, a központi csomópont a beállítások megkereséséhez, megosztásához és eléréséhez. Használhat ujjmozdulatokat a Windows 8-ban is odajutáshoz, de ezek bosszantóak és véletlenül aktiválódhatnak.
Mivel nem csak megérinti Győzelem és kezdje el a keresést, mint a Windows 7 esetén, használja a Win + Q bárhonnan megnyithatja a Keresési varázst. Ez lehetővé teszi fájlok, beállítások és még az interneten való keresést is, ha úgy tetszik.
Más fontos Charm elemeknek is vannak parancsikonjai. Win + I miközben a Beállításokhoz ugrik Win + W lehetővé teszi a beállítások keresését (nagyszerű, ha eltemetett Vezérlőpult elemet kell találni).
Access System Tools
Win + X elindítja a Gyors hozzáférés menüt, hasznos menü, amely hivatkozásokat tartalmaz a közművekbe, például a Vezérlőpult, az Eszközkezelő vagy a Programok menübe. Mivel a Start 8 menüpontot, amely ezeket a hivatkozásokat tartotta, eltávolítottuk a Windows 8 rendszerből, ez a parancscsoport nagyon kényelmes.
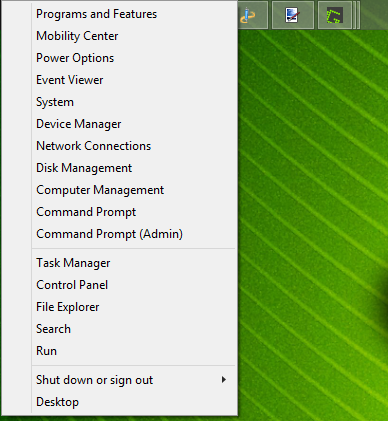
Ne feledje, hogy a Windows 7 rendszerben ez a menü nem létezik, tehát Win + X ehelyett megjeleníti a Windows Mobilitási Központot. Ez továbbra is hasznos, különösen olyan laptopokon, ahol tartózkodik változtassa meg a beállításokat, például a képernyő fényerejét, hangerő és a megjelenítési mód gyakran.

Snap Windows
tudsz beillesztheti az ablakokat a képernyő mindkét oldalára dupla ablaktáblás munkavégzéshez. Win + időszak bepattan az aktuális alkalmazásra a képernyő jobb oldalára, és Win + Shift + időszak balra dobja.
Nyissa meg a Modern alkalmazás parancssort
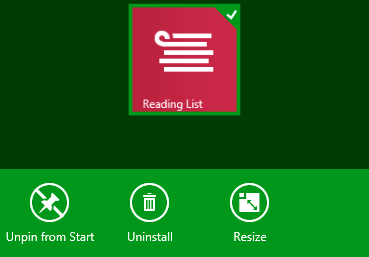 A Windows 8 Modern Apps egyedi alkalmazásparanccsal rendelkezik, amelyek a képernyő alján jelennek meg. A Start képernyő például olyan lehetőségeket tartalmaz, amelyek segítségével eltávolíthatja, eltávolíthatja vagy átméretezheti egy alkalmazást. A jobb egérgombbal kattintva vagy a képernyő aljáról felfelé húzva megnyílik ezek, akárcsak Win + Z.
A Windows 8 Modern Apps egyedi alkalmazásparanccsal rendelkezik, amelyek a képernyő alján jelennek meg. A Start képernyő például olyan lehetőségeket tartalmaz, amelyek segítségével eltávolíthatja, eltávolíthatja vagy átméretezheti egy alkalmazást. A jobb egérgombbal kattintva vagy a képernyő aljáról felfelé húzva megnyílik ezek, akárcsak Win + Z.
Windows 10 billentyűparancsok
A Windows 10 a Windows jelenlegi verziója, és kitölti a rosszul fogadott Windows 8 rendszert. Teljesen tartalmaz új hivatkozásokat, amelyek nem voltak körülbelül 7-ben vagy 8-ban. Ha még nem rendelkezik Windows 10-rel, ingyenesen telepítheti.
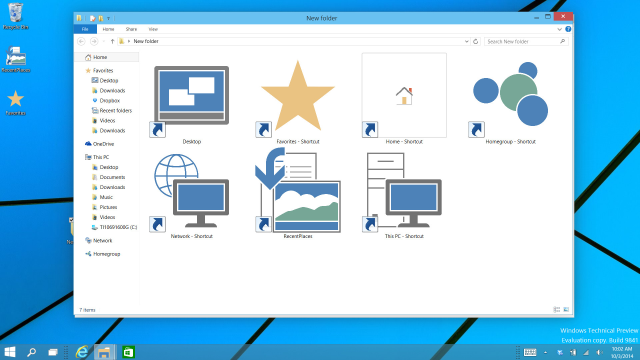
Snap Windows
A Windows 10 növeli az ablaktörés funkcionalitását. Továbbá Win + Balra és Win + Jobb, próbáld ki Win + Up és Win + Down hogy ablakokat függőlegesen egymás mellé pattintsa. Mind a négy segítségével most négy ablakot is megjeleníthet egy 2 x 2 méretű rácson.
Virtuális asztalok
Korábban harmadik féltől származó eszközöket kellett ehhez felhasználnia, de A Windows 10 virtuális asztali számítógépeket tartalmaz Bevezetés a virtuális asztal és a feladat nézetbe a Windows 10 rendszerbenA Windows 10 új Virtuális Asztal és Feladat nézet funkciói életminőség-fejlesztések, amelyeket nem szabad figyelmen kívül hagyni. Íme, hogy miért hasznosak, és hogyan élvezheti előnyöket most. Olvass tovább .
- Win + Tab a szép vizuális effektus megjelenítésétől (Windows 7) egy lényeges új menübe: a Feladat nézetbe megy. Ha megérinti a billentyűkombinációt, elengedheti a gombokat, és választhat a jelenlegi virtuális környezetben megnyitott programok között.
- ALT + Tab ugyanaz, mint korábban, azzal a különbséggel, hogy bármilyen asztalról válthat a programok között.
A virtuális asztalok témájában szintén érdemes használni Win + Ctrl + D új virtuális létrehozásához dasztali környezet. Win + Ctrl + F4 bezárja az aktív asztalát (emlékezz rá ALT + F4 bezárja a nyitott ablakokat, tehát ez ugyanaz az ötlet), és Win + Ctrl + bal / jobb válthat a nyitott asztalok között.
Nyissa meg a Beállítások alkalmazást és az Akcióközpontot
A Windows 10 már nem tartalmaz Charms sávot. Win + I, amely korábban megnyitotta a Charms barbeállításokat, most megnyitja a Beállítások alkalmazást. Az új akcióközpont megnyitásához, amely összegyűjti az értesítéseket és néhány praktikus váltást biztosít, nyomja meg a gombot Win + A.
Cortana
A Cortana a digitális asszisztens a Windows 10 rendszerben. Meghívhatod őt Win + Q, ahol azonnal készen áll a keresésre az Ön által beírt szöveggel. Ha engedélyezte a hallgatási módot, akkor nyomja meg a Cortana-t Win + C.
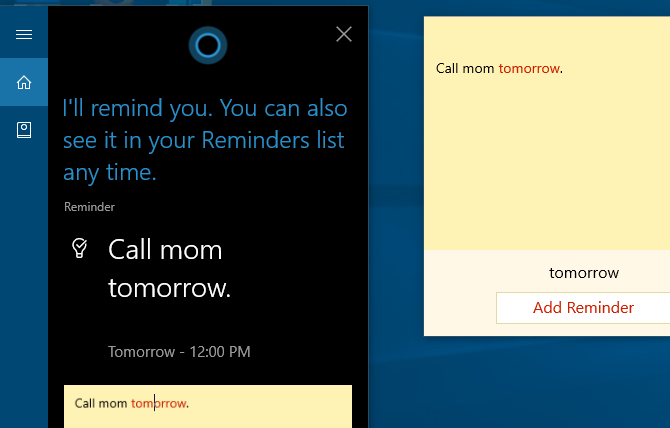
További Windows 10 szolgáltatások
Tudnia kell néhány további parancsikont, amelyek nem illenek egy kategóriába. Bármelyik szövegmezőben nyomja meg a gombot Win + időszak hogy megnyissa a hangulatjel panelt, és válassza ki a hangulatának tökéletes hangulatjelet. Amikor játékot játszik, használja Win + G hogy megnyissa a játék sávot, amely lehetővé teszi a képernyőképeket vagy a felvételeket egyszerűen készíteni, a játékkal kapcsolatos beállításokat váltani és így tovább.
Keresse meg a parancssort
A Windows 10 tartalmaz néhány régóta várt új parancsikont a parancssor használatával A parancssor elsajátítása a Windows 10 rendszerbenEz a cikk a Windows 10 Parancssor elérhetőségét és sokkal hasznosabbá teszi. Tanulja meg, hogyan lehet több parancsot futtatni, bármilyen parancshoz segítséget kaphat és még sok minden mást. Olvass tovább sokkal felhasználóbarátabb. Ahelyett, hogy jobb egérgombbal kellene választania és a Beillesztést választania, végre használhatja Ctrl parancsikonok a szöveg szerkesztéséhez a parancssorban.
Mielőtt kipróbálná ezeket, engedélyeznie kell őket. Kattintson a jobb gombbal a parancssor címsorára, válassza a lehetőséget Tulajdonságok, és a Kísérleti lapon jelölje be a négyzet melletti négyzetet Engedélyezze az új Ctrl billentyűparancsokat.
- Csakúgy, mint a Windows más helyein, most is használhatja Ctrl + C szöveg másolása, Ctrl + V szöveg beillesztése, és Ctrl + A mindent kiválaszthat a konzol ablakában.
- Több parancssor kezelése használatakor sokkal egyszerűbb Shift + Nyilak a kurzor mozgatásához és a szöveg kiválasztásához; fel és le mozgatni egy sort, míg balra és jobbra mozgatni egy karaktert egyszerre. Holding Ctrl + Shift + Nyilak egyszerre csak egy szót mozgat. Tartsa lenyomva Váltás további szöveg kiválasztásához.
- Shift + Otthon / Vége mozgatja a kurzort az aktuális sor elejére vagy végére, és kiválasztja az adott sor összes szövegét. hozzáadása Ctrl erre a parancsikonra a teljes kimenet elejére vagy végére lép.
- Holding Shift + oldal fel / le a kurzort egy teljes képernyőn görgeti, és amint talán kitalálhatja, az oldal szövegét is kiválasztja.
- használata Ctrl + fel / le lehetővé teszi, hogy egy sort egyszerre görgetjen (akárcsak a jobb oldali görgetősáv használatával), miközben Ctrl + oldal fel / le egy egész oldalt fel vagy le mozgat.
- Ctrl + M lehetővé teszi a „jelölési mód” belépését a szöveg megjelöléséhez. Mivel a most használatával kiemelheti a szöveget Váltás, lehet, hogy nincs szüksége erre a parancsikonra.
- Végre használhatja Ctrl + F hogy szöveget keressen a parancssorból.
Olvas:Alapvető Windows CMD parancsok, amelyeket tudnia kell Alapvető Windows CMD parancsok, amelyeket tudnia kellA parancssor sötét felülete az átjáró a fejlett Windows eszközökhöz. Megmutatjuk az alapvető CMD-parancsokat, amelyek lehetővé teszik a hozzáférést hozzájuk. Olvass tovább
Specifikus szoftverparancsok
Most, hogy láttuk a Windows-on működő hivatkozásokat, vessünk egy pillantást az időmegtakarításokra a legjobb Windows szoftver.
Minden böngésző
Függetlenül attól, hogy a Chrome-on, a Firefox-on, az Opera-ban, vagy a Microsoft Edge, ezek a parancsikonok kevesebb kattintással segítik Önt.
Lapok váltása és megnyitása
- Ctrl + 1-8 azonnal átvált arra a számozott lapra, akárcsak Nyerj + 1-0-t programokra vált a tálcán. Is, Ctrl + 9 ugrik az utolsó lapra, még akkor is, ha sok lap van nyitva.
-
Ctrl + T megnyit egy új lapot. A hatékony böngésző omnboxaival kombinálva azonnal elindíthatja a keresési kifejezés beírását, miután használta ezt a parancsikont.
- Ha újra kell nyitnia egy nemrég bezárt lapot, Ctrl + Shift + T teszi, hogy egy pillanat alatt újra megjelenjen.
Nyissa meg a linkeket
Ha szeretne egy linket megnyitni, de nem akarja, hogy átvegye az aktuális oldalt, Ctrl + bal kattintás hogy új lapon nyissa meg. Te is Középső kattintás a link ugyanazon eredményhez. Ctrl + Shift + Bal kattintás ugyanazt fogja tenni, mint a fentiek, de az új fülre kerül, ahelyett, hogy később hagyná.
Menjen vissza és nekünk, frissítse és töltse le a betöltést
Ahelyett, hogy a böngésző Vissza és Előre gombokat használná, Alt + Balra visszamegy, és Alt + Igaz továbblép, ha alkalmazható. Mivel oly gyakran böngészi az oldalakat, ez mindenképpen érdemes belekerülni a szokásába.
Ha gyorsan meg kell frissítenie egy weboldalt, F5 meg fogja csinálni érted. Használja a böngésző gyorsítótárának felülbírálásához és az oldal teljes újratöltéséhez, ha az még finom Ctrl + F5. Ha meg akarja állítani az oldal betöltését, Kilépés megszünteti az oldal tevékenységeit.
Hazamenni
Miután szánta idejét egy fantasztikus honlap felállításához, bármikor meglátogathatja azt. Alt + Otthon visszahozza oda, ahol a szív van.
Küld
Ez nem csinál semmit a böngészőben, de sok webhely (beleértve az e-mailek küldését bármely szolgáltatóval és az üzenetek feladása a Facebookon és a Twitteren) Ctrl + Enter egyenértékű a Küldés vagy az Enter gombra kattintással.
Nagyítás vagy kicsinyítés
Időnként túl nehéz az oldalt szöveget olvasni, vagy esetleg meg kell vizsgálnia egy képet a közelről. A gyors gördítéshez használja a Ctrl + Plusz / Mínusz be- vagy kimenni. Azt is megtarthatja Ctrl és csúsztassa el az egérgombot a plusz és a mínusz gombok használata helyett a gyorsabb méretezéshez. A normál zoomhoz való visszatéréshez érintse meg gyorsan a gombot Ctrl + 0 minden újra normálisnak tűnik.
A címsor parancsikonjai
Ctrl + L Azonnal a kurzort a címsorra összpontosítja, így beilleszthet egy URL-be vagy kereshet kifejezést. Miután bekerült a címsorba, Ctrl + Enter hozzáadni fogja www. a szöveg előtt és .com végéig. Tehát a kézi bevitel helyett www.makeuseof.com, csak gépelhet kihasználni, majd nyomja meg a gombot Ctrl + Enter és a böngésző kitölti az unalmas részeket.
Navigáljon a menükbe
Néhány hivatkozás segítségével ugorjon a böngésző almenühöz. Ctrl + H megnyitja az előzményeket, Ctrl + J elviszi a letöltésekhez, Ctrl + D hozzáadja az aktuális webhelyet könyvjelzői Kreatív módok a könyvjelzők rendezéséhezDe mi a legjobb módszer a könyvjelzők mentésére és rendezésére? Íme néhány kreatív módszer erre, stílusától és böngészőjének használatától függően. Olvass tovább és Ctrl + Shift + Del megnyitja a böngészési előzmények törlésének felszólítását.
Egyéb programok
A múltban hosszú időnként írtunk bizonyos programok hivatkozásairól, így itt nem leszünk felesleges. Ha azt szeretné, hogy gyorsabban megkerülje kedvenc szoftverét, ezek a cikkek jó útmutatást kínálnak Önnek.
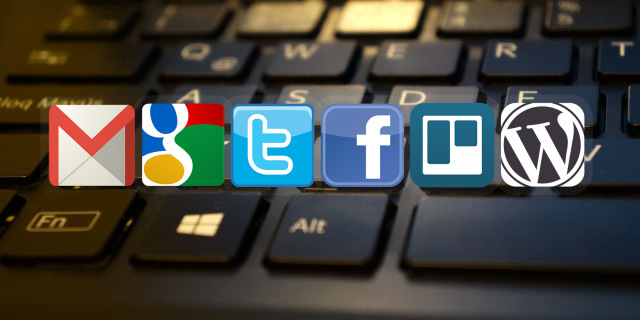
- Evernote fantasztikus jegyzetelési segédprogram, és a hatékony mozgás elengedhetetlen. Útmutató az Evernote-hoz Az Evernote használata: A nem hivatalos kézikönyvAz Evernote önálló használatának megtanulása sokáig tart. Ez az oka annak, hogy összeállítottuk ezt az útmutatót, amely megmutatja, hogyan lehet teljes mértékben kihasználni az Evernote legfontosabb szolgáltatásait. Olvass tovább tartalmaz gyorsbillentyűket annak biztosítására, hogy a dolgokért továbbra is felelőssé váljon.
- Gmail: Írtunk egy a Gmail felhasználói kézikönyve A Gmail általános felhasználói útmutatójaEz az ingyenes Gmail útmutató azoknak szól, akik már használják a Gmailt e-mail kliensként és szeretnék maximálisan kihasználni a sokféle termelékenységi funkciót. Olvass tovább , de bárki, aki használja a Google e-mail szolgáltatását, részesülhet néhány beszerzésében Gmail hivatkozások A leghasznosabb Gmail billentyűparancsok, amelyeket mindenkinek tudnia kellA Gmail hatékonyságának növelésének legegyszerűbb módja az, ha a billentyűparancsok használatát kezdik a közös feladatok elvégzéséhez. Olvass tovább .
- Microsoft Office: Az olyan irodai alkalmazások, mint a Word és az Excel, rendelkeznek saját parancsikonokkal, amelyeket tudnia kell. Lefedtük 60 hasznos hivatkozás a Microsoft Office számára 60 Alapvető Microsoft Office billentyűparancsok a Word, az Excel és a PowerPoint számáraTöbb száz gyorsbillentyű érhető el az Office-ban, de ezek a legfontosabbak, amelyeket érdemes tudnia, mert sok időt takarítanak meg. Olvass tovább , beleértve az Outlook speciális parancsikonjai 25+ Outlook billentyűparancsok a hatékonyabbá tétele érdekébenAz Outlook az egyik legnépszerűbb asztali e-mail kliens, amelyet manapság használnak. Ha Ön a sok Outlook-felhasználó egyike, a következő billentyűparancsok biztosan sok időt takarítanak meg. Olvass tovább .
- Photoshop: Az Adobe Photoshop annyi eszközzel rendelkezik, hogy az egérrel való vadászat örökké tart. Tanul a leghasznosabb Photoshop parancsikonok Adobe Photoshop billentyűparancsok 101Kezdő vagy profi vagy, ezek az Adobe Photoshop billentyűparancsok órákat takarítanak meg. Olvass tovább ehelyett a hatékonyabb munkát.
- Kodi: A vadon népszerű médialejátszó nincs hivatkozások nélkül. Nézd meg a legnagyobb Kodi billentyűparancsok 50 Kodi billentyűparancs, amelyeket igazán tudnia kellHa felfedezte Kodi-t, akkor valószínűleg nem tudna nélküle élni. Ha azonban nem fáradt a Kodi távirányító alkalmazáson keresztüli vezérlésében, akkor ezeket a billentyűparancsokat is használhatja. Olvass tovább ha energiafelhasználó vagy.
- Alapértelmezett Windows alkalmazások: Ha olyan programokat használ, mint a Számológép, a Festék és a többi, akkor meg kell tanulnia a beépített Windows szoftver legjobb billentyűparancsai A legjobb billentyűparancsok az alapértelmezett Windows programokbanA gyorsbillentyűk növelik a termelékenységet bármely alkalmazásban, ideértve a Windowsba beépített régi jó programokat is! Megmutatjuk, hogyan lehet sarkon vágni a Microsoft Paint, a Számológép és a Windows Nagyító segítségével. Olvass tovább .
Típus speciális karakterek
Speciális karakterekre (például ¡vagy ®) szükség van a gépeléshez, de bosszantó minden másolás az internetről. Ha nem akarsz olyan webhelyet használni, mint a copypastecharacter gyorsan elvégezni a munkát, használva Alt és a numerikus billentyűzetet lehetővé teszi ezeknek bármikor beillesztését.
Készítsen saját hivatkozásokat
Ha nem elégedett a rendelkezésre álló Windows gyorsbillentyűkkel, ideje erre készítsen saját hivatkozásokat 12+ egyéni Windows billentyűparancsok a benned lévő geek számáraA Windows több száz billentyűparancsot tartalmaz, de szinte bármi számára létrehozhat saját parancsikonokat. A következő módon testreszabhatja a Windows parancsikonjait. Olvass tovább . Mivel a felhasználók készítik őket, hihetetlenül sokoldalúak. Használhatja őket néhány kedvenc programjának megnyitásához vagy mélyreható parancsikonok készítéséhez, amelyek egy sor sor funkciót hajtanak végre az Ön számára. Itt található egy alapvető áttekintés arról, mit tehet.
Indítson el egy programot egy parancsikonnal
A folyamatosan használt programokat csak néhány érintéssel lehet megtenni. Egyéni parancsikon készítéséhez először keresse meg a használni kívánt programot, és hozzon létre egy parancsikonot ehhez. Helyezze a parancsikont bárhova, majd kattintson a jobb gombbal. Válassza a Tulajdonságok elemet, és a Parancsikon tulajdonságai mezőbe írja be a kombinációt a Parancsikon gombra.
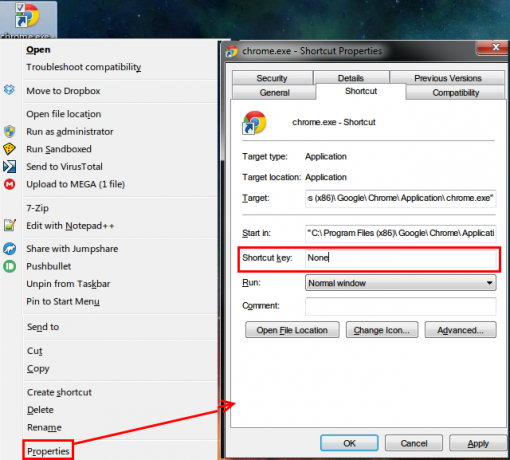
Ne feledje, hogy bár az összes itt létrehozott parancsikon a kezdőbetűvel kezdődik Ctrl + Alt, ez nem lehet olyan kombó, amelyet másutt már használnak, tehát válasszon valami egyediat.
Kérjen segítséget az AutoHotKey-tól
A néhány program megnyitásán túlmutató erőteljes külső eszközöket is használhat néhány parancsikonhoz. Mivel a múltban már foglalkoztunk ezzel a témával, azt javaslom adni a erős AutoHotKey egy lövés. Ez lehetővé teszi, hogy szinte bármit megtehessen az automatizálással. Az AutoHotKey útmutató kezdőknek A Gyors AutoHotkey útmutató kezdőknekAz AutoHotkey egy hatékony, ingyenes és nyílt forráskódú Microsoft Windows eszköz, amely képes automatizálni az ismétlődő feladatokat. Itt megismerheti, hogyan kell használni. Olvass tovább segít megtanulni ennek a csodálatos eszköznek az alapjait.
Hogyan lehet létrehozni egy asztali parancsikont
Teljes cikket szenteltünk erre a témára. Nézd meg az asztali parancsikon létrehozásának legegyszerűbb módjai A Windows Desktop parancsikonjainak egyszerű létrehozásaAz intelligens asztali hivatkozások megtakaríthatják a menük és mappák közötti szétválasztást. Megmutatjuk neked gyors és egyszerű módszereket a létrehozásukhoz. Olvass tovább a Windows bármely verziójában.
Amikor a gyorsbillentyűk rosszul jelennek meg
Olyan csodálatos, mint a billentyűparancsok, néha te is tévesen aktiváljon egy billentyűkombinációt Hoppá! 10 gyorsbillentyű a felhasználók továbbra is hibát követnek elÚgy találja, hogy a billentyűzet nem gépel be megfelelően? Az alábbiakban találhatók gyakori gyorsbillentyűk, amelyek problémákat okoznak, és hogyan lehet ezeket megjavítani. Olvass tovább , mindenféle szörnyű dologhoz vezet. Nézzük meg a közös bűnösöket és megtudjuk, hogyan lehet valójában kihasználni azt, amit csinálnak!
- Ctrl + Alt + nyilak a képernyőt 0, 90, 180 vagy 270 fokra fordítja. Ha nincs táblagépe, valószínűleg soha nem akarja, hogy a kijelzője eltolódjon, ezért használja Ctrl + Alt + Fel hogy jobb oldalról felfelé. Ha rosszindulatú vagy, ez a funkció nagyszerű gyakorlati viccet jelent a barátaival való játékhoz.
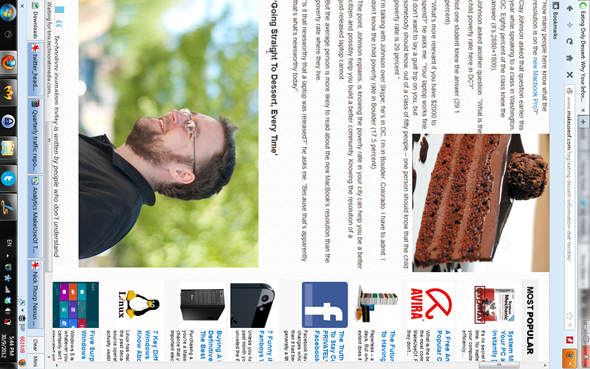
- Nyomással Váltás ötször egymás után hangjelzést hall, és üzenetet fog látni, amely a Sticky Keys-ről szól. Ez Windows akadálymentesség funkció Rövid útmutató a Windows 10 akadálymentességhezAkár a rossz látással küzd, akár a beszédvezérlést szeretné felfedezni, a Windows 10 rengeteg akadálymentességi eszközt kínál a segítségére. Megmutatjuk, hol lehet megtalálni és hogyan kell használni őket. Olvass tovább lehetővé teszi az emberek számára, hogy nehezen tudnak két gombot egyszerre megnyomni, a billentyűzetet használni. Például, hogy megnyomja Ctrl + Alt + Del bekapcsolt Sticky Keys esetén érintse meg a ikont Ctrl, azután Alt, és akkor del, egyenként.
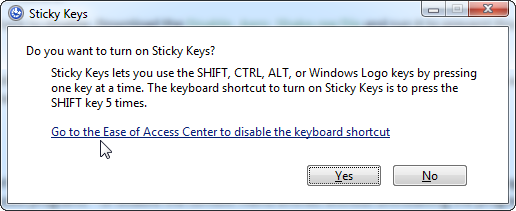
A legtöbb számára ez csak az a Windows bosszantása A 6 legbosszantóbb Windows szolgáltatás és hogyan javíthatja őketA Windowsnak számos kérdése van. Íme a bosszantás, amellyel minden Windows felhasználónak élnie kell, és hogyan lehetne jobbá tenni őket. Olvass tovább soha nem akarsz engedélyezni, ezért bölcs dolog letiltani a promptot, hogy ne aggódjon rajta. Koppintson a Váltás ötször megkapja a felugró ablakot (ha nem jelenik meg, akkor már letiltotta), majd úgy dönt, hogy a Könnyű hozzáférés központba lép, ahol letilthatja a parancsikont.
Vannak hivatkozások az életben
A Windows gyorsbillentyűk hatalmas listáján keresztül jutott el Önhöz! Bár egy csomót összeállítottunk, vannak még olyanok is, amelyek nem olyan univerzálisan hasznosak.
Ne feledje, hogy nem várható el, hogy emlékszik vagy akár használja az itt bemutatott összes hivatkozást is! Válassza ki azokat, amelyeket a leggyakrabban használna egy rendes napon, és dolgozza be őket a rutinba. Úgy tervezték, hogy segítsenek Önnek, és fogadni fogok, ha eddig nem használtál sok hivatkozást, akkor elégedett lesz a megnövekedett termelékenységgel. Ha segít, készítse el saját mnemonikáját, hogy még gyorsabban juthasson a fejedbe.
Éhes még több hivatkozáshoz? Nézd meg parancsikonok hozzáadása a jobb egérgombbal rendelkező menübe. Bejegyzés hozzáadása és eltávolítása a Windows jobb egérgombbal elérhető menüjébőlMindenki szereti a hivatkozásokat. Eközben a helyi menü tele van olyan bejegyzésekkel, amelyeket soha nem érint. Megmutatjuk, hogyan szabhatja testre a jobb egérgombbal rendelkező menüt azokkal a hivatkozásokkal, amelyeket valójában használni szeretne. Olvass tovább
Ben a MakeUseOf szerkesztőhelyettese és szponzorált postamenedzsere. B.S. a számítógépes információs rendszerekben a Grove City College-ban, ahol a Cum Laude diplomát szerezte, és főiskolai kitüntetésével. Szereti mások segítségét, és szenvedélyesen játszik videojátékokat.

