Hirdetés
Az Apple TV valószínűleg az Apple legkevésbé intuitív terméke. Láttam az embereket, akik küzdenek a távirányító vezérlőelemeinek elsajátításán, és időnként úgy éreztem, hogy magam is harcolok a felülettel.
Ez egy nagyszerű példa arra, hogy az érintőképernyő-bevitel nem mindig a legjobb választás, különösen amikor a merev rács-alapú interfészekről van szó. Még az iPhone vagy iPad elégedettséggel küzdő emberek is küzdhetnek a TV távirányítójának hatékony felhasználása érdekében.
Noha magát a távirányítót nem tudjuk megjavítani, megmutathatjuk, hogyan lehet a legtöbbet kiaknázni.
Az Apple TV Remote rövid áttekintése
Vessen egy pillantást az Apple TV távirányítójára, és hogy mi a különféle bemenetek. A távirányító tetején van egy érintőképernyős panel, amely egyúttal a “Kiválasztás” gombként is működik. Görgessen az érintőmező körül, és mozgassa az aktuálisan kiválasztott elemet a képernyőn, majd kattintson a panelen a kiválasztáshoz.

Alig ez alatt van két gomb: Menü és itthon (a Kezdőlap képernyő úgy néz ki, mint egy TV-képernyő). Használat
Menü egy lépéssel visszamenni, például amikor menüben van vagy médiát játszik. Találat Menü kilépés az aktuális videóból, vagy visszatérés az előző képernyőhöz.Az itthon gomb ugrik vissza a kezdőképernyőre. Ez a képernyő jelenik meg először az Apple TV bekapcsolásakor, ahol az összes alkalmazásikon található. A gombot is megérintheti és tarthatja itthon gombra, amikor az Apple TV-t alvó üzemmódba kívánja állítani.
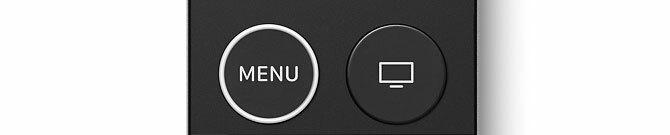
Végül, még három bemenetünk van: a Siri gomb (amely mikrofonnak tűnik), a Lejátszás / Szünet gombot, és a hangerő-szabályozót. Ez mind meglehetősen önmagában magyarázó; felhívják a Siri hangsegédet, elindítják és leállítják a lejátszást, és irányítják a TV-készülék vagy a vevő hangerejét. Azt is tarthatja Lejátszás / Szünet gomb az audio kimenetek kiválasztására, az AirPlay vevőktől a vezeték nélküli fejhallgató, mint például az Apple AirPods.

A távirányító felső szélén található az infravörös blaster, amelyet a hangerőszabályozáshoz használnak. Az alsó szélén található egy Villámcsatorna a távirányító töltéséhez a ugyanazt a kábelt használja, amelyet iPhone vagy iPad töltéséhez használ.

A távirányító életkorától függően előfordulhat, hogy a gyűrű körül fehér gyűrű van Menü gomb. Ez egy olyan választás, amelyet az Apple hajtott végre a felhasználók panaszai alapján, hogy nehéz megkülönböztetni a „helyes utat” a távirányító sötét szobában történő felvételére. Ezt még nyilvánvalóvá teheti, ha matrica hozzáadásával a távvezérlő alján található üvegrészre felmerül, ha ilyen probléma merül fel.
Alapvető navigáció
Az Apple TV felhasználói felületén való navigáláshoz ösztönözzük, hogy röviden húzzon az irányba, ahogyan a képernyőn megjelenő kezelőszervek mozognak. Ezt könnyű mozdulatokkal hajthatja végre, ügyelve arra, hogy véletlenül „ne kattanjon” az érintőpadra.
Érintésétől függően előfordulhat, hogy ez a navigációs módszer nem megbízható. Könnyű kissé elcsúsztatni és túllépni, ami az egész felületet egy kicsit megbízhatatlanná teszi. Szerencsére van egy másik mód a navigációra a jobb irányítás mellett.
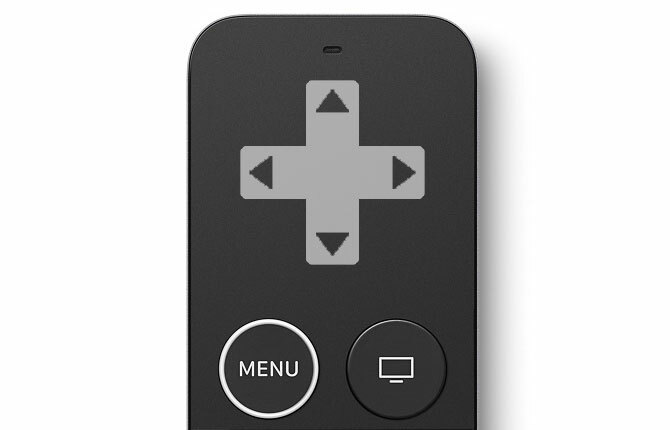
Képzeljen el egy iránytáblát az érintőpadon, mint a fenti képen. Az érintőpadra kattintás nélkül enyhén koppintson abban az irányban, ahová mozgatni kívánja a képernyőn megjelenő aktuális választást. Többszöri megérintésével szinte tökéletes pontossággal navigálhat, bár kissé lassabban érzi magát, mint a többérintéses ellop.
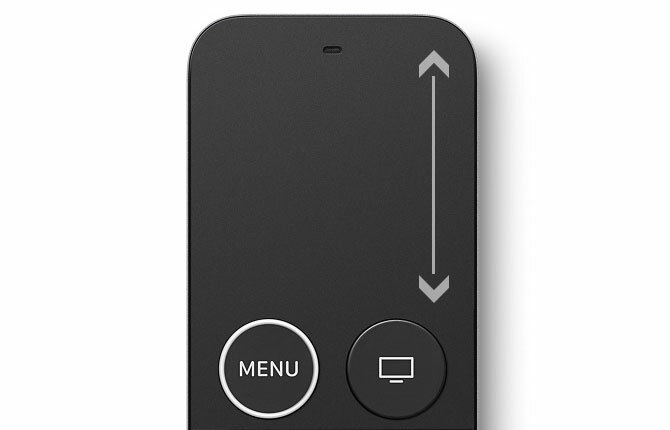
Próbálkozzon a gyors görgetéssel a hosszú listákban való navigáláshoz az érintőpanel jobb felső sarkának használatával virtuális görgetősávként (a fenti ábra szerint). Ez lehetővé teszi, hogy viszonylag könnyedén átjuthasson az albumok vagy filmgyűjtemények hosszú listáin.
Számos Apple TV alkalmazás a képernyő tetején (lent) egy táblázatos menürendszert használ, amelyet a szokásos navigálás során elrejtünk. Ahhoz, hogy visszahozza a képernyőn, meg kell kattintania Menü. Innen navigálhat az alkalmazás különböző szakaszaiba. Ezt a menüt úgy is felfedheti, hogy az aktuális választást a képernyő tetejére helyezi.
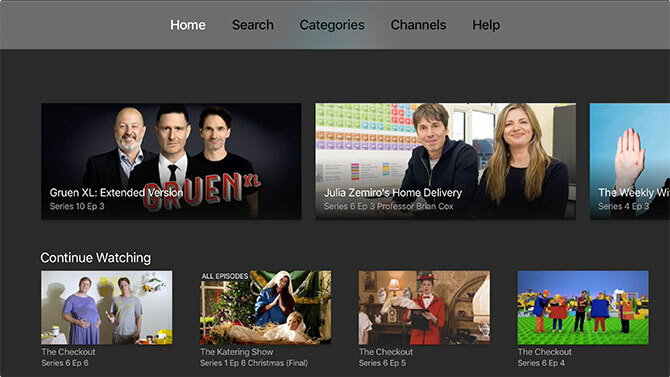
Alkalmazások váltása
Csakúgy, mint az iOS, az Apple TV rendelkezik alkalmazásváltóval - az összes jelenleg felfüggesztett alkalmazás listájával -, ami még gyorsabbá teszi az UI-ben való navigációt. Bármikor megteheti dupla érintés az itthon gombra, hogy felfedje az alkalmazásváltót.

Csúsztassa balra és jobbra a navigálni a használni kívánt alkalmazáshoz. Kattintson az érintőpadra az alkalmazás használatának folytatásához. Ha egy alkalmazás összeomlott vagy nem reagál, akkor húzza felfelé az érintőpadon, hogy „dobja el”. Átkapcsolás Az App váltót használó alkalmazások gyorsabbak, mint visszatérni a kezdőképernyőre és megtalálni a megfelelő alkalmazást ikon.
Lejátszásvezérlők
A lejátszás vezérlése nagyrészt meglehetősen egyszerű. Sajnos nem minden alkalmazás felel meg az Apple konvencióinak, amelyekkel hamarosan foglalkozunk. Most pedig fedezzük fel, hogyan kellene működnie.
Lejátszás közben rákattinthat a központ gombot, és görgessen balra vagy jobbra az éppen lejátszott adathordozó átkerüléséhez. Ez érzékeny és intuitív, egy kis előnézeti ablakkal, amely jelzi, hogy a videóban hol folytatja a lejátszást. A folytatáshoz kattintson ismét az érintőpadra.

Miközben video vagy audio forrás játszik, kattintson a gombra bal vagy jobb az érintőpadon, hogy a lejátszást tíz másodperccel előre vagy visszatekerje. Kattintson és tartsa lenyomva balra vagy jobbra, és a lejátszás megszakítása nélkül tovább görgeti az aktuális médiát.
Hozzáférni felirat és hang- A lejátszás közbeni vezérlőelemekkel húzza lefelé az érintőpadot, hogy egy további kezelőpanelt „lefelé húzzon”. Az alkalmazástól és a nézett műsortól függően különféle nyelveken találhatók feliratok, audio műsorszámok és további információk a lejátszásról. Húzza felfelé a menü elrejtéséhez.

A legnépszerűbb TV-alkalmazások A 21 legjobb szórakoztató alkalmazás az Apple TV-hezApple TV-jének hozzáférése van néhány igazán csodálatos alkalmazáshoz. Olvass tovább megfeleljen ennek az egyezménynek, így az Apple javasolja a fejlesztőknek, hogy hozzanak létre alkalmazásokat a platformon. Ez magában foglalja az összes elsődleges alkalmazás, a Netflix, a legmegfelelőbb TV-szolgáltatásokat és az igény szerinti videoforrásokat, mint például a Crunchyroll. A szabály alóli kivétel a YouTube, amelykel később foglalkozunk.
A távoli beállítások módosítása
Az egyik olyan beállítás, amely megkönnyíti a navigációt, az érintőfelület-követés beállítása alatt Beállítások> Távvezérlő és eszközök. Ha úgy találja, hogy gyakran túl messzire navigál, vagy nem tud elég gyorsan böngészni a videókat, próbálja meg az érzékenységet felfelé vagy lefelé fordítani.
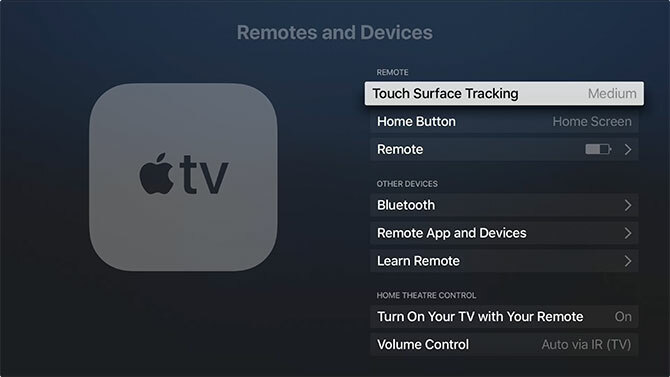
Megváltoztathatja az alapértelmezett értéket is itthon gomb viselkedése itt a tévé ehelyett, bár ez az alkalmazás (és a beállítás) nem minden régióban érhető el.
A hangerő szabályozása
Az Apple TV a TV és a vevő hangerejét is szabályozhatja. Ezt a HDMI Consumer Electronics Control, vagy röviden a HDMI-CEC nevű technológiával teszi. Amikor az Apple TV-t egy kompatibilis rádióerősítőhöz vagy TV-hez csatlakoztatja, ez érzékeli, hogy melyik gyártót és modellt használja, és ennek megfelelően programozza a távirányítót.
Ha úgy találja, hogy ez nem működik úgy, ahogy várták, ellenőrizze, hogy a HDMI-CEC engedélyezve van-e a tévében. Leggyakrabban ez egy szabadalmaztatott gyártóspecifikus név, amely a „link” vagy a „sync” kifejezéssel végződik. Ilyenek például a SimpLink LG tévékhez, a BRAVIA Sync a Sony számára és az Anynet + a Samsunghoz.
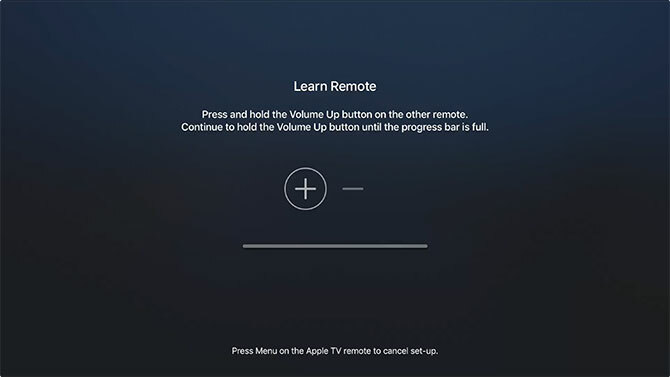
Ha továbbra sem sikerül működtetni a hangerőszabályzókat, menjen ide Beállítások> Távvezérlők és eszközök> Hangerő-szabályozás és válasszon Tanuljon új készüléket. Itt a képernyőn megjelenő utasításokat követve állíthatja be az Apple TV távirányítóját a hangerő-szabályozás engedélyezéséhez.
Ne felejtsd el Siri-t
Az Apple TV-távvezérlőjére oka miatt „Siri Remote” -ként utal. Bármikor megnyomhatja és lenyomva tarthatja a Siri gombot, és meghallgathatja a kérdését. Ez csökkenti az érintőképernyő iránti igényét.
Próbálja meg felkérni Siri-t:
- Találjon bármit: „Keressen a Netflix-en Dredd-re” vagy „keresse meg az App Store-ban a VLC-t”
- A lejátszás vezérlése: „Gyorsan előre két perc” vagy „hagyja ki ezt a dalt”
- Információ beszerzése: - Ki csillagolja ezt? vagy „milyen az időjárás holnap?”
- Funkciók módosítása és navigálás: „Zárt képaláírások bekapcsolása” vagy „Fotók megnyitása”
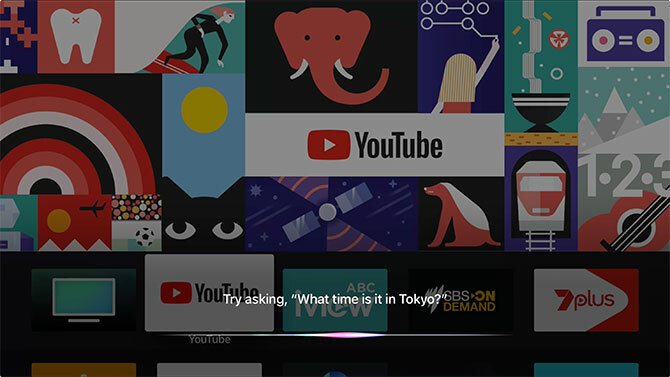
Ez csak egy kis mintavétel a sok közül praktikus Apple TV funkciók 10 tipp, hogy a lehető legtöbbet hozza ki az Apple TV-rőlVan Apple TV? Ismernie kell ezeket a legfontosabb trükköket, hogy minél többet hozhasson ki az Apple TV-ből. Olvass tovább talán még nem fedezte fel.
YouTube és más, nem megfelelő alkalmazások
2018 februárjában a Google elindította az univerzális anyagtervezési felületet az Apple TV alkalmazásban. A YouTube úgy döntött, hogy egyetlen felületet kíván létrehozni az összes alkalmazás számára, ideértve a a webes YouTube TV interfész, Chromecast és Roku, PlayStation és Xbox, és most az Apple TV.
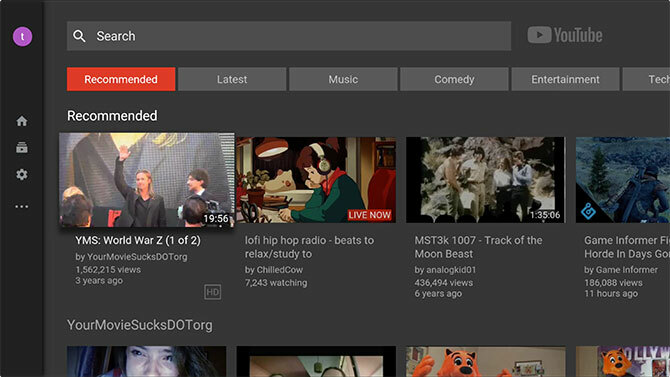
Az eredmény egy lassú, csúnya és konvenciót megsértő alkalmazás, amely szinte mindent, amit fent írtam, az ablakon dobja. A világ legismertebb videóinak platformja frusztráló rendetlenség az Apple TV-n:
- A lejátszás közben történő görgetés most mozgatja a lejátszófejet, ami lassú és kiszámíthatatlan. A videót tévedésből is nagyon könnyű dörzsölni, ezért az Apple és mindenki más a „kattintás először” megközelítést használja.
- A képernyőn megjelenő lejátszási vezérlők elhomályosítják az aktuális videót, és egy további érintéssel nem utasíthatják el, mint például a Netflix alkalmazásokban. Meg kell találnod a Menü gombbal tilthatja le őket, és a képernyő több mint 60% -át láthatja.
- A feliratokhoz és a hangbeállításokhoz a „megérintésével” érheti el a képernyőn megjelenő lejátszási vezérlőket, navigáljon a Menü gombra, kattintson az érintőpadra, megtalálja a megfelelő lehetőséget, és engedélyezze azt ott.
- Nem használhatja a gyors görgetést az előfizetések között, így manuálisan kell navigálnia az előfizetött csatornák teljes listájában.
- A lapok legközelebbi helyettesítője most megjelenik a bal oldalon az Anyagtervezés menü alatt, amely nem jelenik meg, amikor megérinti a Menü gombot (a képernyő bal oldalán kell navigálnia).
- Az előfizetési hírcsatorna továbbra is egy vízszintes görgetési lista, nem pedig a YouTube webhelyén megjelenő rács.
Ha problémái vannak a YouTube alkalmazás használatával, akkor tudd, hogy nem vagy egyedül. Annak ellenére, hogy az Apple megkísérelte egyesíteni az alapvető funkciókat, például a navigációt és a lejátszás vezérlését, nem minden alkalmazás működik úgy, ahogy várták. A YouTube a legnagyobb probléma, de talán mások is megtalálhatók.
Nem találja a távirányítót? Használja helyette iPhone-ját
Egy kis gyakorlattal az Apple TV távvezérlőjének otthon érezheti magát. De a navigáció nem az egyetlen probléma. Az Apple Siri Remote kicsi, vékony és sötét. A kanapé hátsó részén, a párnák között esik le, és beleolvad a dohányzóasztal többi tartalmához.
De ez rendben van: ha soha nem találja a távirányítót, akkor meg is találhatja inkább iPhone vagy iPad készülékével vezérelheti Apple TV-jét Az Apple TV távirányítója iPhone vagy iPad készülékkelNincs szüksége az Apple TV távirányítójára, mert az iPhone mindent megtehet. Így lehet használni az iPhone készüléket távirányítóként. Olvass tovább .
Tim egy szabadúszó író, aki Melbourne-ben, Ausztráliában él. Követed őt a Twitteren.