Hirdetés
Ki nyaralni? Fut egy maratont? Épít az álom ház betét? Kövesse nyomon pénzügyi céljait 10 lenyűgözően hasznos táblázatkezelő sablon az élet megszervezéséhezVajon az élete rendetlen-e az elmulasztott határidők, az elfelejtett vásárlások és a törött kötelezettségvállalások szempontjából? Úgy tűnik, hogy szerveződnie kell. Olvass tovább egy Excel hőmérő táblázattal. Ez egy egyszerű, hatékony módszer egyetlen változó és egy megváltoztatható nyomon követésére ossza meg csapata Vizsgálja meg adatait, és tegye a táblázatokat felhasználóbaráttá egy Excel irányítópult segítségévelIdőnként egy egyszerű táblázatos formátum nem elég vonzó ahhoz, hogy adatai hozzáférhetővé váljanak. A műszerfal lehetővé teszi a legfontosabb adatok könnyen emészthető formában történő bemutatását. Olvass tovább , partner, barátok, vagy csak tartsd magad. Hagyja, hogy saját fejlődése inspirálja többet!
Az Excel 2013-ban építünk, de képesnek kell lennie arra, hogy nyomon kövesse a korábbi verziók kiadása nélkül is. Ez az oktatóanyag elmagyarázza, hogyan lehet elkészíteni egy alapvető hőmérő diagramot a kitűzött cél teljes százalékában és teljes összegében. Ezután megvizsgáljuk, hogyan lehet
használja a SUM és a SUMIFS funkciókat 4 Excel-keresési funkció a táblázatok hatékony kereséséhezNagy Excel táblázatkezelés nem mindig könnyű. Használjon keresési képleteket időmegtakarításhoz és a táblázatok hatékony kereséséhez. Olvass tovább egy adott időszakban elért haladás nyomon követése érdekében.Táblázat beállítása
Mielőtt elkészítjük a hőmérőt, meg kell határoznunk a célunkat. Ebben az esetben pénzt gyűjtök a MakeUseOf virtuális irodájából az régóta várt Andorrai csapatépítő utazásra - de felhasználhatja saját pénzügyi céljait és jelölőit.
Nyissa meg az Excel 2013 programot, és nyisson meg egy új munkalapot. Az oktatóanyag e részében csak két oszlopot fogunk használni: az egyik hónapokra, a másik pedig a betétetett összegre. Az enyém így néz ki:
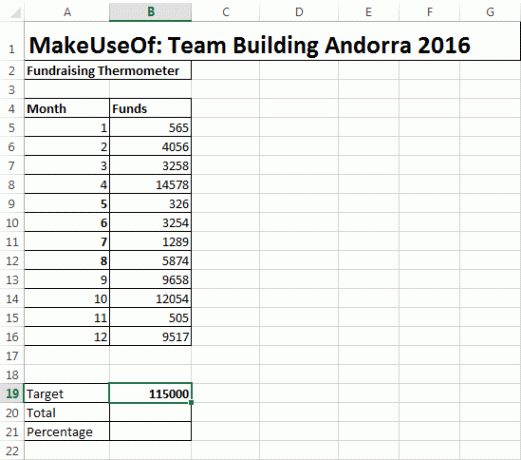
Figyelembe fogja venni a cél, összesen, és százalék cellák az asztalunk alatt. Itt készítjük a képletet a hőmérőnkhöz.
A B20 cellában meg kell írnia = összeg (B5: B16), az asztal helyének megfelelőjével. Ez a képlet adja meg a B oszlopban szereplő számok összegét. Miután meghatározta a jelenlegi összesített összeget, egy másik nagyon alapvető képlet alapján kiszámolhatjuk az Ön előrehaladását százalékban.
A B21 cellában gépelni fogok = B20 / B19 és nyomja meg az enter billentyűt. Tizedes összeget kap. Ezt könnyen megváltoztathatjuk a kívánt formátumra - százalékra - ha a jobb gombbal kattintunk a kérdéses cellára, és kiválasztjuk Cella formázása. Ennek azonnal meg kell nyitnia a Cella formázása kontextusmezőt a számok lapon. Változtassa meg a kategóriát százalékés nyomja meg az OK gombot. A munkalapjának most hasonlónak kell lennie:
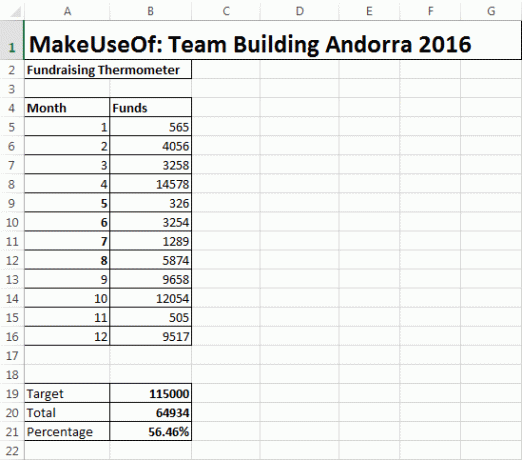
Hőmérő beállítása
Most törődött az asztal, az összes és a százalékos, és állítsa fel a képleteket Mini Excel bemutatója: Speciális számolás és függvények hozzáadása az Excel programbanA képletek számlálása és hozzáadása hétköznapinak tűnhet a fejlettebb Excel képletekhez képest. De ezek sok időt takaríthatnak meg, amikor információt kell gyűjtenie a táblázatban szereplő adatokról. Olvass tovább , a hőmérőre tudunk összpontosítani.
Menj oda Beszúrás> Oszlop> 2D oszlop> Oszlop oszlop. Ez megnyit egy üres táblát az asztal mellett. Adatok hozzáadása a diagramhoz Hogyan használhatunk Excel Pivot táblát az adatok elemzéséhezA pivot tábla az Excel 2013 repertoárjának egyik leghatékonyabb eszköze. Gyakran használják nagy adatok elemzésére. Kövesse lépésről lépésre a bemutatónkat, hogy mindent megtudjon. Olvass tovább használva Válassza az Adatok lehetőséget. Válassza ki azt a cellát, amely a teljes százalékát tartalmazza. Számomra ez a B21 sejt. A diagram kitöltéséhez nyomja meg az OK gombot, és megérkezik erre a képernyőre:
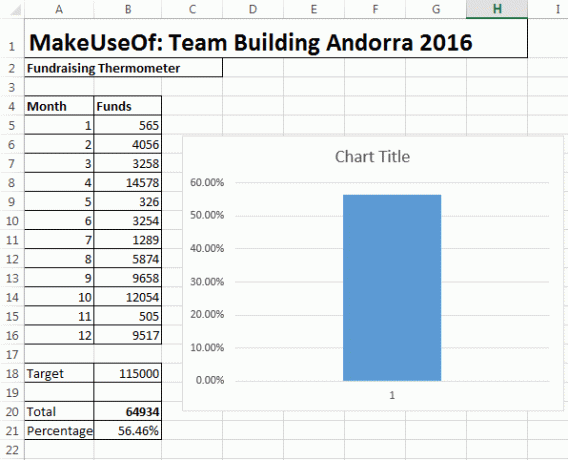
Most visszavonhatjuk a diagramot. Kattintson a jobb gombbal a diagram címére, és törölje. Ugyanezt tegye az oszlop címére és a vízszintes vonalakra. Kattintson duplán az y tengelyre (százalékban) a párbeszédpanel megnyitásához. Innentől megváltoztathatja a diagram minimális és maximális határait 0,0-ra, illetve 1,0-re. Amíg itt vagy, görgessen le és válassza a lehetőséget számok. Változtassa meg a tizedes pontosságot 0-ra.
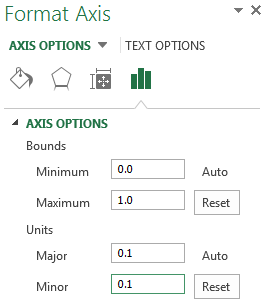
Kattintson a jobb gombbal az oszlopra és válassza a lehetőséget Adatsorozat formázása. Állítsa be a Rés szélessége 0-ig. Ez biztosítja, hogy az oszlop kitölti a diagramterületet, ahelyett, hogy megpróbálna elrejteni a sarokban. Most csökkentheti a diagramot hőmérőszerűbb méretűre. Végül térjen vissza a Insert lapon válassza a lehetőséget alakzatok, és keressen egy szép ovális képet. Rajzoljon egy ovális képet, és tegye rá a hőmérő diagramjának aljára, majd méretezze át a diagram területét. Szépnek kell lennie a hőmérő harangja körül, így:
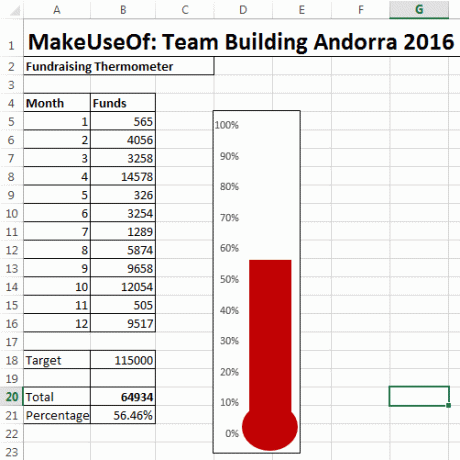
Megcsináltuk! A hőmérőt pirosra válthatja a jobb egérgombbal történő kattintással és a megváltoztatásával kitöltőszín.
A hőmérő bővítése
Ha hosszú időn keresztül nagy mennyiségű pénzt követ, akkor hasznos lehet visszatekintés arra a napra, amelyben a legtöbb pénzt gyűjtötte be. Ez különösen hasznos lehet jótékonysági célokra - elemezheti, hogy a csapata másként tette meg ezeket az alkalmakat, és bekötheti a következő adománygyűjtő eseménybe!
Először is megyünk módosítsa az adattáblázatunkat Mini Excel bemutató: Használjon logikai logikát az összetett adatok feldolgozásáhozA logikai operátorok, ha NEM, ÉS, ÉS VAGY, segíthetnek az Excel újszülöttjétől az energiafelhasználóig jutáshoz. Elmagyarázzuk az egyes funkciók alapjait és bemutatjuk, hogyan lehet azokat a maximális eredmény elérése érdekében felhasználni. Olvass tovább . Részletesebb táblára van szükségünk, ideértve a dátumokat is. Neveket is felveszünk, mert adományozóink nyomon követése szórakoztató. Nem fogom részletezni az átalakulást a kis asztalról a nagy asztalra, de végül az alábbi táblázathoz hasonló táblát kell végezned. Megmutatom, hogyan lehet egy pillanat alatt megszerezni ezt a formázott táblázatformátumot.
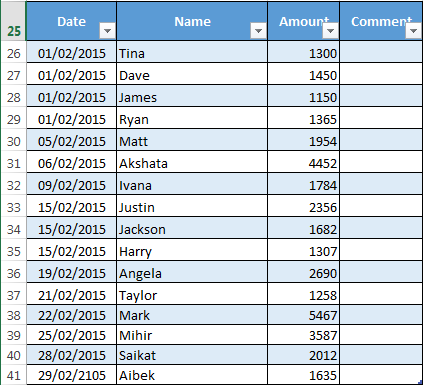
Ne feledje: külön oszlopokra van szükség a kapott dátumhoz és összeghez. Ily módon megfigyelhetjük az egyes változókat. Be kell állítanunk egy dinamikus elnevezett tartományt is. Az elnevezett tartományok praktikusak arra, hogy sejtsorozatot adjunk nekünk anélkül, hogy folyamatosan kellene működniük frissítse a képleteket Segítségre van szüksége az Excel Formulas munkájában? 7 forrás a konzultációhozAz Excel a táblázatok aranyszabványa. Ha az Excel használatára van szükség, és mégis meg kell ismerkednie vele, ezek az erőforrások gyorsan bemutatják az alapokat és még sok más. Olvass tovább . Automatikusan kérhetjük a képletünket, hogy vegye figyelembe a táblázat kiegészítéseit.
Dinamikus elnevezésű tartomány
A későbbiekben a dolgok megkönnyítése érdekében hivatalos asztalmá változtattam az alaptáblázatunkat. Ehhez válassza az asztal teljes területét. Válaszd ki a Insert fülre, és azonnal látnia kell asztal. Válassza az OK lehetőséget. Készített egy kereshető táblát fejlécekkel. A fejlécek később hasznosak lesznek!
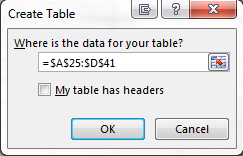
Ne felejtsd el Cél, összesen, és Százalék sejtek korábban? Most összekapcsolhatjuk az asztalunkat a teljes összeggel. A te teljes cella, bemenet = SUM (1. táblázat [összeg]). Ez a képlet a cellát kéri az Összeg oszlop összegzéséhez. Az Százalék az információk továbbra is megtalálhatók a teljes valami által cél, és továbbra is kapcsolódik a hőmérőhöz.
Válassza ki a tartalmát Összeg oszlop. Számomra ez az C26:C38. Válaszd ki a képletek fülre, és keresse meg Névkezelő. kettyenés Új. Vegye figyelembe a Utal rá doboz. Ha megvan a Összeg oszlop kiválasztva, = Table1 [összeg], meg kell jelennie. Hozzá kell adnunk ezt a képletet:
OFFSET (Munka1! $ C $ 1,0,0, COUNTA (Munka1! $ C: $ C), 1)
Minden alkalommal, amikor hozzáad egy értéket a Összeg oszlopban a teljes automatikusan növekszik.
A képletének nagyon hasonlónak kell lennie ehhez:
= Table1 [összeg], OFFSET (Munka1! $ C $ 1,0,0, COUNTA (Munka1! $ C: $ C), 1)
Lehet, hogy módosítania kell az oszlop betűjét; itt van C.
Dátumok hozzáadása a SUMIFS használatával
A SUMIFS egy erőteljes formula, amely lehetővé teszi két vagy több forrásból származó információk korrelálását. A SUMIFS segítségével fogjuk kideríteni, hogy hány adományt vettünk egy 14 napos időszakon belül, két megadott dátum között. A végtermék így fog kinézni:
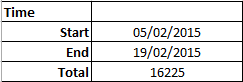
Írja be a kívánt kezdő dátum. Számomra ez a B10 sejt. A B11 cellába írja be = B10 + 14. Az Excel automatikusan beilleszti az Ön dátumát, és a B10 cella alapján folyamatosan frissíti. Az időtartamot módosítsa +14 bármilyen számra van szüksége.
A B12 cella tartalmazza a SUMIFS képletünket. A cellába írja be:
= SUMIFS ($ C $ 26: $ C $ 95, $ A $ 26: $ A $ 95,”> =” & $ B $ 10, $ A $ 26: $ A $ 95,”<=” & $ B $ 11)
Whoah - ez sok szám, mit csinálnak? Megmutatom!
- $ C $ 26: $ C $ 95: A sejtek tartománya, amelyet fel akarunk venni. Felkértem, hogy tartalmazza a C95 cellát, amennyiben adományaink ilyen messzire kiterjednek.
- $ A $ 26: $ A $ 95,”> =” & $ B $ 10: Azt mondja a SUMIFS-nek, hogy ellenőrizze az A oszlopot minden dátummal kapcsolatban be vagy után
- $ A $ 26: $ A $ 95,”<=” & $ B $ 11: Azt mondja a SUMIFS-nek, hogy ellenőrizze az A oszlopot minden dátummal kapcsolatban rajta vagy előtte
A B12 cellának most meg kell adnia az Ön által megadott időpontok között beérkezett adományok értékét.
Felhajt
Néhány szép dolgot elértünk ma. Alapvető képleteket használt, szerkesztette a diagramterületet és a tengelyt, készített táblázatokat, megismerte a dinamikus nevű tartományokat és megismerte a SUMIFS fantasztikus erejét.
Noha a barátom gyakran mondja, a SUMIFS csak egy szegény ember SUMPRODUCT; de ez egy másik Excel történet, egy másik napra.
A jótékonysági ügy nyomon követése? Remélhetőleg ez segített? Milyen Excel képletet vagy funkciót szeretne magyarázni a MakeUseOf számára? Tudassa velünk alább!
Kép kreditek: hőmérő Shutterstockon keresztül
Gavin a MUO vezető írója. Ezenkívül a MakeUseOf kripto-központú testvére webhelyének, a Blocks Decoded szerkesztője és SEO igazgatója. Van egy BA (Hons) kortárs írása digitális művészeti gyakorlatokkal, amelyeket Devon dombjaiból ölelnek fel, valamint több mint egy évtizedes szakmai tapasztalattal rendelkezik. Nagyon sok teát fogyaszt.

