Hirdetés
Soha nem voltam nagy rajongója a diktálásnak. Miután a billentyűzettel és az egérrel születtem, így mindig kényelmesebben éreztem magam, és a szóbeli WPM nem hasonlítható a gépelési sebességhez.
De minden nap használom a Google Dokumentumokat, tehát amikor megtudtam, hogy rendelkezik hangírás-funkcióval, gondoltam, hogy kipróbálhatom. Beismerem, hogy késtem a játékot - először 2016 elején debütált -, de jobb későn, mint soha, igaz?
Kiderül, hogy a Hangbeírás fantasztikus! Ebben a cikkben mindent megtudhat, amit tudnia kell a hangrögzítésről és a hangvezérlésről a Google Dokumentumokban, beleértve az indulás módját és néhány alapvető tippet a termelékenységhez.
A hangírás beállítása a Google Dokumentumokban
Az írástól kezdve a Hangírás csak a Google Chrome legújabb verzióin működik. Alapvető hangdiktációkat szerezhet a Google Docs alkalmazásban Androidra és iOS-re, de a kiegészítő funkciók egyike sem teszi olyan hasznossá a hangírást.
Először látogasson el ide docs.google.com és jelentkezzen be Google-fiókjával. (Igen, a Google Docs használatához Google-fiókra van szüksége!)
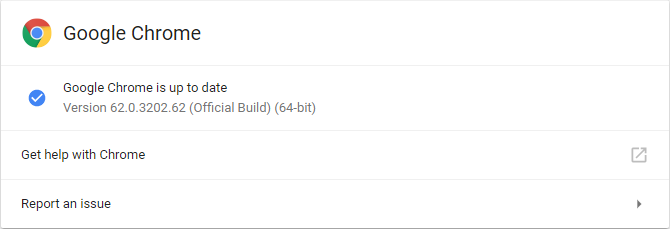
Győződjön meg arról, hogy a Chrome legújabb verzióját használja. Kattintson a gombra hárompontos menü és válassza ki Súgó> A Google Chrome névjegye ... Ha mögött vagy, automatikusan frissül.
És szüksége lesz egy mikrofonra. Ha még nem rendelkezik, akkor győződjön meg róla, hogy kap egy kondenzátor helyett dinamikus mikrofon Kondenzátor vs. Dinamikus: Melyik mikrofonra van szüksége valójában?Gondolkodsz a beépített mikrofonról professzionálisabb hangzásra való áttérésről? Íme, amit tudnia kell a kondenzátor vagy a dinamikus mikrofon kiválasztása között. Olvass tovább . A dinamika kevesebb háttérzajt vesz fel, így szavai tisztábbak és a hangfelismerő motor kicsit pontosabbak. Ha nem tudja, hol kezdje, az egyik ajánlom mikrofonok a podcast felszerelési útmutatónkban A legjobb podcast berendezés kezdőknek és rajongóknakSaját podcastot szeretne létrehozni? Néhány alapvető podcasting eszközt felkerekítettünk minden költségvetéshez és tapasztalati szinthez. Olvass tovább .
Az első mondat diktálása a Google Dokumentumokban
Asztalon
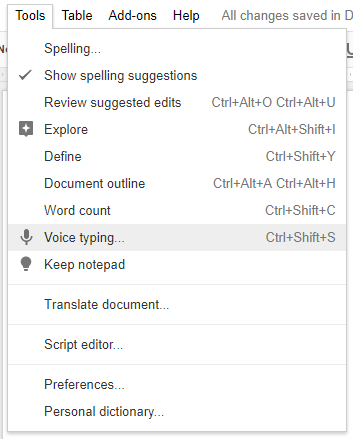
Ha megnyílik egy új Google Docs-dokumentum a Chrome-ban, ugorjon a Eszközök> Hangírás (vagy használja a Ctrl + Shift + S parancsikon) a Hangbeírás felugró ablak megnyitásához.
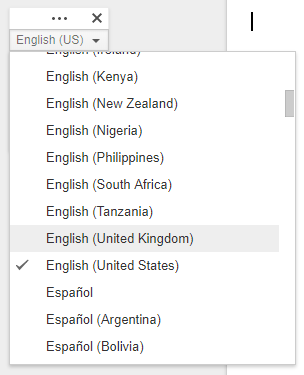
A mezőben válasszon több mint 40 nyelv és ékezetes közül. Ez elengedhetetlen! A kiejtések számítanak a hangfelismerő motor pontosságán.
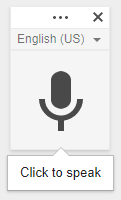
Kattints a mikrofon ikonra diktálás elindításához. A Chrome első alkalommal megkérdezi, hogy engedélyt kíván-e adni a Google Dokumentumoknak a mikrofonjának használatához. kettyenés Lehetővé teszi.
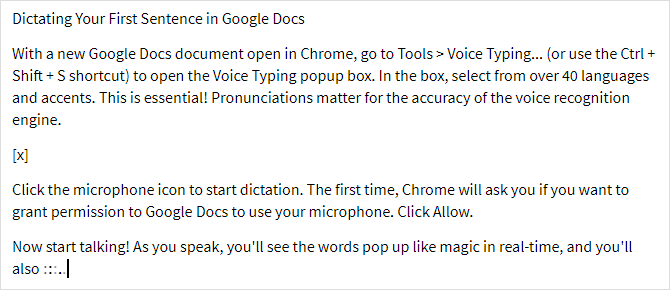
Most kezdje el beszélni! Amint beszél, akkor a szavak valós időben felbukkanó, mint a varázslat, és látni fog valami hasonlót ( ), amikor a Google Docs feldolgozza a beszédét szavakba. Írásjeleket szúrhat be ezekkel a szavakkal (de csak angol, francia, német, olasz, orosz és spanyol nyelven):
), amikor a Google Docs feldolgozza a beszédét szavakba. Írásjeleket szúrhat be ezekkel a szavakkal (de csak angol, francia, német, olasz, orosz és spanyol nyelven):
- "időszak"
- "vessző"
- "felkiáltójel"
- "kérdőjel"
- "új sor"
- „Új bekezdés”
Nem szabad szünetet tartani, amikor csak akarja, és ameddig csak akar. Mindaddig, amíg a mikrofon ikon be van kapcsolva, a Google Docs folyamatosan figyel. Nak nek kapcsolja ki a Hangbeírástkattintson újra az ikonra. Ha másik fülre vagy másik alkalmazásra vált, a Hangírás automatikusan kikapcsol.
Mobilon
Töltse le és indítsa el a Google Dokumentumok alkalmazást (Android, iOS). Hozzon létre egy új dokumentumot, vagy nyisson meg egy meglévőt, a kívánttól függően, majd koppintson a gépelés megkezdéséhez. Amikor megjelenik a képernyő-billentyűzet, érintse meg a gombot mikrofon ikonra a hangdiktálás elindításához.
Amint beszél, a szavak valós időben megjelennek a dokumentumban. De a Chrome-hoz ellentétben a Google Docs mobil verziója nem fog örökké várni - ha túl sokáig szünetel, a hangfelismerő motor kikapcsol. Feltehetően ez az akkumulátor élettartamának megőrzése, ha elfelejti. A kézi kikapcsoláshoz érintse meg ismét az ikont.
A fenti írásjeleket mobiltelefonon is használhatja. Nézze meg útmutatóunkat a Google Dokumentumok használata mobil eszközökön Hogyan lehet elkezdeni a Google Docs használatát a mobil eszközökönA Google Docs nélkülözhetetlen eszköz útközben is. Íme egy alapvető tudnivaló a Google Dokumentumok mobil eszközökön történő használatáról. Olvass tovább további tippeket.
A Google Dokumentumok vezérlése a hangoddal
Az alapvető diktálás mellett a Voice Typing számos extra ellenőrzést biztosít a dokumentum felett, sőt lehetővé teszi, hogy a szöveget és a bekezdéseket a hangja kivételével formázza. A hátrány? Ezek a hangparancsok csak akkor érhetők el, ha a Google-fiók nyelve és a Hangbeírás nyelve egyaránt angol.
Itt van minden, amit csak hanggal vezérelhet.
Dokumentumok navigálása
Az "Menj" parancs lesz az, amit leginkább használsz. Párosíthatja a következő szűrőkkel: „Eleje” / „vége” vagy „Következő” /”korábbi”. A navigációhoz rendelkezésre álló célok attól függnek, hogy melyik párosítást használják.
Az „elején” vagy „végén” a következő parancsokat mondhatja ki:
- „Ugrás a dokumentum elejére / végére”
- „Ugrás a bekezdés elejére / végére”
- “Ugrás az oszlop elejére / végére”
- „Ugrás a sor elejére / végére”
- “Ugrás a sor elejére / végére”
- “Ugrás az asztal elejére / végére”
És a „következő” vagy „előző” gombbal beszélhetünk ezekről a parancsokról:
- „Ugrás a következő / előző karakterre”
- “Ugrás a következő / előző szóra”
- “Ugrás a következő / előző sorra”
- “Ugrás a következő / előző címsorra”
- “Ugrás a következő / előző bekezdésre”
- “Ugrás a következő / előző oldalra”
- “Ugrás a következő / előző linkre”
- “Ugrás a következő / előző listára”
- “Ugrás a következő / előző lista elemre”
- “Ugrás a következő / előző képhez”
Asztalokhoz:
- “Ugrás a következő / előző asztalra”
- “Ugrás a következő / előző sorra”
- “Ugrás a következő / előző oszlophoz”
És akkor van más érdekességei:
- “Ugrás a következő / előző helyesírás-ra”
- “Ugrás a következő / előző formázási változásra”
- „Ugrás a következő / előző lábjegyzethez”
Te is „Vissza / előre [szám] karakter / szó” továbbá “Fel / le [szám] sor / bekezdés fel / le. Ha csak egy dokumentumot olvas, akkor egérmentesítheti beszélgetésével "Görgess fel" és „Görgessen le”.
Bármikor elmondhatja "Önéletrajz" ugrás a dokumentum végére, vagy „Folytatás a (z) szóval” ugrani egy szót.
Szövegválasztás
A dokumentumok egér nélküli szerkesztéséhez képesnek kell lennie a szöveg kiválasztására. A Google Docs nagyon okos ebben a tekintetben, és bármilyen szöveget kiválaszthat a dokumentum bármely részén, de a tanulási görbe kissé meredek. A termelékenység kezdetben lassú lesz, de kb. Egy hét gyakorlás után gyorsabb lesz, mint egy egér.
- "Mindet kiválaszt"
- “Válassza ki a [szót]”
- „Válasszon szót”
- “Válassza ki a következő / utolsó szót”
- “Válassza ki a következő / utolsó [szám] szót”
- „Válasszon sort”
- “Válassza ki a következő / utolsó sort”
- “Válassza ki a következő / utolsó [szám] sort”
- „Válassza a bekezdést”
- “Válassza a következő / utolsó bekezdést”
- “Válassza ki a következő / utolsó [szám] bekezdést”
- “Válassza ki a következő / utolsó karaktert”
- “Válassza ki a következő / utolsó [szám] karaktereket”
- „Kijelölés”
Szövegszerkesztés
Mi van, ha összezavarod, miközben diktál? Lehet, hogy véletlenszerű „um” kerül bele, vagy úgy dönt, hogy átírja az utolsó bekezdést? Ez ugyanolyan egyszerű. A szerkesztési parancsok többségét felülről választóparancsokkal kell párosítani.
- "Vágott"
- "Másolat"
- "Paszta"
- "Töröl"
- “Az utolsó szó törlése”
A Google Docs támogat mindenféle kommentárt és kiegészítő szolgáltatást, amelyek a dokumentum perifériáin helyezkednek el. Ezek hozzáadhatók a „Beszúrás” paranccsal:
- „Beszúrás megjegyzés”
- „Könyvjelző beszúrása”
- „Az egyenlet beszúrása”
- „Lábléc beszúrása”
- „Lábjegyzet beszúrása”
- „Fejléc beszúrása”
- „Lap törése”
Ritkábban a tartalomjegyzékkel kell foglalkoznia:
- „Tartalomjegyzék beszúrása”
- „Tartalomjegyzék törlése”
- “Frissítés a tartalomjegyzékben”
Szöveg formázása
Igen, a dokumentumok elkészítéséhez nem kell többé támaszkodnia a formázási eszköztárra. Még akkor is, ha diktál, az unalmas papírokat átalakíthatja irodai használatra kész dokumentumokká. Nem minden A formázási lehetőségek rendelkezésre állnak, de a legtöbb ilyen van, tehát még akkor is, ha utólag meg kell nézni néhányat, legalább a legtöbbet kihangosítva is megteheti.
Ne felejtse el ezeket a fenti választási parancsokkal kombinálni:
- „Normál szöveg alkalmazása”
- „Cím alkalmazása”
- „Felirat alkalmazása”
- “Alkalmazza a [1-6] címsort”
- "Bátor"
- „Dőlt”
- "Aláhúzás"
- „Áthúzott”
- „Alsó index”
- „Felső index”
- „Nagybetűvel”
- "Minden sapka"
Ha vissza kívánja vonni az alábbiakat:
- „Félkövér eltávolítás”
- “Dőlt eltávolítása”
- „Az aláhúzás eltávolítása”
- „Áthúzás eltávolítása”
- „A formázás eltávolítása”
Megváltoztathatja az igazításokat:
- "Balra igazít"
- „Középpont igazítása”
- „Jobbra igazítás”
- „Igazítás igazolt”
Készíthet listákat:
- „Hozzon létre a felsoroláslistát”
- „Golyó beszúrása”
- „Számozott lista létrehozása”
- „Szám beszúrása”
Az egyes bekezdéseket megváltoztathatja:
- „Egyenes sorköz”
- „Sorköz kettős”
- „Sorköz [1–100]”
- „A behúzás növelése”
- „Behúzás csökkentése”
És színekkel is játszhatsz:
- "Kiemel"
- “Kiemelés [színes]”
- “Szöveg színe [színes]”
- „Háttér szín [szín]”
- „Kiemelés eltávolítása”
- „Háttér színének eltávolítása”
A hangos gépelés letiltása
Egyszerűen beszélj „Ne hallgassa meg” kikapcsolni.
Sajnos a hangutasítások még nem érhetők el a mobilalkalmazásban.
Hogyan fogja használni a Google Doc hangírását?
A hangrögzítést általában a jegyzetek és gondolatok rögzítésére használják útközben, ám a Hangbevitel elegendő funkcióval rendelkezik, így egész dokumentumok írására használható. Ez nagyszerű mindenki számára, aki szenved irodai indukált ismétlődő törzskárosodás 5 oka a számítógépekkel való munka nehezen jár, és hogyan lehet egészséges maradniA számítógépen végzett munka a világ legkényelmesebb feladatának tűnik, de éppen ellenkezőleg. Nagyon nehéz a testén, ami még nem szokott hozzá ehhez a modern típusú munkához ... Olvass tovább vagy valamilyen játékkal kapcsolatos kézfájdalom 5 Veszélyes játékkárosodások és hogyan lehet ezeket elkerülniKépzelje el, hogy már nem tudja megfogni egy doboz szódatartályt anélkül, hogy a csuklója úgy érezné, hogy felrobban. A barátom, ezt az ártatlan kinézetű játékkonzol tehet neked. Én nem... Olvass tovább .
Ha ez te vagy, akkor most kezdje el tanulni a hangírást! És te tud használja útközben, legalább korlátozott formában, a Google Docs mobilalkalmazással. Arra számítottam, hogy ezek az extra funkciók a következő néhány évben elérhetők lesznek a mobil verzióban, ezért érdemes megismerkedni velük az előkészítés során. (Is, optimalizálja a munkaállomást 7 csapás a munkaasztal hatékonyabbá tételéhez a maximális termelékenység érdekébenFájdalmat vagy fáradtságot érzel? Fáj a szemed, vagy megöli a nyakad? Az optimalizált íróasztal gyógyíthatja meg a betegségeket és növelheti a termelékenységet. Olvass tovább fájdalom csökkentésére!)
Mi a véleményed a dokumentumok írásával és szerkesztésével önmagában? Ez inkább probléma, mint szükséges? Vagy a jövő? Tudassa velünk a megjegyzésekben!
Mielőtt elmész, nézd meg ezeket Google Docs kiegészítők szakemberek számára A 10 legjobb Google Docs-kiegészítő a professzionálisabb dokumentumokhozHasználja ezt a tíz hasznos kiegészítőt professzionális Google-dokumentumok gyors létrehozásához. Olvass tovább :
Joel Lee B.S. számítástechnikában és több mint hat éves szakmai írói tapasztalat. A MakeUseOf főszerkesztője.

