Hirdetés
Egy lassú számítógép Lassú számítógép? 4 módszer a dolgok felgyorsításáraÚj számítógép vásárlása valóban egy fillért eredményez. Tehát fontolóra vette a mostani korszerűsítését? Olvass tovább akár a leginkább türelmes embereket is dühbe ütheti. Akár a számítógépe rendszeresen lefagy, vagy rendszeresen lefagy A Windows 10 felgyorsítása a rendszerindítástól a leállításigA regisztrációs javítások és a baljós tisztítószerek ritkán javítanak meg egy lassú számítógépet. Összeállítottuk a bevált módszerek listáját, amelyek azonnali teljesítménynövelést nyújtanak a Windows 10 számítógépének. Olvass tovább , bármikor arra vár, hogy a rendszer összekapcsolódjon, elpazarolt időt vesz igénybe.
Mivel a számítógép teljesítménye nagy hatással van a motorháztető alatt levő dolgokra Hogyan befolyásolja a Windows teljesítményét a hardver és a szoftverElméletileg a 32 bites szoftver felülmúlhatja 64 bites megfelelőjét, a hardver beállításától függően. Bonyolultnak hangzik? Azért vagyunk itt, hogy értelme legyen és segítsünk abban, hogy a lehető legjobb teljesítményt nyújtsa ki a rendszeréből. Olvass tovább , A hardverfrissítések nagy lendületet adnak a sebességnek Ezek a frissítések javítják a számítógép teljesítményét a legjobban!Kell egy gyorsabb számítógép, de nem biztos benne, mit kell frissítenie a számítógépen? Kövesse a PC-frissítés ellenőrzőjét, hogy megtudja. Olvass tovább . Vannak azonban olyan gyors javítások, amelyek perc alatt felgyorsítják a sebességet. Íme tíz kis lendület, amelyet kipróbálhat most.
1. Az indítás felgyorsítása
Ha el tud futni az utcán, hogy elkapjon egy kávét, a számítógép indításához szükséges idő alatt, ez elfogadhatatlan. Két nagy terület van, amelyet ellenőriznie kell, hogy a számítógép indítása túl hosszú-e.
Először is kellene tiltsa le a szoftverek futását az indításkor amit ritkán használ. Számos program, például a Skype, automatikusan engedélyezi ezt a telepítést. Ha csak a Skype-t használja havonta egyszer, akkor ez csak a rendszer erőforrásainak pazarlását jelenti a háttérben.
A megnyomásával áttekintheti és letilthatja az indító elemeket a Windows 10 rendszeren CTRL + Shift + ESC a Task Manager megnyitásához, majd kattintson a üzembe helyezés fület. Kattintson a jobb gombbal bármelyik tételre, és válassza a lehetőséget letiltása hogy eltávolítsa az indításból. Ha nem biztos benne, mely elemeket szeretné eltávolítani, nézd meg a tíz legjobb programunk, amelyekre nincs szükség az indításkor 10 indítási program, amelyet biztonságosan letilthat a Windows felgyorsítása érdekébenLassan indul a számítógép? Valószínűleg túl sok program fut az indításkor. Így kapcsolhatja ki az indítási programokat a Windows rendszeren. Olvass tovább .
Másodszor, tiltsa le a Gyors indítást. Ez a rosszul elnevezett szolgáltatás állítólag csökkenti az indítási időt, ám sok felhasználó számára több kárt okozott, mint hasznot. Ennek letiltásához gépelje be Energiagazdálkodási lehetőségek majd a Start menübe Válassza ki, amit a bekapcsológombok tesznek a bal oldalsávon.
kettyenés Módosítsa a jelenleg nem elérhető beállításokat a képernyő tetején, hogy megadja a rendszergazdai jogokat, majd törölje a jelölőnégyzetet A gyors indítás bekapcsolása (ajánlott). Találat Változtatások mentése és minden kész.
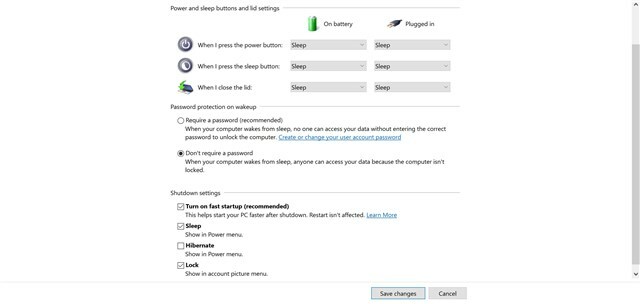
Nézd meg további tippek a lassú indítási idő javításához 6 módszer a lassú rendszerindítási idő javítására a Windows 10 rendszerbenHa a Windows 10 rendszerindítási ideje lassú, nem vagy egyedül. Összeállítottuk a leggyakoribb megoldásokat, amelyek segítenek javítani a Windows 10 lassú indítását. Olvass tovább ha továbbra is problémái vannak.
2. Töltse gyorsabban a Start menüt
Ha a Start menü megnyitása eltart egy ideig, akkor megteheti módosítsa a regisztrációs értéket, hogy gyorsabban jelenjen meg. Emlékezz rá a nyilvántartás szerkesztése veszélyes lehet, ezért csak a megadott értékeken érintse meg a szerkesztőben tartózkodását.
Nyissa meg a Beállításszerkesztőt gépeléssel regedit a Start menübe. Keresse meg ezt a kulcsot:
HKEY_CURRENT_USER \ Vezérlőpult \ Asztal. A jobb oldali panelen keresse meg a MenuShowDelay gombot, és kattintson duplán a szerkesztéshez. Ez a szám az milliszekundum összegét jelenti, amelyet a menü késleltetni fog, mielőtt megnyílik; 400 az alapértelmezett érték. Nem javasoljuk ennek beállítását 0 mivel minden menü pillanatra válik, ezért próbálja meg ezt megváltoztatni 200 először nézd meg, hogy ez jobban érzi magát. Ha elkészült, jelentkezzen ki, majd jelentkezzen be újra a változtatás alkalmazásához.
Ha továbbra is problémái vannak, próbálkozzon a következővel tippek a Start menü javításához A Windows 10 Start menü nem működik? Itt van, hogyan javítható!Nem működik a Windows 10 Start menü? Segítünk a hibaelhárításban és a javításban. Olvass tovább és A tálcára vonatkozó problémák a Windows 10 rendszerben A Windows 10 tálca nem működik? 6 gyors javításHa a Windows 10 tálcája nem működik, ezek a javítások a tálca általános problémáira terjednek ki, például a befagyasztásra vagy az automatikus elrejtésre. Olvass tovább .
3. Szerezd meg a jobb egérgombbal rendelkező menüt Szép és harapós
Mint az indításkor történő futtatáskor, sok szoftver automatikusan hozzáadja a saját bejegyzését a jobb egérgombbal történő helyi menübe. Ha észreveszi, hogy sokáig tart a jobb egérgombbal történő kattintás, akkor ez a menü valószínűleg hosszabb, mint a képernyő.
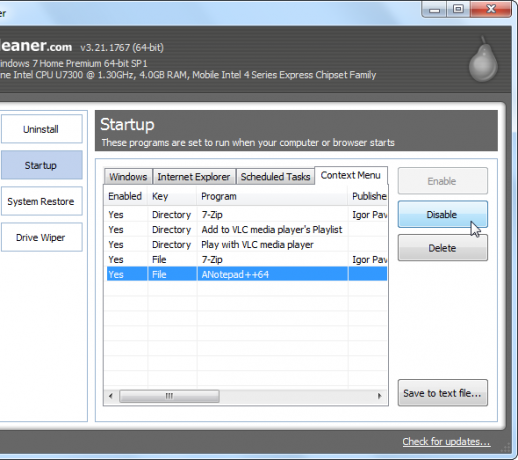
A kulcs az a helyi menüből eltávolítja a nem szükséges bejegyzéseket Bejegyzés hozzáadása és eltávolítása a Windows jobb egérgombbal elérhető menüjébőlMindenki szereti a hivatkozásokat. Eközben a helyi menü tele van olyan bejegyzésekkel, amelyeket soha nem érint. Megmutatjuk, hogyan szabhatja testre a jobb egérgombbal rendelkező menüt azokkal a hivatkozásokkal, amelyeket valójában használni szeretne. Olvass tovább , és nemrég tárgyaltunk mindent, amit tudnia kell erről. Ha kevesebb elem eltömíti a menüt, a Windows gyorsabban tölti be, és ilyen késleltetést nem fog észrevenni.
4. Defragmentálja a meghajtóit gyorsan
A merevlemez kézi töredezettségmentesítése sokkal kevésbé fontos, mint évekkel ezelőtt, mivel a Windows automatikusan töredezettségmentesíti a meghajtókat ütemezés szerint. Vegye figyelembe, hogy a szilárdtestalapú meghajtók (SSD) nem szükségesek a töredezettségmentesítésre! Akárhogy is, valószínűleg évek óta nem nyitotta meg a Windows lemezdefragmentáló segédprogramját.
Ha azonban a Windows régebbi verziója van mechanikus merevlemez-meghajtóval Új merevlemez vásárlása: 7 dolog, amit tudnod kellA merevlemez megvásárlása egyszerű, ha ismer néhány alapvető tippet. Itt található egy útmutató a legfontosabb merevlemez-funkciók megértéséhez. Olvass tovább , lehet, hogy nem elégedett azzal, hogy mennyi ideig tart a folyamat. A jobb élmény érdekében azt javasoljuk Defraggler, a beépített eszköz alternatívája. A CCleaner gyártóinak ez a segédprogram több információt és gyorsabb folyamatot nyújt, mint a Windows alapértelmezett. Emlékezz rá ha van SSD-je, akkor nem szabad defragmentálnia a meghajtót!
5. Azonnal elérheti ezt a számítógépet
Ez a számítógép, korábban A számítógépem, egy hub a számítógéphez csatlakoztatott összes meghajtó és eszköz eléréséhez. A Windows 10 előtt, a Windows Key + E parancsikon megnyitotta a File Explorer ablakot jobbra Ez a számítógép, de most nyitva áll Gyors hozzáférés.
A régi parancsikonnyissa meg a File Explorer alkalmazást, majd kattintson a gombra Kilátás fül tetején. kettyenés Opciók a jobb oldalon a Mappa beállítások ablakot, és változtassa meg A File Explorer megnyitása: nak nek Ez a számítógép.
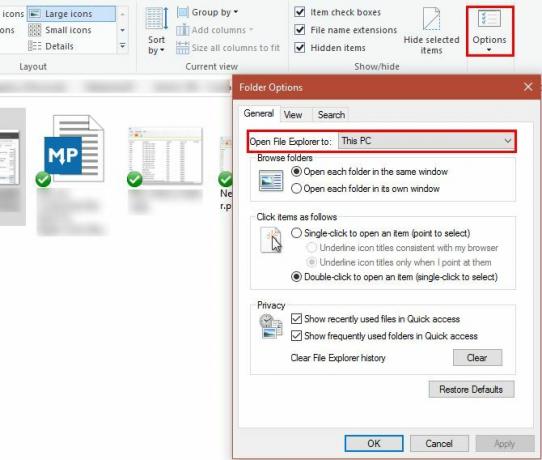
Ezen kívül, akkor is megakadályozzák, hogy a Windows automatikusan megtalálja az eszközöket, amely lelassíthatja a betöltési folyamatot. típus Hálózat a Start menübe a Hálózati és megosztási központ, majd kattintson az OK gombra A speciális megosztási beállítások módosítása a bal oldalsávon.
Valószínűleg a Magán kapcsolat otthon, tehát keresse meg a Kapcsolja ki a hálózati felderítést opciót, és engedélyezze azt. kettyenés Változtatások mentése és Ez a számítógép kevesebb időbe telik a betöltés.
6. A programok és szolgáltatások gyorsabb feltöltése
Több tucat vagy akár több száz programmal is telepítve van a Programok és szolgáltatások A Vezérlőpult egyik szakaszának örökké betöltése eltarthat. Nem sok, ami ezt megjavítja néhány szoftver eltávolítása mellett, de megteheti használjon alternatív eltávolító segédprogramot ha szeretnéd.
Ezek az eszközök számos előnyt kínálnak a Windows alap módszerrel szemben. Legtöbbjük automatikusan hozzon létre egy helyreállítási pontot ha valami rosszul fordulhat, megteheti távolítsa el a programokat ömlesztve, és távolítsa el a megmaradt szemetet, amelyet a Windows segédprogram hiányozhat. Mindezen előnyök mellett a extra sebesség csak egy bónusz.
Miközben keres, győződjön meg arról, hogy nem rendelkezik ezekkel az eltávolítani kívánt programokat a számítógépeden!
7. Megakadályozhatja a nem reagáló programokat a felakasztástól
A programok (és a Windows) összeomlik Miért összeomlott a Windows? Hibaelhárítási útmutatóAmikor a Windows összeomlik, maradjon nyugodt és indítsa újra. A legtöbb esetben ez egy egyedi esemény. Ha azonban a számítógép újra összeomlik, olvassa el ezt a lépésről lépésre történő hibaelhárítási útmutatót. Könyvjelző a későbbi felhasználáshoz. Olvass tovább gyakrabban, mint szeretnénk. Mindenki látta a félelmetes fehér fényt egy nem reagáló program felett, és rákattintott a „Feladat befejezése” elemre, hogy megölje. Néha azonban ez még egy percig is eltarthat.
Megmutattuk hogyan lehet megsemmisíteni a befagyasztott programokat a Feladatkezelő használata nélkül Program kényszerítése bezárása Task Manager nélkülKíváncsi, hogyan lehet kényszeríteni egy befagyasztott program bezárását a Windows rendszeren? Az alábbiakban bemutatjuk, hogyan lehet az alkalmazásokat erőszakosan bezárni a Feladatkezelő nélkül. Olvass tovább , amely remek módja ezeknek a hangulatoknak. Kill parancsfájl vagy a SuperF4 A programok befejezésének segédprogramja kényszeríti a bezárást, ahelyett, hogy szépen megkérdezni, mint például a x gomb nem. Ha gyakran problémája van egy adott programmal, akkor valószínűleg érdemes újratelepíteni azt a sérülések vagy károk kiküszöbölése érdekében.
8. A jobb teljesítmény érdekében tiltsa le a Fancy funkciókat
A Windows mindenféle apró vizuális fejlesztést tartalmaz amelyek még kellemesebbé teszik. Ez a szem cukorka azonban rendszer erőforrásokat igényel. Kikapcsolhatja ezeket a funkciókat, ha inkább a teljesítményt, mint a látványt szeretné.
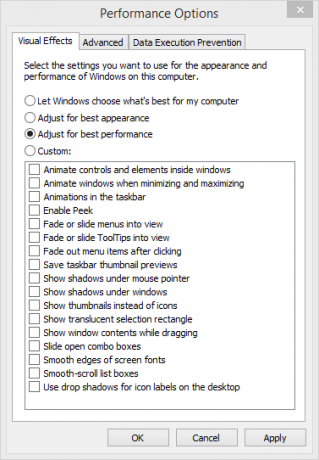
Ehhez írja be teljesítmény a Start menübe, majd kattintson a gombra Állítsa be a Windows megjelenését és teljesítményét. Megjelenik azon animációs elemek listája, amelyeket be- vagy kikapcsolhat. Alapértelmezés szerint a legtöbbjük be van kapcsolva; rákattinthat Állítsa be a legjobb teljesítmény érdekében hogy egyszerre tiltsa le őket.
Ez letiltja a kis biteket, például az ablakokat, valós időben mozogva, amikor azokat húzza, és a pop-up animációkat. Egy vagy két nap múlva valószínűleg nem is veszi észre, hogy ezek hiányoznak.
9. Gyorsítsa fel a leállítási folyamatot
A lassú leállás szinte annyira idegesítő, mint a lassú indítás. Ha kikapcsol egy hordozható számítógépet, és azonnal elviszi, akkor tíz percig várja a „Leállítás…” képernyőt.
Lehet, hogy kissé nehezebb a diagnosztizálás, mint a lassú indulási idő, mi lefedtük mindent, amit ellenőriznie kell, amikor a Windows örökre leáll A Windows örökre leáll? Próbáld ezt!Csak kikapcsolja a számítógépet; milyen nehéz lehet? A leállítás összetett folyamat, és sok minden rosszul mehet. Ha a Windows 7, 8.1 vagy 10 elakad, nézd meg a hibaelhárítási ... Olvass tovább .
10. Javítsa a teljesítményt könnyebb szoftverrel
Bár néhány szoftver népszerű, a szoftver erősen megterhelő a rendszer erőforrásaival. Csak egy gigabájt vagy kettő RAM-mal lehet egy régebbi gépen, így lesz érezze a lassulást, ha csak néhány Chrome-fül van nyitva Miért használ a Google Chrome annyi RAM-ot? Itt van, hogyan javíthatóMiért használ a Google Chrome annyi RAM-ot? Mit tehetsz az ellenőrzés érdekében? Így lehet rávenni, hogy a Chrome kevesebb RAM-ot használjon. Olvass tovább . Amíg nem tudod frissítse a hardvert 5 kérdés, hogy feltegye magát a számítógép frissítése előttGondolkodik a PC-alkatrészek frissítéséről? Nagy! Mielőtt ezt megtenné, van néhány fontos kérdés, amelyeket fel kell tennie magának. Olvass tovább vagy szerezzen egy új számítógépet, 7 figyelmeztető jelzés Ideje cserélni a régi számítógépetMikor vásároljon új számítógépet? Olvass tovább kapcsolja be a használt szoftvert.
Próbálja ki egy felhőalapú víruskereső programot - a feszültség elkerülése érdekében a rendszertől, és vizsgáljon meg egy másik böngészőt mivel a Chrome ilyen erőforrás-disznó. Midori egy könnyű böngésző, amely kiváló választás kevésbé erős gépekhez; Hihetetlenül gyors a Maxthon Nitro, is.
Melyek a gyors tippek a gyorsabb számítógéphez?
Meg kell ismételnünk, hogy ezek a gyorsjavítások nem javítják meg a mögöttes alapvető problémákat. Ha te továbbra is a Windows XP-t használja vagy ha van egy évtizedes gépe, akkor ezeknek a tippeknek nem fog sok előnye származni. Ha azonban problémája van valamely fenti területtel, vagy szeretne minden sebességet kihozni a rendszeréből, ezeknek a csípéseknek hasznosnak kell lenniük.
Ha ezek a tippek nem vágják meg neked, nézd meg további forgatókönyvek, amelyek lelassíthatják a számítógépet Hogyan javítsuk meg a lassú számítógépetKevés dolog frusztrálóbb, mint egy lassú számítógéppel végzett munka mellett. A kérdésnek több oka lehet. Mi végigvezeti a számítógép teljesítményével kapcsolatos problémák elhárításának és kijavításának lépésein. Olvass tovább és szokások, amelyeket meg kell építened, hogy a lassulás ne forduljon elő 5 egyszerű szokás, hogy megakadályozzuk a számítógép lassú futásátAz életben csak három dolog biztos: halál, adók és lassú számítógépek órák internetes böngészése után. Mutassuk meg Önnek a szokásait, hogy a Windows számítógépét ugyanolyan gyorsan tartsa, mint az új. Olvass tovább .
Te következel! Milyen tippek vannak a harapásmérettel a számítógép gyorsabb futtatásához? Tudassa velünk, ha ezek közül valamelyik növelte a számítógép teljesítményét, és adja hozzá a legjobb tippeket a megjegyzésekbe!
Ben a MakeUseOf szerkesztőhelyettese és szponzorált postamenedzsere. B.S. a számítógépes információs rendszerekben a Grove City College-ban, ahol a Cum Laude diplomát szerezte, és főiskolai kitüntetésével. Szereti mások segítségét, és szenvedélyesen játszik videojátékokat.


