Hirdetés
A Photoshop jogosan tekinthető az Adobe büszkeségének és örömének. Az egyik leggyakrabban használt képszerkesztő programok elérhető, ez az összes eszköz, technika és könyvtár kincslelete, amelyet a grafikai tervező valaha is igényelhet.
Ennek ellenére ez valószínűleg az egyik leginkább idegesítő szoftver, amelyet használni kell. Különösen igaz ez a kezdőkre, akik nem ismerik a szoftver labirintusszerű felhasználói felületét.
Ebben a cikkben a leggyakoribb Photoshop-zavarok számát és azok kijavítását ismertetjük.
Jegyzet: Ez a cikk nem foglalkozik a billentyűzet parancsaival, amelyek nélkülözhetetlenek minden Photoshop rajongó számára. De már lefedtük A Photoshop gyorsbillentyűi korábban Adobe Photoshop billentyűparancsok 101Kezdő vagy profi vagy, ezek az Adobe Photoshop billentyűparancsok órákat takarítanak meg. Olvass tovább , és érdemes megnézni ezt a cikket, mielőtt folytatná.
1. Változtassa meg a Mérést pixelre
Alapértelmezés szerint vagy véletlenszerűen előfordulhat, hogy a Photoshopban pixelek helyett centimétert használ egy mértékegységként. Ez nagyon bosszantó lehet, ha inkább az internetre, nem pedig a nyomtatásra tervezett munkával foglalkozik.
A változtatáshoz kattintson a gombra szerkesztése, egér felett Előnyben, majd kattintson a gombra Mértékegységek és vonalzók. Megnyithatja a preferenciák ablak gépelés közben Ctrl + K és válassza ki a Mértékegységek és vonalzók szakasz az oldalsó menüben.
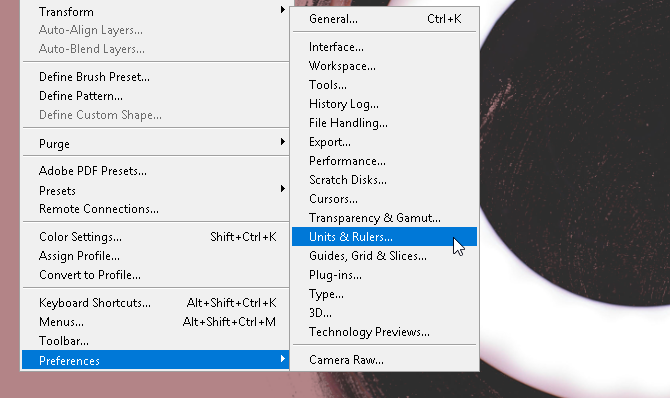
Tól preferenciák ablakban, változtassa meg a Vonalzók beállítva pixel a legördülő menü segítségével.
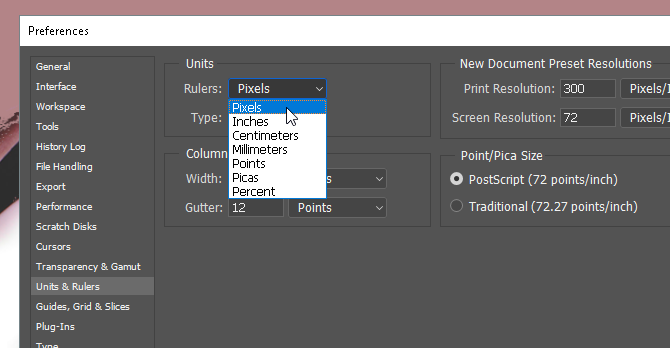
kettyenés rendben és most minden kijelölt mérését pixelként kell megadnia.
2. Harmadik szabály szabályai
A legtöbb ember úgy dönt, hogy a Photoshop használatakor nem dolgozik rácsvonalakkal, annak ellenére, hogy segítségükre lehetnek a (különösen szabad formában) grafikai alkotások létrehozásakor. Ezt azonnal megváltoztathatja, ha létrehoz egy harmadik szabályt, amelyhez egyszerű billentyűzetmakróval férhet hozzá.
Először nyomja meg a gombot Ctrl + K a billentyűzeten a preferenciák ablak. Ezután válassza a Útmutatók, rács és szeletek opció az oldalsó menüben.

A Rács részben változtassa meg a következőt: Minden rács nak nek 100 és Százalékés Alosztások nak nek 3. Ezután nyomja meg az OK gombot. Ez az. Most megnyomhatja a gyors és egyszerű szabályt a harmadik részről, ha megnyomja Ctrl + Tilde a billentyűzeten, amikor csak megfelel.
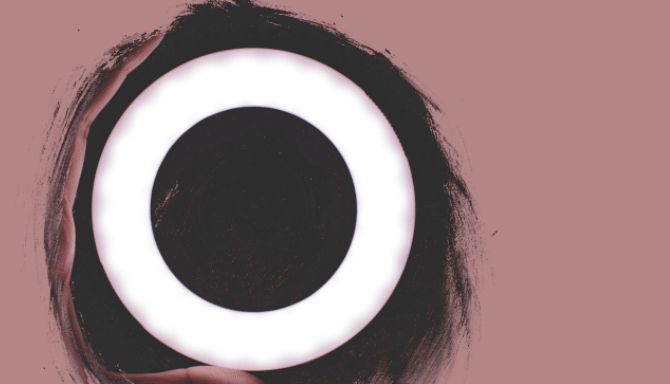
Ha dolgozni szeretne, mindig legyen mérőszámláló, nyomja meg a gombot Ctrl + R a billentyűzeten, hogy megnyisson egy vonalzót, amely mindig megjelenít pixelinformációkat a művészeti táblán.
3. Toll eszköz gyakorlat
Ha valaha is látott lenyűgöző Photoshop grafikát, akkor biztos lehet benne, hogy szüksége van a toll eszközre. A toll eszköz nem csak az egyik legszélesebb körű Adobe eszköz, és a legtöbb esetben elérhető Adobe szoftvertermékek Útmutató a megfelelő Adobe termék kiválasztásáhozAmikor a legtöbb ember az Adobe-ről gondol, akkor a Photoshopra vagy az Acrobat Readerre is gondol. A társaságnak rengeteg más hasznos szoftvercsomagja van, amelyekről a legtöbb ember semmit sem tud. Olvass tovább - ez is az egyik legnehezebben megtanulható használni.
Végül is az Adobe termékeket elsősorban szakemberek számára tervezték, és azok kiszolgálására szolgálnak. Mivel nincs valódi hivatalos oktatóanyag ehhez, és a Pen eszközök használatával feltételezzük, hogy máris ismeri az alakzatok szabad kéz készítését és szerkesztését, a legtöbb ember egyszerűen nem zavarja.

Próbáljon meg hozzászokni a szabadkézi rajzhoz A Bezier játék írta: Mark MacKay. Egy egyszerű és kifinomult interaktív játék, annyit kell tennie, hogy egyszerű formákat készít a toll eszköz segítségével. Ez egyszerű, gyors és biztosan megtanít néhány dolgot, ha még nem ismeri a toll eszköz játékát.

Bízz bennem, amikor azt mondom, hogy ennek az egyszerű játéknak a megszervezése meglepõ mértékben meghosszabbítja a toll eszköz tudását és képességét. Különösen akkor, ha csak digitális rajztechnikával kezd el.
4. A kép megfelelő elforgatása
Ne próbálja meg elforgatni a képet a Kép beállítási oldal. Csak azt fogja végezni, hogy az egész művészeti táblát elforgatja, és táplálja a rossz szokását. A kép elforgatásához, mozgatásához vagy eltorzításához használja a átalakít eszköz.
Helyezze el a képet, válassza ki, majd nyomja meg a gombot Ctrl + T a billentyűzeten. Egy doboznak kell kinyílnia a kép körül. Ezután kattintson a jobb gombbal a képre, és válassza ki a kívánt lehetőséget.

Sajnos a legtöbb felhasználó megpróbálja elforgatni a képeket a Kép opcióval (bármikor szükségtelen fájdalmat okozva) vagy az eszköztár más lehetőségeivel. Bármilyen bőséges is a Photoshop eszköze, próbáljon minél kevésbé vándorolni a művészeti táblából.
5. Madártávlat
A Photoshopban töltött idő nagy részét - főleg akkor, amikor Ön itt van új a Photoshop-ban 10 elengedhetetlen ismeretterjesztő Photoshop készség a kezdő fotósok számáraEbben az útmutatóban áttekintjük néhány Photoshop funkciót, amelyekbe egyenesen belemerülhet, még akkor is, ha korábban kevés képszerkesztő tapasztalata van, vagy nincs ilyen. Olvass tovább —Megvizsgálja és szerkeszt egy kis részletet egy projektben. Súlyos fájdalmat is okozhat, figyelembe véve, hogy az egész vászon készítésekor folyamatosan nagyítania kell és nagyítania kell.
Hacsak nem használja a kézi szerszámot. Ha nagyított valamelyik tervezés egy részén, és ugyanazt az összeget szeretné nagyítani egy másik helyszínen, egyszerűen nyomja meg és tartsa lenyomva H, kattintson és húzza a kurzort, és helyezze a nagyító négyzetet a művészeti tábla bármely más helyére.

Most nem kell kézzel nagyítania és kicsinyítenie a projektet.
6. Intelligens objektumréteg
Tegyük fel például, hogy szűrőket alkalmaz egy rétegre, hogy jól nézzen ki. Általában, ha hibát követett el, akkor minden szűrőt vissza kell állítania, és újból alkalmaznia kell, hogy jól nézzen ki.
Mi lenne, ha elfelejti a szűrő vagy a szűrő értékét? Mi van, ha egy szűrő problémákat okoz, de nem tudja, mi lehet? Ezeket a problémákat javíthatja úgy, hogy a réteget átalakítja Intelligens objektum. A különbség bemutatásához itt található egy egyszerű réteg-séma képe:

Az intelligens objektumok lehetővé teszik a felhasználók számára, hogy felsorolják azokat a növekvő módosításokat, amelyeket egy rétegre elkötelezettek, és lehetővé teszik a felhasználók számára, hogy módosítsák, töröljék vagy létrehozhassanak bármilyen módosítást a pálya elvesztése nélkül. Egy réteg intelligens objektummá alakításához kattintson a jobb gombbal a réteg nevére, és válassza a lehetőséget Konvertálás intelligens objektummá. Egy kis ikonnak kell megjelennie a réteg bélyegképében.

Most egy intelligens objektummal kell rendelkeznie rétegként. Nak nek Kilátás vagy töröl egy szűrőt, csak kattintson a szem ikonjára a lista bal oldalán. Nak nek módosít opciókkal, kattintson duplán a jobb oldalon található szintikonra.
Ez nem te vagy, ez a Photoshop
A Photoshop az egyik legerősebb és legfejlettebb alkalmazás. De nem fogja fogni a kezét a tanulási folyamat során. Évekbe telhet, amíg végigfuttatja az egészet. Tehát, ha bármilyen problémája merül fel a Photoshop segítségével, ne feledje, hogy valószínűleg csak módosítania kell néhány beállítást, ahelyett, hogy teljes mértékben feladná a Photoshop alkalmazást.
Remélhetőleg a Photoshop bosszantásainak ez a rövid listája javította néhány bűnét. És még akkor is, ha még több bosszantást tapasztalsz a sorban, ne add fel, mint A Photoshop egy hatékony eszköz Mit tehet valójában az Adobe Photoshop segítségével?Itt van minden, amit az Adobe Photoshop képes megtenni! Noha ez a cikk kezdőknek szól, mindenki itt megtanulhatott új készségeket. Olvass tovább miután megkapja a használatát.
Kép jóváírás: eggeeggjiew /depositphotos
Christian a MakeUseOf közösség közelmúltbeli kiegészítése és lelkes olvasója mindent, a sűrű irodalomtól kezdve a Calvin és Hobbes képregényekig. A technológia iránti szenvedélyét csak a segítség iránti vágy és hajlandóság felel meg; Ha bármilyen kérdése van (többnyire) valamival kapcsolatban, küldje el e-mailben!