Hirdetés
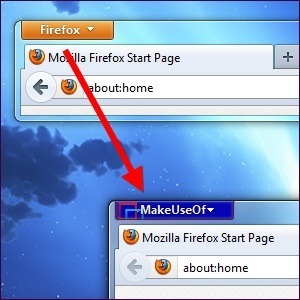 A Firefox kezelőfelülete teljesen testreszabható, beleértve a narancssárga Firefox menügombját. Megváltoztathatja a nevét vagy színét bármire, amit akar - akár beállíthat egy egyedi háttérképet, vagy hozzáadhat saját logót. Miután megismételte magának a gombnak a megjelenését, könnyen testreszabhatja azokat a beállításokat, amelyek a Firefox menügombra kattintva jelennek meg.
A Firefox kezelőfelülete teljesen testreszabható, beleértve a narancssárga Firefox menügombját. Megváltoztathatja a nevét vagy színét bármire, amit akar - akár beállíthat egy egyedi háttérképet, vagy hozzáadhat saját logót. Miután megismételte magának a gombnak a megjelenését, könnyen testreszabhatja azokat a beállításokat, amelyek a Firefox menügombra kattintva jelennek meg.
A legtöbb ilyen változtatás érdekében szerkeszteni fogjuk a Firefox userChrome.css fájlt - ennek a fájlnak a módosításával megváltoztathatja a Firefox felületének megjelenését és funkcionalitását 3 Firefox-kiegészítő, amelyek biztosítják a Szeretett és hiányzó Chrome-szolgáltatásokatMint valószínűleg maga is megtapasztalta, amikor megszokja a böngészőt, függetlenül a bosszantástól, vannak bizonyos funkciók, amelyek valóban növekednek rajta. Olyan funkciók, amelyek nélkül úgy érzi, hogy nem tud megbirkózni, és megőrzik ... Olvass tovább . A userChrome.css fájl az Ön fájljában található Firefox profilmappa A Firefox profilok használata és a több Firefox profil futtatása egyszerre A Firefox a böngészője adatait - könyvjelzőket, előzményeket, beállításokat, kiterjesztéseket és minden mást - egy profilként ismert könyvtárban tárol. Alapértelmezés szerint minden felhasználói fióknak van egy profilja, de ezt nem kell ... Olvass tovább - ha ez a fájl nem létezik, akkor létre kell hoznia.
A userChrome.css fájl létrehozása
A Firefox profilmappájának megnyitásához kattintson a narancssárga Firefox menügombra, mutasson a Súgóra, és válassza a lehetőséget Hibaelhárítási információ. Görgessen le és kattintson a Mappa megjelenítése gombot a megnyíló oldalon.
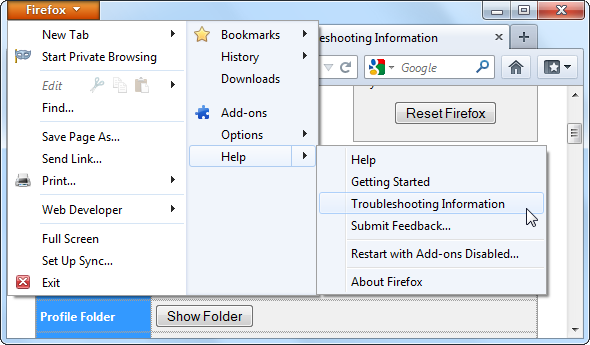
A megjelenő Firefox profilmappában kattintson duplán a króm mappát, majd kattintson duplán a benne található userChrome.css fájlra a Jegyzettömb segítségével történő szerkesztéshez. Bármelyikkel szerkesztheti egyéb szövegszerkesztő AkelPad vs Notepad Plus - versenyezhet-e akár Notepad alternatívájaként?Sok Notepad-csere van odakint, és úgy tűnik, hogy mindenkinek megvan a saját kedvence. A Notepad ++ az egyik legnépszerűbb, de az AkelPad egy minimális opció. Az AkelPad egy gyors, ... Olvass tovább inkább tetszik Notepad ++ A Notepad ++ szövegszerkesztő feltöltése a Notepad Plus tárházának plug-inekkel [Windows]A Notepad ++ méltó pótlást jelent a Windows beépített és nagyon szeretett szövegszerkesztőjéhez, és nagyon jövedelmező akkor ajánlott, ha programozó, webdesigner vagy egyszerűen valaki, aki nagy teljesítményre szorul egyszerű... Olvass tovább .
Ha nem látja a króm mappát vagy a userChrome.css fájlt, akkor létre kell hoznia azokat. Kattintson a jobb gombbal a Firefox profilmappában, amely a gombra kattintás után jelent meg, mutasson a gombra Új, válassza ki Folder, és nevezze el króm. Nyissa meg a króm mappát, és ugyanúgy hozzon létre egy új szöveges fájlt, elnevezve azt userChrome.css (cserélje ki a .txt fájlkiterjesztést .css fájlra). Ha nem látja a .txt fájlkiterjesztést, akkor ezt meg kell tennie mondja meg a Windowsnak, hogy ne rejtse el a fájlkiterjesztéseket 4 Gyakori Windows 7 problémák és javítások Olvass tovább .
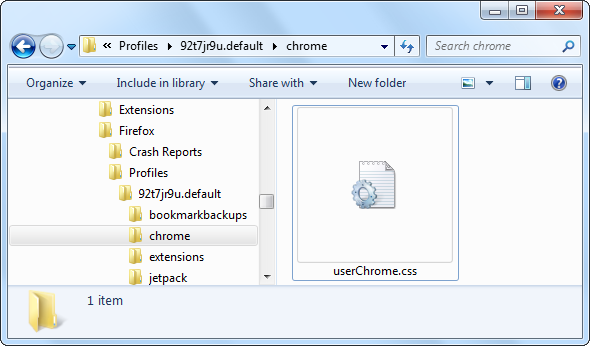
A Gomb megjelenésének testreszabása
Másolás és beillesztés a következő kódot a userChrome.css fájlba az induláshoz:
@namespace url (“ http://www.mozilla.org/keymaster/gatekeeper/there.is.only.xul”);
# appmenu-gomb {
háttér: #rendezés! fontos;
}
# appmenu gomb dropmarker: előtt {
tartalom: “Firefox”! fontos;
szín: #FFFFFF! fontos;
}
# appmenu-gomb .button-text {
megjelenítés: nincs! fontos;
}
Ha már van szövege a userChrome.css fájlban, akkor hagyja ki az első sort (az, amely a @namespace szóval kezdődik), és másolja a többi szövegsort a fájl aljára.
Itt minden sor elő van töltve az alapértelmezett beállításokkal, de az egyes beállításokat megváltoztathatja.
- A gomb háttér színének megváltoztatása: A #orange háttér után: másik színre váltása. Például egy sötétkék használatához cserélje ki a #orange értéket a # 0404B4-re.
- A gomb szövegének megváltoztatása: Cserélje ki a „Firefox” nevet a kívánt nevére. Például beírhatja a „MakeUseOf” menüpontot.
- A gomb szöveg színének megváltoztatása: Cserélje ki a #FFFFFF szín után: a kívánt színre. Az alapértelmezett #FFFFFF fehért jelent - világosszürke használathoz használja a # F2F2F2 értéket.
Az egyéni színek kiválasztásához szüksége lesz a kívánt szín hexekódjára (más néven HTML színkód). Ezt az információt számos webhelyről vagy programból szerezheti be, ideértve a következőket RaphaelColorPicker, amelyet a könyvtárban fedeztünk fel.
Miután elvégeztük a fenti példakénteket, a következő kóddal rendelkeznénk:
@namespace url (“ http://www.mozilla.org/keymaster/gatekeeper/there.is.only.xul”);
# appmenu-gomb {
háttér: # 0404B4! fontos;
}
# appmenu gomb dropmarker: előtt {
tartalom: “MakeUseOf”! fontos;
szín: # F2F2F2! fontos;
}
# appmenu-gomb .button-text {
megjelenítés: nincs! fontos;
}
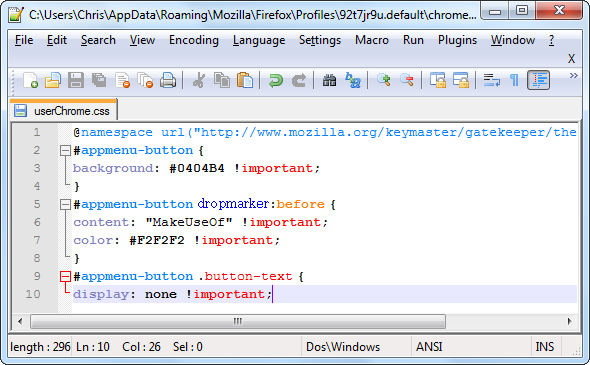
Mentsd a userChrome.css fájlt, és indítsa újra a Firefox-ot a módosítások elvégzése után.
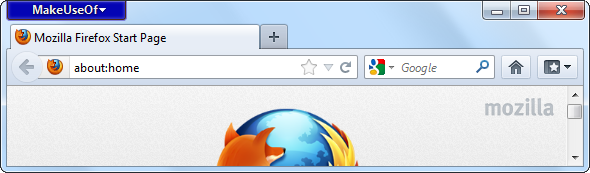
Háttérkép vagy logó hozzáadása
Érdemes lehet testreszabni a gombot egy egyedi háttérkép hozzáadásával. Ezzel felveheti a szervezet logóját (vagy bármilyen más képet), amelyet tetszik, a Firefox menügombjához.
Ehhez cserélje ki a „háttér: #rendezés! fontos;”Sor a következő sorral:
háttérkép: url (“image.png”)! fontos;
Cserélje image.png fent, a képfájl teljes elérési útjával. Ez lehet egy helyi út, amely kezdődik file: // vagy egy távoli elérési út (URL), amely kezdődik http: //.
A háttér: és a háttérkép: sorokat is felveheti. Ha a háttérképe részben átlátszó, akkor a háttér színére ráfedve lesz. Például, ha a makeuseof.png nevű PNG képfájlt tároltam a felhasználói fiókom Képek mappájában, akkor az alábbi kódot használhatom az alkalmazásmenü gombra:
# appmenu-gomb {
háttér: # 0404B4! fontos;
háttérkép: url (“fájl: /// C: /Users/Chris/Pictures/makeuseof.png”)! fontos;
}
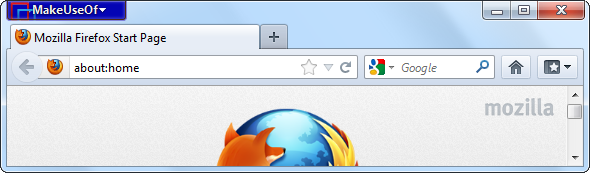
A menü tartalmának testreszabása
A Firefox Személyes menü addon segítségével testreszabhatja azokat a beállításokat, amelyek a Firefox menügombjára kattintva jelennek meg. Ez a kiegészítő ad egy A menü szerkesztése opciót, amikor rákattint a Firefox menügombjára.
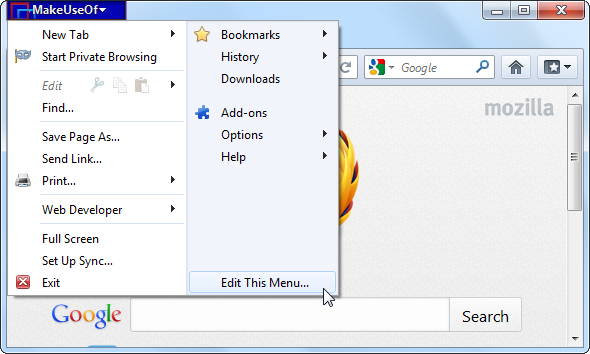
Kattintson a lehetőségre, és megjelenik egy könnyen használható grafikus ablak a Firefox narancssárga menü tartalmának szerkesztéséhez. Felvehet új lehetőségeket, eltávolíthatja a meglévőket, vagy átrendezheti azokat.
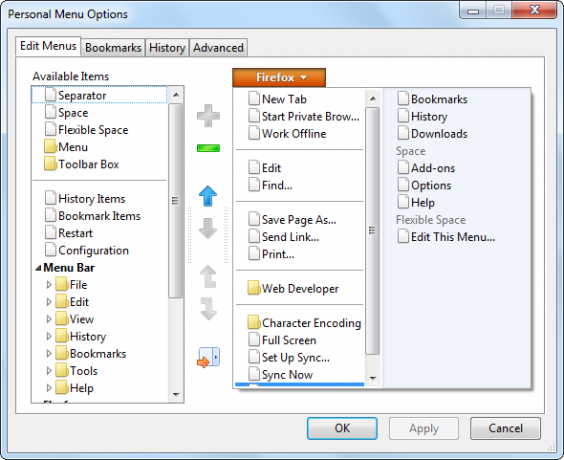
Ha Firefox-felhasználó, feltétlenül nézze meg rendszeresen frissített verziónkat a legjobb Firefox-kiegészítők listája A legjobb Firefox-kiegészítőkA Firefox kiterjesztéseiről híres. De melyik kiegészítők a leghasznosabb? Itt találjuk azokat, amelyek a legjobbak, mit csinálnak, és hol találhatja meg őket. Olvass tovább .
Hogyan testreszabhatja és módosíthatja a Firefox telepítését? Hagy egy megjegyzést, és ossza meg az összes hűvös trükköt!
Chris Hoffman tech blogger és mindenütt jelenlévő technológiai rabja, az oregoni Eugene-ben él.