Hirdetés
Legtöbbünk nem kapja meg a Microsoft PowerPoint lényegét.
Mint minden prezentációs eszköz, úgy is célja, hogy javítsa azt, amit az előadó mond. Ez nem olyan eszköz, amellyel az összes munkát az előadó számára elvégezhetjük.
Ha ez utóbbi igaz lenne, TED Talks Legyen jobb közönség a következő TED beszélgetések utánzásávalAz utánzás lehet a tanulás legjobb formája, ha a forrás megfelelő. Ha jó előadói akarsz lenni, a legjobb TED Talks megmutathatja a nyilvános beszéd finomabb pontjait. Olvass tovább megölte rengeteg közönséget az egész világon. A PowerPoint által elkövetett halál egy rossz előadó kezébe vérzi.
"A diáknak hirdetőtáblának, nem pedig dokumentumnak kell lennie!"
- Lee Jackson (szerző)
A PowerPoint bemutatónak együtt kell működnie a rövid figyelmeztetések kreatív korlátaival. Nem ellentétben a hirdetőtáblákkal, amelyek a gyorshajtó autók figyelmét felkeltik. A PowerPoint alkotói azonban sok divatból állnak, hogy pontot nyújtsanak. És néhány csodálatos kreatív eszköz, amelyek jobbá váltak a
a Microsoft Office 2016 fejlesztései 13 vagy több ok, amit frissítenie kell a Microsoft Office 2016-raItt van a Microsoft Office 2016, itt az ideje, hogy döntsön. A termelékenység kérdése: - frissítenie kellene? Az új funkciókat és a legfrissebb okokat adjuk Önnek, amelyek segítenek Önnek ... Olvass tovább .Tehát másszunk bele ezekbe az új kreatív eszközökbe a PowerPoint 2016-ban és nézzük meg, hogyan segíthetnek Önnek jobb prezentációk készítése 5 Powerpoint-tippek az éjszakai prezentációs készségek fejlesztéséhezTe lépj fel a dobogóra. A tenyere izzad, a szíve versenyben áll, és amikor éppen kinyitod a szádat és beszélsz, az elméde üres lesz. Kell segítség? Olvass tovább .
Időt takaríthat meg a PowerPoint Designer segítségével
Szenved a „bemutató blokk”?
A Microsoft PowerPoint 2016 használatával mindkét bosszantást kiküszöbölheti. Bármely előadás a következő vadászattal kezdődik: megfelelő sablon vagy téma Hol találhat ingyenes PowerPoint témákat és sablonokatAz alapértelmezett sablon lehet sápadt és élettelen. Szerencsére, mivel rengeteg ingyenes forrás áll rendelkezésre, nincs szükség rendezésre. Összeállítottuk a legjobb PowerPoint témák és sablonok egy részét. Olvass tovább . Vagy hozzon létre egy szép képet a semmiből. De lehet, hogy nem tervező vagy.
Dobja el az első képet egy új diába, és a PowerPoint Designer automatikusan számos tervezési ötletet kínál. Az ajánlási motor 12 000+ kreatív mintával működik, amelyeket grafikusok készítettek.
A Microsoft szerint:
A Tervező felhő intelligenciát alkalmaz a képeinek legérdekesebb részének elemzésére és azonosítására annak meghatározására, hogy mely tervrajzok működnek a legjobban a tartalommal.
Itt is megnyithatja Szalag> Design> Tervezési ötletek.
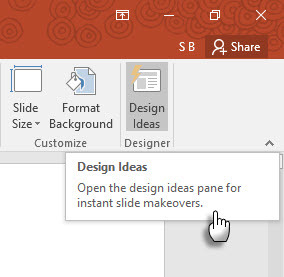
Ha nem találja hasznosnak, menjen a következőhöz: Fájl> Opciók> Általános. Törölje a jelölést a jelölőnégyzetből Engedélyezze a PowerPoint Designer alkalmazást.
Az időtakarékos segítség nemcsak az, hogy egy szép grafikát lecsúsztasson a diára. A tervező felhő intelligencia segítségével elemzi és kiemeli a képek legmeghatározóbb részét. Próbáld ki. Ez különbözik a régi szokástól, hogy előre elkészített sablont válasszunk.
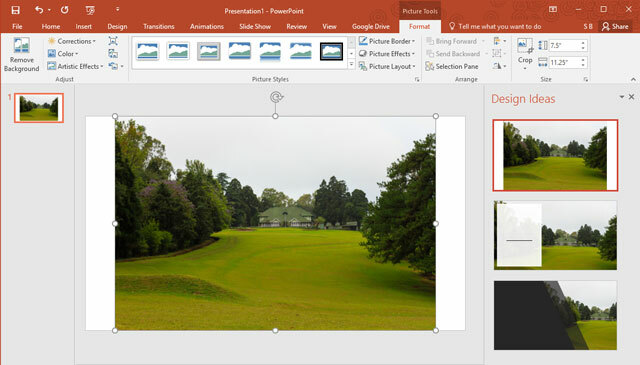
Általános tipp - Jelenleg a PowerPoint Designer felismer néhány egyszerű diátípust. Amint további frissítések érkeznek, az ajánlások jobbá válnak a különféle diátípusoknál.
Tanulj meg a Tell Me-tal
Még mindig eltévednek a szalagon?
A Microsoft Office 2016 bevezette a „Mondd el” asszisztenst, hogy segítsen navigálni a sok lehetőség között. Az Mondd meg, mit tegyek doboz a szalag jobb oldalán található. Írja be, hogy mit szeretne csinálni ebbe a mezőbe, és a PowerPoint a Szalag gombra mutat, amely lehetővé teszi.
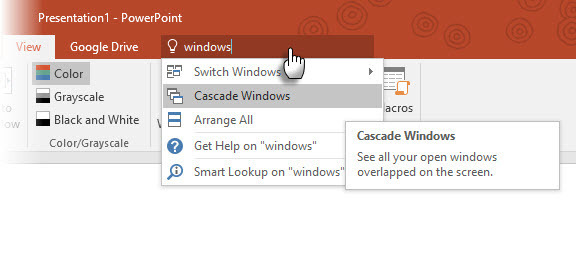
Tegyük fel, hogy több PowerPoint ablakot szeretne az asztalon rendezni úgy, hogy lépcsőzetesen elrendezi őket. Írja be a „Windows” elemet, és a Tell Me felirat jeleníti meg a Kaszkád Windows parancs (eredetileg a. alatt található) Kilátás lapon).
Mondja meg, hogy egy időmegtakarító és időben zavaró gyilkos.
Teljesítmény keresés a Bing „Insights” segítségével
További információt vagy kreatív inspirációt keres?
Jelölje ki a kulcsszót, és kattintson a jobb gombbal a Bing-meghajtó használatához Intelligens keresés a PowerPoint 2016-ban (Insights), hogy a keresési eredményeket behozza az internetről. A jobb oldalon megnyílik egy panel, amelyen megtalálhatók az eredmények az internetről és a Wikipediaból.
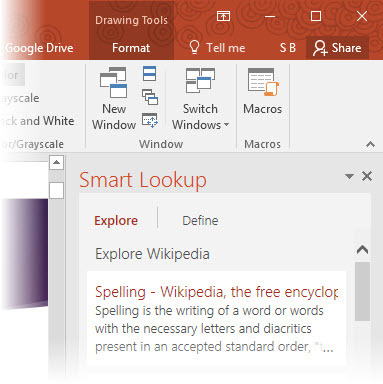
Az egyszerű információk keresése érdekében nem kell elhagynia a PowerPoint szolgáltatást. Gyorsan készítsen hibátlan prezentációkat, ellenőrizve a diákon használt tényeket vagy szókincset. Használja kreatív inspirációhoz vagy a színek RGB-értékeinek megkereséséhez.
Használhatja az Intelligens keresést is a Szalag> Áttekintés fület.
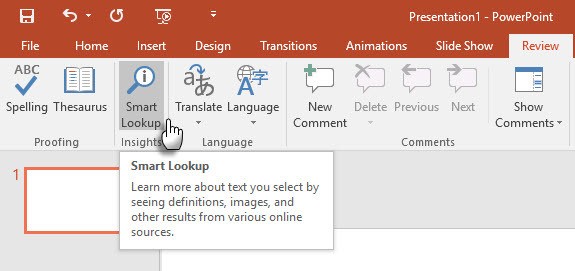
Az intelligens keresés szintén része az új Tell Me szolgáltatásnak. Írja be a kulcsszavakat a Mondd el mezőbe, és válassza a legördülő javaslatok közül az Intelligens keresés elemet.
Általános tipp - próbálja elkerülni a képkeresésekhez való használatát. Képek keresése a jobb oldali beillesztéshez Creative Commons licenc Mi a Creative Commons és a nem kereskedelmi felhasználás?Mi a Creative Commons? Mit jelent a "nem kereskedelmi célú felhasználás"? Tudjon meg többet a Creative Commons licencekről és azok működéséről. Olvass tovább szinte lehetetlen a keresési ablaktáblán keresztül.
Tinta az egyenletek
Emlékszel a diákkal folytatott matematikai küzdelmekre?
A matematikai egyenletekkel való munka már könnyebb a PowerPointban, a billentyűzet és az érintőceruza mellett. A szalagról menjen a Helyezze be: egyenlet> tinta egyenlet. Érintőképességű eszközök esetén az ujjával vagy az érintőceruzával kézzel írhatunk matematikai egyenleteket. Használhatja az egeret az Írás mezőben is. Az Office szoftver szöveggé konvertálja.
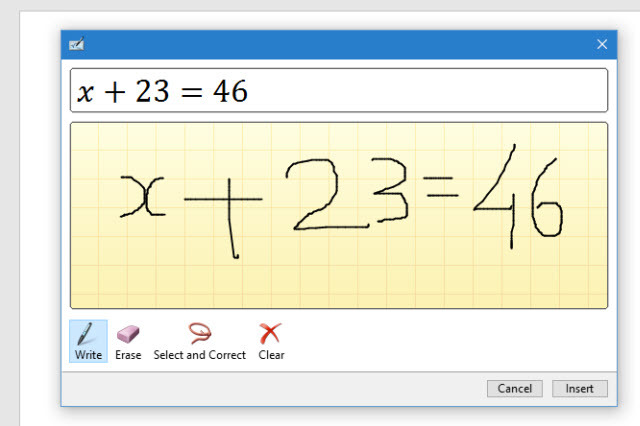
Mivel az Ink Equation szerkesztője véget vet a matematikai kifejezésekkel folytatott küzdelemnek, hatékony tanítási eszköz lehet, ha a prezentációt egy távoli közönségnek továbbítja. Vagy párosítsa az egyikével a Google Chromecast kreatív felhasználása 8 kreatív felhasználás a Google Chromecast számára8 egyedi felhasználást találtunk ki a Google Chromecast számára. Olvassa tovább, hogy megtudja, hogyan lehet még jobban kihasználni a Chromecastot. Olvass tovább .
Általános tipp - Használja a Mondd meg mezőt, hogy gyorsan elérje a Tinta egyenlet szerkesztőt. típus Tinta A dobozban.
Sima animáció a Morph Transitions segítségével
A mozgási útvonalakat túl nehéz alkalmazni?
A Morph Transitions a PowerPoint 2016 programban az animációk megkönnyítését szolgálja. Egyszerűen magyarázva, a Morph lehetővé teszi egy objektum áthelyezését az A pontból a B pontba. Az objektumok hatékony mozgatásához két diának kell lennie, legalább egy közös objektummal. Egy egyszerű módszer a diák lemásolása, majd a második dián lévő tárgy áthelyezése egy másik helyre. Az objektumot másolhatja és beillesztheti az egyik diáról, és hozzáadhatja a következőhöz.
Ezután, amikor a második dia ki van választva, ugorjon a Átmenetek> Morph.
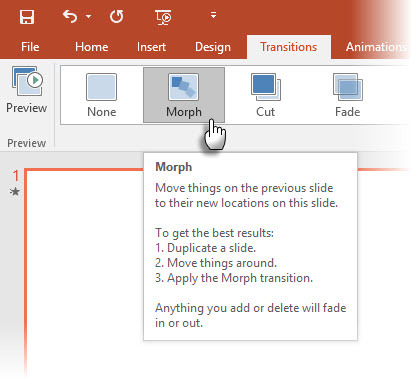
A PowerPoint megbecsüli a két diák közötti különbséget, és simán animációt alkalmaz közöttük. Játsszon mozgással és átmenetekkel. A Morph segítségével objektumokat mozgathat, színeket válthat, zsugoríthat vagy nagyíthat egy adott nézetbe.
A Microsoft Mechanics videó bemutatja Morphot (és a PowerPoint Designer-t):
A Morph közvetlen átalakulása hatékony eszköz lehet az üzleti folyamatok vagy lépések megmagyarázására. A Morph Transitions az animáció könnyebb módja bonyolult mozgási utak használata nélkül. A mozgáspályáktól eltérően azonban az átmenet a legrövidebb közvetlen utat veszi át.
Például, nem mutathatja meg a morf átmenettel rendelkező pillangó hajlított repülési útját. A bonyolultabb animációkhoz térjen vissza a mozgási utak használatához.
Jegyzet: Ez a szolgáltatás csak akkor érhető el, ha van Office 365 előfizetés.
Meséljen gyönyörű történeteket hat új diagramtípussal
Csattant fel, amikor történeteket kell elmondani adatokkal?
Az adatok megjelenítése 4 Adatmegjelenítő eszközök az adat-újságírás elbűvöléséhezA szavak és a számok nem elegendőek. Végül a látványelemek elfogják és meggyőzik a közönséget. Íme az eszközök, amelyek segítenek az adatok valami nagyszerűvé tételében. Olvass tovább ma nem csak az adatkészletek megjelenítéséről szól. A hatékony megjelenítés üzenetet küld és segít felismerni az alakzatokat és mintákat. Mivel az információk jóval gyorsabban láthatók el, mint amennyit el tudunk olvasni, a megfelelő diagramtípus használata a PowerPointban előnyt jelent.
Hat új diagramtípus - Box és Whisker, Treemap, Sunburst, Histogram (és a Histogram lehetőségek között, Pareto) és Waterfall - nagyobb rugalmasságot biztosítanak az előadónak.
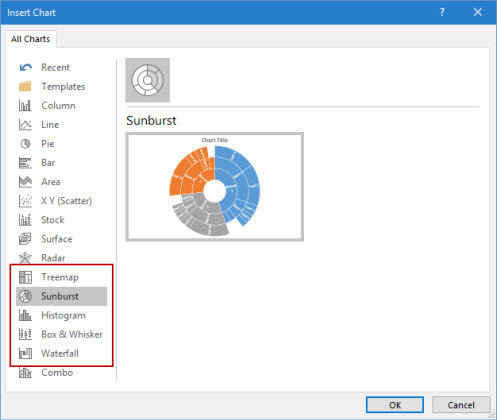
Ez Microsoft Office blogcikk megmutatja, hogyan lehet az új fatérképet és a Sunburst diagramot használni a hierarchikus adatok bontására.
Általános tipp - Egy adott számkészletnél a Microsoft Office lehetővé teszi a diagramtípusok megváltoztatását. De kérdezd meg magadtól, hogy miért fontos a diagram a közönség számára. Ha lehetséges, egyszerűsítse az adatokat, és nézzen túl a táblázatokon.
További lehetőségek előre beállított alakzatokkal
Vágyakozik több előre beállított alakformátumra?
Ne feledje, hogy a Alakzatok egyesítése funkció segít rajzolni a saját egyedi alakjait? A saját egyedi alakzatok mentésének funkciója még mindig hiányzik, de a PowerPoint 2016 újabb növekményes fejlesztést kínál nekünk, még öt sor előre beállított alakformával. Rajzoljon egy alakot a dián, és alkalmazzon egy új előre beállított stílust. A PowerPoint 2016 megkönnyíti a kreatív kihívások számára.
Hozzáférés a formákhoz és a Gyors stílusok tól Rajz csoportot a Kezdőlap lapon. Alternatív megoldásként meglátogathatja a Insert fülre, és rajzoljon egy alakot. Ez ismét megjeleníti a Alak stílusok a Rajz fül alatt.
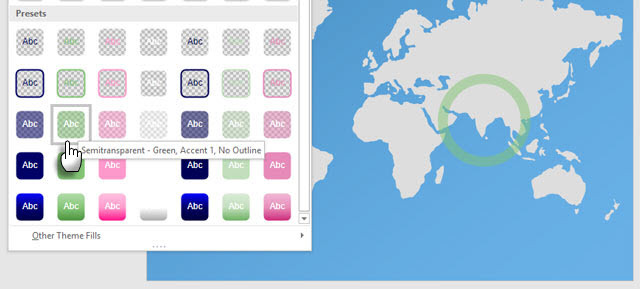
Bármely formátum finomhangolása lehetséges a Format Shape opciók segítségével, a Quick Shape stílusok sokfélesége megkönnyíti a stílusos bemutatók létrehozását.
Általános tipp - Az átlátszó és félig átlátszó kitöltésekkel rendelkező új előre beállított preferenciák hasznosak egy másik kép feletti átfedések létrehozásához.
Mutassa meg őket jobban képernyőfelvételekkel
Kíváncsi, hogyan rögzítheti a kiváló minőségű képernyőjeit?
Van egy iparági szabványos eszköz, mint például a Camtasia, és akkor sok ilyen van könnyű képernyő felvevők Mutasd, ne mondd! 3 legjobb ingyenes képernyő-átviteli eszköz a Windows számáraAzt mondják, hogy egy kép ezer szó értékű, tehát a videónak felbecsülhetetlennek kell lennie - és vannak olyan esetek, amikor a videó sokkal kényelmesebb és hatékonyabb, mint az egyszerű szavak. Képernyő-közvetítés, más néven ... Olvass tovább , is. A PowerPoint natív képernyő-felvevő segédprogramja egygombos folyamat. Camtasia tovább tanul. Próbálja ki a PowerPoint Képernyőfelvétel funkcióját kicsit kreativitással, és elkerülheti az unalmas statikus képernyőképeket.
Menj Beszúrás> Képernyő felvétel.
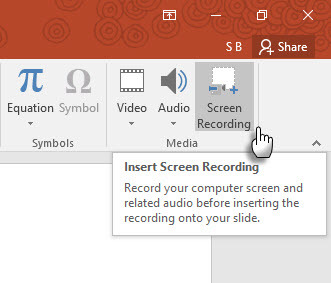
Kattintson a Terület kiválasztása gombra, és húzza át a rögzíteni kívánt területet. Kattints a Rekord gomb.
Használja a Windows gomb + Shift + Q a felvétel leállításához és a videó beillesztéséhez az aktuális diara.
A PowerPoint egy csomó videoeszközt biztosít a képernyőn megjelenő formázáshoz és bemutatáshoz.
Általános tipp - A PowerPoint képernyőn megjelenő diái ideálisak útmutatókhoz és képzésekhez. Az egyetlen dinamikus dia hatékonyabb és kevesebb időigényes lehet, mint a több statikus diák készítése képzeletbeli grafikával. Ha elmulasztott néhány lehetőséget a képernyőfelvétel használatához a frissített PowerPoint 2013 programban, itt az ideje, hogy azonnal beállítsa a „rekordot”!
Bemutatás a nagyobb nagy felbontású képernyőkön
Gyűlölöd a diák tetején és alján található fekete sávokat?
Ez egy újabb kis, de hasznos szolgáltatás, amely folytatódik PowerPoint 2013. Ha exportálja a prezentációt videóként, akkor létrehozhat egy 1920 x 1080 felbontású fájlt, és tiszta módon megjelenítheti azt HDTV-n, kivetítőn vagy számítógépes monitoron.
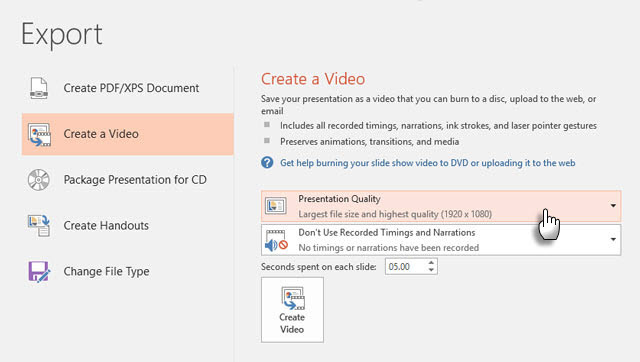
Ne feledje, hogy olyan diákat is megtervezhet, amelyek szélesvásznú oldalaránya 16: 9, és amelyeket ilyen képernyőkön használnak. Ha ebben a képarányban egy diat mutat a standard 4: 3 képernyõn, akkor fekete sávok jelennek meg a tetején és az alján.
Általános tipp - Előbb megtudhatja a prezentációs képernyő méretét. Ez mindent megváltoztathat.
Oldja meg a konfliktusokat
Nem tudja eldönteni a gondolatát két dián?
A PowerPoint 2016 felgyorsította az együttműködési lehetőségeket. Ha két vagy több ember dolgozik ugyanazon a dián, akkor két, egymással ellentmondó eltéréssel rendelkező diához vezethet. A konfliktusmegoldás funkció automatikusan felbukkan és megjeleníti a két diát egymás mellett. Hasonlítsa össze őket vizuálisan, válassza ki a legjobbat, és állítsa vissza a csapat harmóniáját.
Kombinálja a Régi tippeket az Új a jobbhoz prezentációkkal
A közönség előtt történő bemutatás egy régi játék. A PowerPoint 2016 újabb szolgáltatásai nem teszik meg radikálisan az előkészítés módjának megváltoztatását, hanem csak egy kicsit megkönnyítik a folyamatot. Az új funkciók, mint például az új Office témák, felületesek, és a verzióelőzmények kezelése csak a OneDrive for Business vagy a SharePoint alkalmazásban tárolt fájlok esetében érhető el.
Melyek vagytok kedvenc professzionális bemutató tippek 7 tipp a professzionális PowerPoint-sablonok létrehozásáhozSenki sem élvezheti az unalmas PowerPoint bemutatót. Ezeket a tippeket használva ellenőrizheti, hogy erőfeszítései mindig megragadják a közönséget. Olvass tovább diák tervezéséhez vagy adásához? A PowerPoint 2016 új eszközei közül melyiknél látja magát többet? Írjon nekünk a hozzászólásokba!
Saikat Basu az Internet, a Windows és a termelékenység helyettes szerkesztője. Miután eltávolította az MBA zűrzavarát és a tízéves marketingkarriert, most szenvedélyesen segít másoknak a mesemondó készség fejlesztésében. Vigyáz a hiányzó Oxford vesszőre, és utálja a rossz képernyőképeket. De a fotózás, a Photoshop és a termelékenység ötletei megnyugtatják a lelkét.


