Hirdetés
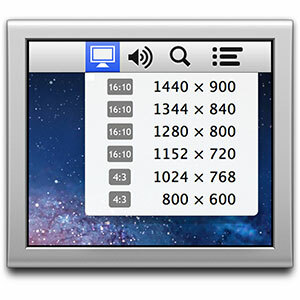 A Mac OS X Mountain Lion segítségével az Apple számos változtatást vezetett be; néhány kicsi, néhány nagy. Az egyik apró változás, amely leginkább befolyásolta a munkafolyamatomat, a menüsor megjelenítési menüjének eltűnése.
A Mac OS X Mountain Lion segítségével az Apple számos változtatást vezetett be; néhány kicsi, néhány nagy. Az egyik apró változás, amely leginkább befolyásolta a munkafolyamatomat, a menüsor megjelenítési menüjének eltűnése.
A frissítés előtt egy jelölőnégyzet bejelölésével a Mac OS X kijelzőbeállítási ablaktáblájában egy remek megjelenítési ikon jelenik meg a képernyő tetején lévő menüsorban. Az ikon használatával válthat a képernyő különböző felbontásai között, egy-két egérkattintással. Ha szokása, hogy munkája során különböző külső kijelzőket vagy sugárzókat használjon, ez egy felbecsülhetetlen értékű eszköz.
A menüsor ikonja eltűnt. Ebben a cikkben három különféle módszert vizsgálunk meg, amelyek segítségével könnyedén megváltoztathatjuk és kezelhetjük a kijelző beállításait menet közben.
1. Használja a Billentyűparancsokat
A legegyszerűbb megoldás az, ha navigálunk a Rendszerbeállítások között és a rendszeren keresztül Kijelző preferenciaablak. A „pikkelyes'Felbontási lehetőség, szemben'
a legjobb a beépített kijelzőhöz', Manuálisan választhat másik felbontást. Tartsa lenyomva az opció (alt) gombot a Kijelzőket észlelni gomb.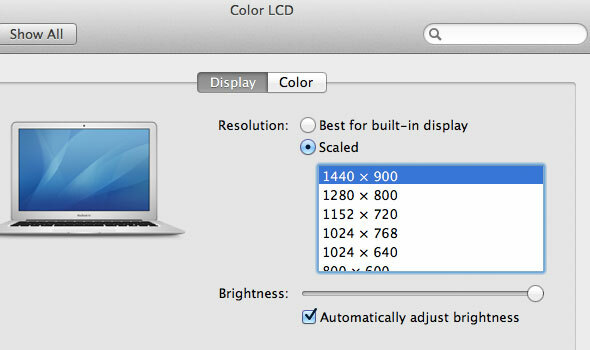
Ahelyett, hogy hosszú útvonalon haladna át a Rendszerbeállításokon, tartsa lenyomva az Opció (Alt) gombot billentyűzetet, és nyomja meg a fényerő-beállító billentyűk egyikét a Megjelenítési beállítások panel megnyitásához azonnal.
A fent leírt billentyűparancs használata nagyban segíti a munkafolyamat felgyorsítását, de ha valami hasonlót szeretne, mint a régi (és nem hajlandók a harmadik féltől származó szoftverek telepítésére), akkor vessen egy pillantást a Kijelző menüre, amely az App Store-ban elérhető ingyenes.
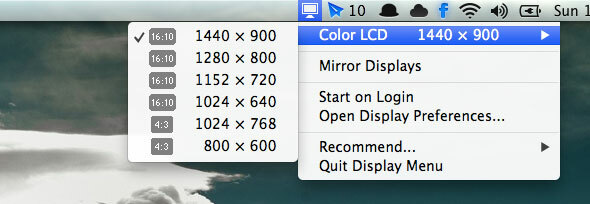
A telepítés után megjelenik egy kijelző ikon a Mac OS X menüsorában. Ha rákattint, manuálisan választhat alternatív felbontást a jelenleg csatlakoztatott képernyők bármelyikére (mindegyik külön almenüben). Ehhez még egy a Tükör kijelzők opció, amely lehetővé teszi, hogy ugyanazt a tartalmat jelenítse meg az összes csatlakoztatott képernyőn, ahelyett, hogy az asztalát kiterjesztené a képernyő szélén.
Az írás idején a Kijelző menü nem támogatja a MacBook Pro retina két kicsi megjelenítési módját. Ha retina kijelzővel rendelkező számítógépet használ, nézze meg az alábbiakban a QuickRes oldalt.
A QuickRes egy másik alkalmazás, amelynek célja a kijelző felbontásának a hozzáadása a Mac menüsorához. A funkcionalitás egy része átfedésben van a Kijelző menüvel (fent tárgyalt). Vagyis a QuickRes lehetővé teszi a képernyőfelbontás kiválasztását menet közben, a jobb egérgombbal a megjelenítési ikonra kattintva.
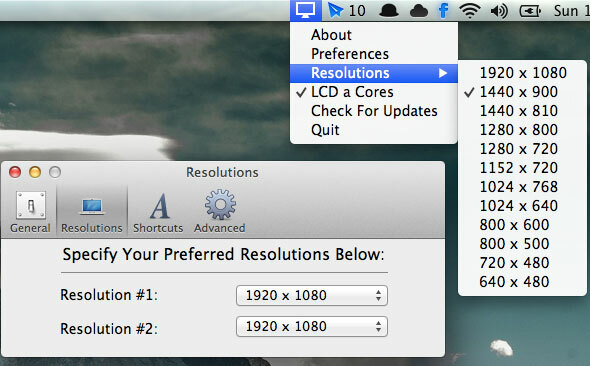
Az alkalmazás preferenciáiban azonban választhat is két-nyolc preferált megjelenítési felbontás közül. Ha a bal egérgombbal kattint a kijelző ikonra, akkor átvált ezen előre beállított értékeken annak érdekében, hogy a számítógép képernyőjén értesítést kapjon az új felbontásról. A billentyűparancs megadásával (vagy az alapértelmezett + cmd + R opció használatával) egy másik módja van a felbontási presetek futtatásának.
Milyen gyakran használja a külső kijelzőket és az egyedi képernyőfelbontásokat a munkafolyamatban? Mi a megközelítésed? Tudassa velünk a cikk alatti megjegyzés szakaszban! És ha további tippeket és trükköket szeretne tudni, ne felejtse el megnézni a mi oldalainkat OS X hegyi oroszlán útmutató!
Belgiumból író és informatikus hallgató vagyok. Mindig szívességet tehetsz nekem egy jó cikkötlettal, könyvjavaslattal vagy receptötletel.