Hirdetés
 Az FBI szerint az ellopott laptopok 97% -át soha nem állítják vissza, vagy nem adják vissza a tulajdonosoknak. Ebben a tekintetben a MakeUseOf számos cikket közölt a lopásgátló nyomkövető szoftverekről, például az Adeona és a Prey. De annak elkerülése érdekében, hogy soha nem fogja visszaszerezni ellopott vagy elveszett laptopját, el kell készítenie egy tervét, amellyel bizalmas információkat biztosíthat a laptopon.
Az FBI szerint az ellopott laptopok 97% -át soha nem állítják vissza, vagy nem adják vissza a tulajdonosoknak. Ebben a tekintetben a MakeUseOf számos cikket közölt a lopásgátló nyomkövető szoftverekről, például az Adeona és a Prey. De annak elkerülése érdekében, hogy soha nem fogja visszaszerezni ellopott vagy elveszett laptopját, el kell készítenie egy tervét, amellyel bizalmas információkat biztosíthat a laptopon.
Néhány lépés a zárolás, a titkosítás, az elrejtés és a legfontosabb tartalmak biztonsági másolatának készítéséhez A laptop csak néhány percet vesz igénybe, és ezzel megkönnyítheti a fájdalmat, hogy az érzékeny információk rosszul esnek kezét. Míg az alábbi eszközök a Mac felhasználók számára készültek, hasonló eszközök állnak rendelkezésre más felhasználók számára is.
Vessen egy pillantást néhány dologra, amelyet most megtehetsz, hogy biztosítási kötvényt szerezzen a laptopok lopása ellen.
Jelszó zárolja a laptopot
Mac laptop felhasználók számára az Apple biztonságos módot kínál a számítógép tartalmának elérésére.
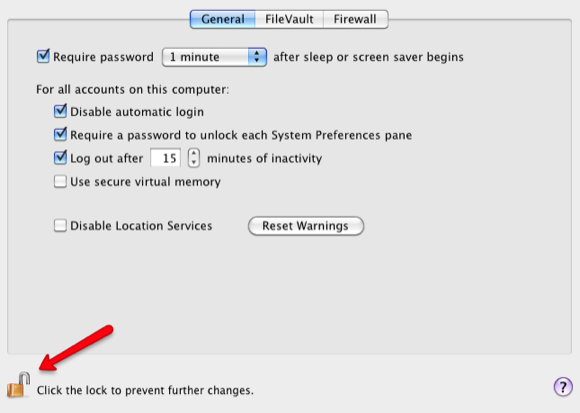
Az Apple OS X biztonsági funkciói a Rendszerbeállítások részben találhatók. Az általános jelszó szolgáltatáshoz a számítógép használatához szükséges a fiók jelszava. Beállíthatja ezt a funkciót, hogy megadott idő elteltével vagy a képernyővédő vagy az alvás elindulása előtt automatikusan kijelentkezzen a számítógépéből, mielőtt jelszó szükséges.
A beállítások engedélyezéséhez és mentéséhez a bal alsó sarokban kattintson a lakat ikonra.
A FileVault szolgáltatás titkosítja a Kezdő mappa összes információját, és a tartalomhoz való hozzáféréshez bejelentkezési jelszó szükséges.

A jelszó beírása minden alkalommal, amikor hozzáférni kíván a számítógépéhez, nehézségnek tűnik, de ha a laptopja folyamatosan működik mivel ezek a beépített szolgáltatások az első lépések az információk biztonságának garantálásához, ha laptopja van lopott.
Titkosítsa a mappákat / fájlokat
A laptop nagyon érzékeny adatainak esetében fontolóra kell vennie a fontos adatok további titkosítását. A PC-felhasználók számára olvassa el Jim cikkét Titkosított mappák készítése a Truecrypt 7 használatával Titkosított mappák készítése mások nem tekinthetők meg a Truecrypt 7 programmal Olvass tovább .
Mac felhasználók számára létrehozhat egy titkosított lemezképet (DMG) (olyan, mint egy mappa), amelyben érzékeny adatokat tárolhat. Itt van, hogyan:
- Indítsa el a Lemez segédprogramot (Alkalmazások mappa> Segédprogramok mappa) a Mac rendszeren.
- Kattintson Új> Üres lemez Kép

- Írja be a lemezkép / mappa nevét a Mentés másként szöveges mezőbe, és mentse a DMG-t a kívánt helyre.
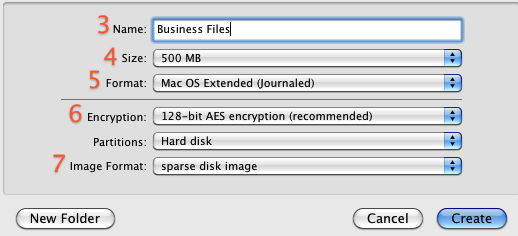
- Válassza ki a képfájl méretét a Volume Size felbukkanó menüből. Ha egyszerű dokumentumfájlokat fog titkosítani, akkor csak 500 MB-ra lehet szüksége. Ha audio- és videofájlokat szeretne hozzáadni, akkor szükség lehet 2–8 GB-ra.
- Válasszon kötetformátumot, ha nem akarja használni az alapértelmezett Mac OS X Extended (Journaled)
- Válassza a 128-bites AES-t (és / vagy a 256-bites AES-t a Mac OS X 10.5 vagy újabb verziójában) a Titkosítás felbukkanó menüből a kép tartalmának jelszóval történő titkosításához. Ha nem választ titkosítást, akkor az új képe nem lesz titkosítva.
- Válasszon képformátumot. Te tudod használni "ritka lemezkép”Olyan lemezképhez, amely csak annyi helyet igényel, amennyire szüksége van, nem pedig egy meghatározott mennyiségű helyet. Ha nem biztos benne, használja a „olvasási / írási lemezképVálasztás.
- Kattints a teremt gomb.
- Írja be és ellenőrizze a megfelelő jelszót a megjelenő párbeszédpanelen. Ezt a jelszót alapértelmezés szerint menti a kulcstartóba, vagy törölheti a „Emlékezz a jelszóra (adj hozzá a kulcstartóhoz)”Ha nem akarja. A jelszót a kulcstartóban tárolhatja mind a kényelem, mind a jelszóvesztés kockázatának csökkentése érdekében.
- Kattintson az OK gombra.
A DMG létrehozásakor a rendszer kéri egy biztonságos jelszó megadását. Miután ezt megtette, csináld nem jelölje be "Emlékezz a jelszóra a kulcstartóban, ”Mert a jelszava automatikusan bekerül, amikor a DMG megnyitásra kerül.
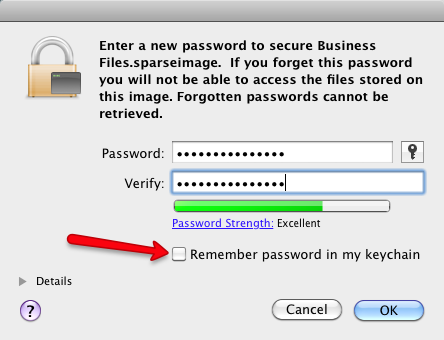
A fájlok biztonságához nyissa meg a DMG-t. Ez megjelenik a Finder ablak oldalsávjában, az Eszközök alatt.

Húzza a biztonságos fájlokat a DMG mappába, majd vegye ki a mappát, mint bármelyik külső merevlemezhez.
A fájlokkal és mappákkal kapcsolatos további adatainak biztonságosabbá tétele érdekében nézze meg ezeket az útmutatókat meghatározott adatok elrejtése Mappa, fájl vagy meghajtó lezárása vagy elrejtése a számítógépen Olvass tovább és mappák A mappák elrejtése 7 ingyenes alkalmazás használatával Olvass tovább .
Mondja el nekünk, milyen további módszereket vagy ingyenes eszközöket talált hasznosnak a laptop biztonságának biztosításához.
Bakari szabadúszó író és fotós. Régóta Mac felhasználó, jazz zene rajongó és családtag.