Hirdetés
Ha megosztja számítógépét másokkal, érdemes elrejteni néhány fájlt és mappát, hogy az emberek ne mutassanak be fájlokra. Már beszéltünk jelszóvédő fájlok és mappák Windows rendszeren Hogyan lehet jelszóval védeni egy mappát a Windows rendszerbenA Windows mappát titokban kell tartani? Íme néhány módszer, amellyel fájlok jelszóval védhetők meg a Windows 10 számítógépen. Olvass tovább . De ha ez túl nagy a céljai szempontjából, akkor egyszerűen elrejtheti fájljait és mappáit.
Korábban már ismertettük, hogyan kell fájlok és mappák elrejtése Mac számítógépen Bármely fájl elrejtése és megkeresése Mac OS X rendszerenNincs rejtett módszer a rejtett fájlok gyors elrejtésére vagy feltárására a Mac OS X rendszeren, ahogyan a Windowson is létezik - de ez lehetséges. Olvass tovább . A fájlok és mappák elrejtésének számos módja van a Windows rendszeren.
1. Az egyes fájlok / mappák elrejtése a parancssor használatával
Egy fájl vagy mappa elrejtésének egyszerű módja az attribútumok megváltoztatása a
attrib parancs a parancs sor A parancssor elsajátítása a Windows 10 rendszerbenEz a cikk a Windows 10 Parancssor elérhetőségét és sokkal hasznosabbá teszi. Tanulja meg, hogyan lehet több parancsot futtatni, bármilyen parancshoz segítséget kaphat és még sok minden mást. Olvass tovább .Tegyük fel, hogy el akarjuk rejteni a Sample.mp4 fájl a Elbújni mappa az alább látható módon.

Nyissa meg a Parancssorot a megnyomásával Windows billentyű + R nyissa meg a Fuss párbeszédablak. Ezután írja be cmd.exe ban,-ben Nyisd ki jelölőnégyzetet, majd kattintson a gombra rendben.

Gépelje be a következő parancsot. Cserélje ki a rejtett fájl elérési útját és nevét a rejtett fájl elérési útjára és fájlnevére.
C attribútum: \ Felhasználók \ Lori \ Dokumentumok \ ToHide \ Sample.mp4 + s + hAz + s és + h azok a attribútumok, amelyeket a fájlhoz beállít. Az + s attribútum a Rendszer fájl attribútum, és jelzi, hogy a fájlt az operációs rendszer használja, és általában nem jelenik meg a könyvtár felsorolásában. Az + h az a Rejtett fájl attribútummal jelzi, hogy a fájl alapértelmezés szerint nem jelenik meg a könyvtárban.
A parancs attribútumai nem érzékenyek a kis- és nagybetűkre, ezért használhat kis- vagy nagybetűket is.
Az attrib paranccsal létrehozhat egy könyvtárban az összes rejtett (H) és csak olvasható (R) fájlt. pic.twitter.com/DICxzVqxHT
- LitSuppTipoftheNite (@ LawTech_7nites) 2017. szeptember 6
Amikor megnyitja a File Explorerben a rejtett fájlt vagy mappát tartalmazó mappát, akkor nem lesz látható. Még megy is Nézet> Megjelenítés / elrejtés és ellenőrzi a Rejtett tárgyak A mező nem fogja megjeleníteni a rejtett fájlt vagy mappát.

A mappát elrejtheti a attrib parancsot a következő módon. Cserélje újra az elérési utat és a mappanévet a sajátjára.
C attribútum: \ Felhasználók \ Lori \ Dokumentumok \ ToHide \ AnotherFolder + s + hEgy fájl vagy mappa elrejtéséhez használja ezt attrib parancs, a „+" val vel "–" előtt "s”És„h”Attribútumok.
C attribútum: \ Felhasználók \ Lori \ Dokumentumok \ ToHide \ Sample.mp4 -s -hTudjon meg többet a attrib parancs, típus attrib /? a parancssorba, és nyomja meg a gombot Belép.
2. Mappák elrejtése a File Explorer használatával
használata Fájlkezelő A 10 legjobb Windows File Explorer trükkök és csípésekMegmutatjuk, hogyan lehetne még jobban kihozni a Windows File Explorer alkalmazást kedvenc trükköinkkel és csípéseinkkel. Felfedezhet rejtett funkciókat, testreszabhatja a menüket és még sok minden mást. Olvass tovább egy mappa elrejtése olyan, mint az előző szakaszban ismertetett attrib parancs használata, de kevésbé biztonságos. Bárki, aki tud a rejtett fájlok megjelenítéséről és elrejtéséről a File Explorerben, hozzáférhet a fájljaidhoz. De ha megpróbálja elrejteni az adatokat olyan családtagoktól, akik nem olyan szakértőek, mint te, ez nagyon jól működik.
Mi fogunk állítsa be a Rejtett attribútumot a kiválasztott fájlokhoz vagy mappákhoz a File Explorer programban Az adatok elrejtése és védelme a Windows rendszerbenSemmi nem magántulajdon, hacsak nem teszed így. Elrejtheti adatait a sima nézet elől, vagy alkalmazhat jelszavakat vagy titkosítási technikákat a komolyabb védelem érdekében. Mutassuk meg, hogyan. Olvass tovább . De először is ellenőriznünk kell a fájlokat és mappákat a Rejtett attribútum nem jelenik meg a File Explorerben. Ehhez menjen a Nézet lap> Beállítások és válassza ki A mappa és a keresési beállítások módosítása.

A Kilátás lapon válassza a lehetőséget Ne jelenítsen meg rejtett fájlokat, mappákat és meghajtókat alatt Fejlett beállításokat, majd kattintson a gombra rendben.

Egy vagy több fájl vagy mappa elrejtéséhez válassza ki a fájlokat vagy mappákat, kattintson a jobb gombbal rájuk, és válassza a lehetőséget Tulajdonságok.
A Tábornok fül a Tulajdonságok párbeszédpanelen jelölje be a Rejtett doboz a attribútumok szakasz. A fájlok vagy mappák megjelenésének megakadályozása Windows keresés eredmények, kattintson a Fejlett.
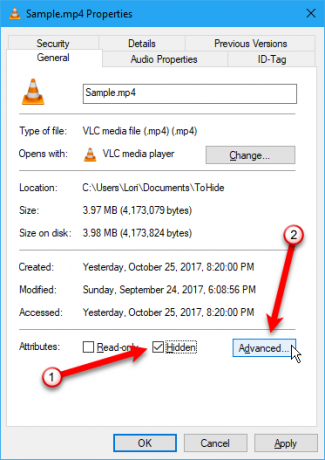
Ezután törölje a jelölést a Fájljellemzők szakaszában Speciális attribútumok párbeszédpanelen kattintson a gombra rendben.

A fájlok vagy mappák kinyitásához térjen vissza a Tulajdonságok párbeszédpanel a kérdéses fájlokhoz vagy mappákhoz, és törölje a jelölést Rejtett doboz a attribútumok szakasz.
3. A teljes meghajtók elrejtése a beállításjegyzék-szerkesztő használatával
Ez a módszer a teljes meghajtót elrejti a kiválasztott fájlok vagy mappák helyett.
Jegyzet: Ez az eljárás magában foglalja a nyilvántartás megváltoztatását. Mielőtt elkezdené, javasoljuk készítsen biztonsági másolatot a regisztrációról Miért menti a Windows automatikusan a rendszerleíró adatbázist?Nem biztos benne, mit csinál a Windows beállításjegyzék? Kíváncsi, hogyan lehet menteni, visszaállítani vagy biztonsági másolatot készíteni? Olvassa el ezt a cikket, hogy megtudja. Ez egyszerűbb, mint gondolnád. Olvass tovább . Azt is adtunk tippeket a következőhöz: nem véletlenül elrontani a Windows beállításjegyzéket Hogyan véletlenül nem rendezzük el a Windows beállításjegyzékétA Windows-nyilvántartással dolgozik? Vegye figyelembe ezeket a tippeket, és sokkal kevésbé valószínű, hogy tartósan károsítja a számítógépet. Olvass tovább .
Ha nem szívesen használja a Windows rendszerleíró adatbázis Mi a Windows rendszerleíró adatbázis és hogyan szerkeszthető?Ha módosítania kell a Windows rendszerleíró adatbázist, néhány gyors változtatás egyszerű. Tanuljuk meg, hogyan kell dolgozni a nyilvántartással. Olvass tovább , megvitatjuk egy másik módszert, amellyel egy teljes meghajtót elrejthetünk a A teljes meghajtó elrejtése a Lemezkezelő segédprogrammal alább.
A kezdéshez nyissa meg a Beállításszerkesztőt a megnyomásával Windows billentyű + R nyissa meg a Fuss párbeszédablak. Ezután írja be regedit ban,-ben Nyisd ki jelölőnégyzetet, majd kattintson a gombra rendben.

Keresse meg a következő gombot a bal oldali ablaktáblában.
HKEY_LOCAL_MACHINE \ Software \ Microsoft \ Windows \ CurrentVersion \ Policies \ ExplorerKattintson a jobb gombbal a Felfedező kulcsot, és menj ide Új> DWORD (32 bites) érték.

Nevezze meg az új értéket NoDrives majd kattintson rá duplán.

A A DWORD (32 bites) érték szerkesztése párbeszédpanelen válassza a lehetőséget Decimális mint a Bázis. Ezután írjon be egy számot, amely megfelel a meghajtónak vagy meghajtóknak, amelyet el akar rejteni. A következő kép alatti táblázatban megtudhatja, melyik számot használja.
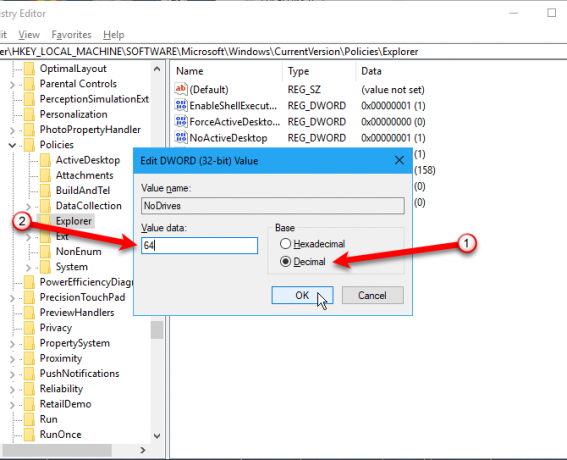
Az alábbi táblázatban keresse meg az elrejteni kívánt meghajtó betűjét. Írja be a meghajtó betűjéhez társított számot a Érték adatok doboz a NoDrives érték a nyilvántartásban. Példánkban beléptünk 64 hogy elrejtsük G: hajtás.
Ha egynél több meghajtót szeretne elrejteni, adja hozzá az összes elrejteni kívánt meghajtó betű számát, és írja be az összes értéket a Érték adatok doboz.

A számítógép újraindítása után nem látja a meghajtót a File Explorer programban.
A meghajtó újbóli megjelenítéséhez menjen vissza a Beállításszerkesztőbe, és törölje a NoDrives érték a HKEY_LOCAL_MACHINE \ Software \ Microsoft \ Windows \ CurrentVersion \ Policies \ Explorer gombot, és indítsa újra a számítógépet.
4. A teljes meghajtó elrejtése a Lemezkezelő segédprogrammal
Ha inkább nem módosítja a nyilvántartást, elrejtheti a teljes meghajtót a Lemezkezelő segédprogrammal. Ez a segédprogram megmutatja a számítógéphez csatlakoztatott összes belső és külső meghajtót.
nyomja meg Windows billentyű + R nyissa meg a Fuss párbeszédablak. Ezután írja be diskmgmt.msc ban,-ben Nyisd ki jelölőnégyzetet, majd kattintson a gombra rendben.
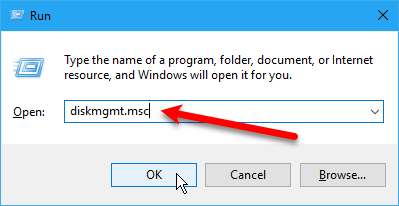
Kattintson a jobb gombbal az elrejteni kívánt meghajtóra (a felső vagy az alsó részben), és válassza a lehetőséget Változtasson meghajtólevelet és útvonalakat.

A Változtasson meghajtólevelet és útvonalakat párbeszédpanelen válassza ki a meghajtó betűjét, kattintson a gombra Vegye ki, majd kattintson az OK gombra rendben.

Megjelenik egy figyelmeztető párbeszédpanel, amely azt mondja, hogy egyes programok támaszkodnak a meghajtó betűire, és nem működnek, ha eltávolítja a meghajtó betűjét. Ha biztos benne, hogy el akarja rejteni a meghajtót, kattintson a gombra Igen eltávolítani a meghajtó betűjét.

A betű eltávolításra kerül a meghajtóból a Lemezkezelő segédprogramban.
A File Explorer bezárása és újbóli megnyitása után a meghajtó nem lesz látható, és nem szerepel a Windows keresési eredményeiben.

Ahhoz, hogy a meghajtó ismét láthatóvá váljon, lépjen vissza a Lemezkezelő segédprogramba, és nyissa meg a Változtasson meghajtólevelet és útvonalakat párbeszédpanel a rejtett meghajtóra. Ezután kattintson a gombra hozzáad.

Győződjön meg róla Rendelje meg a következő meghajtó betűt van kiválasztva (alapértelmezés szerint ennek kell lennie). A legördülő listából válassza ki a hozzárendelni kívánt meghajtó betűjét, majd kattintson a gombra rendben.
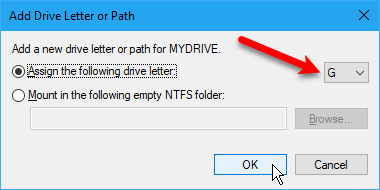
A meghajtó újbóli megjelenítéséhez be kell zárnia és újra kell nyitnia a File Explorer programot.
5. Mappák elrejtése harmadik féltől származó szoftverek segítségével
Az összes fent említett módszer nem olyan biztonságos, mint a fájlok és mappák elrejtése ÉS jelszóvédelem. A Windows mappáinak jelszóvédelmére szolgáló beépített módszereket már ismertettük.
Íme néhány harmadik féltől származó szoftveropció, amelyet teszteltünk.
A FileFriend fájlban használja a JPK fül, hogy elrejtse a fájlokat vagy mappákat a JPEG-képben, és adjon hozzá egy jelszót a rejtett fájlok védelméhez. A FileFriend lehetővé teszi a képen elrejteni kívánt szöveg beírását közvetlenül a programba anélkül, hogy létre kellene hoznia egy szöveges fájlt, amely elrejti a képet (a JTX lapon).

A FileFriend további szolgáltatásai közé tartozik a fájlok felosztása vagy összekapcsolása, valamint a fájlok és mappák titkosítása.
A Titkos lemez lehetővé teszi egy virtuális meghajtó vagy tároló létrehozását, amely láthatatlan és jelszóval védett. Egy további biztonsági réteg hozzáadódik egy PIN-kóddal, amelyre szükség van a Secret Disk program megnyitásához.
Amikor a lerakat látható, meghajtó betűvel jelenik meg a File Explorerben. Fájlokat és mappákat másolhat rá, és bármilyen programban használható, mint bármely más meghajtó. Ezután újra elrejtheti a lerakatot, és láthatatlanná válik.

A Secret Disknek nem kell formáznia a merevlemezt, és nem kell semmiféle változtatást tennie a rendszerben. Ezenkívül nem titkosít semmilyen fájlt vagy mappát. Csak korlátozza a hozzájuk való hozzáférést az adattár elrejtésével és jelszóvédelmével.
A Secret Disk alap verziója ingyenes. A PRO verzió visszatéríti Önnek 14,95 USD-t a hozzáadott szolgáltatásokért, ideértve azt is, hogy egynél több tárolóval rendelkezzen, és az egyes adattárakhoz a meghajtó betűjét válassza. A tároló jelszava és a PIN-kód a program megnyitásához opcionális a PRO verzióban, bár ezek jó tulajdonságok, hogy engedélyezni lehessen. A frissítéshez kattintson a praktikus PRO verzió gombra a programban.
Az Easy File Locker egy könnyen használható ingyenes segédprogram, amely lehetővé teszi a fájlok és mappák elrejtését és bezárását másoktól és a programoktól. A lezárt fájlokat és mappákat védjük a megnyitás, módosítás, törlés, áthelyezés, átnevezés és másolás ellen. A zárolt mappákban található összes fájl és almappa védett.
Adjon meg egy jelszót a program megnyitásához Rendszer> Jelszó beállítása. Nem kell beállítania a jelszót, de ha nem, akkor bárki megnyithatja a programot, kikapcsolhatja a fájlok és mappák védelmét, és hozzáférhet hozzájuk.
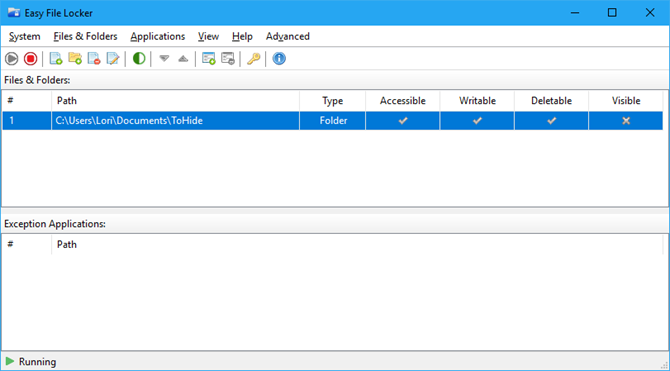
Használja a Fájl hozzáadása és Mappa hozzáadása gombokkal fájlokat és mappákat adhat hozzá az Easy File Lockerhez. Kattintson duplán a listán lévő fájlra vagy mappára az engedélyek megváltoztatásához (Hozzáférhető, Írható, Törölhető, Látható). Védje a kiválasztott fájlokat és mappákat a Indításvédelem gomb. A fájlok és mappák láthatóvá tételéhez kattintson a Stop védelem gomb.
A My Lockbox lehetővé teszi a számítógép szinte bármelyik mappájának elrejtését és a jelszóval történő védelmet.
A My Lockbox telepítése közben a rendszer kéri a rejteni és védeni kívánt mappa helyét. A telepítés befejezése után a mappát automatikusan elrejtik és lezárják.
Két ikon kerül az asztalra. Az My Lockbox ikon lehetővé teszi a védett mappa gyors feloldását és megnyitását. További lehetőségekhez használja a Saját Lockbox Vezérlőpult ikon. Miután megadta a jelszavát, megjelenik a következő ablak:
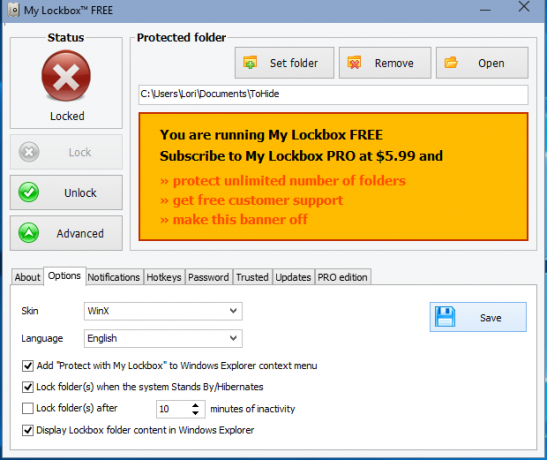
Használat Állítsa be a mappát megváltoztatni a védeni kívánt mappát, és Vegye ki a védett mappa végleges feloldásához és eltávolításához a programból. Az Nyisd ki gomb automatikusan feloldja és megnyitja a védett mappát. Zár és Kinyit a mappát a bal oldali gombokkal. kettyenés Fejlett további lehetőségekhez és egyéb beállításokhoz.
A My Lockbox ingyenes verziója lehetővé teszi egy mappa elrejtését és védelmét korlátlan számú almappával. Frissítheti a Professional kiadásra, ha egynél több mappát kell védenie. Az összes elrejteni és megóvni kívánt fájlt és mappát azonban egyetlen mappába helyezheti, és felhasználhatja az ingyenes verziót, ha nem bánja a My Lockbox PRO élénk narancssárga hirdetésével.
Olyan módszerek, amelyeket nem sikerült elérnünk
A fent leírt módszereken kívül az alábbi két módszert is kipróbáltuk, és nem sikerült őket eredményesen bevezetni. A teljesség kedvéért úgy döntöttünk, hogy ide soroljuk őket. Kérjük, hagyjon nekünk egy megjegyzést arra az esetre, ha több szerencséje lenne, mint mi!
Fájlok / mappák elrejtése JPEG-képben
Kipróbáltuk a fájlok elrejtése JPEG-képben a parancssor használatával 2 "Fontos" fájlok és mappák elrejtésének módjai a Windows rendszerben Olvass tovább .
Sikeresen adtunk hozzá egy RAR fájlt JPEG képhez a következő parancs segítségével.
copy / b C: \ elérési út \ a \ fájl \ OriginalImage.jpg + FilesToHide.rar C: \ elérési út \ a \ fájl \ NewImageWithHiddenFiles.jpg fájl
A fájlokat azonban nem tudtuk kibontani, miután hozzáadtuk őket a JPEG képfájlhoz. Teszteltük a fájlkicsomagolási programokat, mint például a 7-Zip, WinRAR és PeaZip, de nem tudtuk megnyitni a kapott JPEG fájlt.
Egy fájl vagy mappa elrejtése JPEG-képben lehetséges egy ingyenes eszköz segítségével, amelyet hívtunk FileFriend, amelyet a Mappák elrejtése Windows rendszeren harmadik féltől származó szoftverekkel fenti szakaszban.
A FileFriend lehetővé teszi a jelszóval történő védelmet, a felosztást és a csatlakozást, valamint a fájlok jelszóval történő védelmét, még a képek belsejében is. https://t.co/sZfG3knnGMpic.twitter.com/bizMn7fycO
- MajorGeeks (@majorgeeks) 2017. április 9
Mappák elrejtése a Vezérlőpultra való átirányítás révén
Ezenkívül találtunk egy módszert egy mappa elrejtésére úgy, hogy átirányítjuk a Vezérlőpultra. Alapvetően két kötegelt fájlt hoz létre, az egyik lezárja a mappát, a másik pedig feloldja. Ha a mappa zárolva van, akkor a megnyitásával a Vezérlőpultra juthat.
Teszteltük ezt a Windows 7, 8 és 10 rendszeren, és nem sikerült működésbe hoznunk. A zárolási kötegelt fájl sikeresen átnevezte a mappát, de a tartalmat egyébként is meg tudtuk nyitni.
Hozzon létre egy mappát, és nevezze át a következőre: "Vezérlőpult. {21EC2020-3AEA-1069-A2DD-08002B30309D}". Amikor megnyitja, a vezérlőpanel mappája nyílik meg.
- Rahul Singh (@ RahulS1ngh) 2009. október 20
Ha saját magát szeretné kipróbálni, hozzon létre egy mappát felhasználók vagy betűtípusok (vagy valami más, ami a Vezérlőpulthoz kapcsolódik), és tegye bele az elrejteni kívánt fájlokat. Ezután hozzon létre egy új szöveges fájlt, majd másolja be és illessze be a következő sort.
Cserélje felhasználók a mappád nevével. Mentse el ezt a fájlt lock.bat.
ren felhasználók felhasználói. {21EC2020-3AEA-1069-A2DD-08002B30309D}Ezután hozzon létre egy új szöveges fájlt, majd másolja be és illessze be a következő sort. Ismét cserélje ki felhasználók a mappád nevével. Mentse el ezt a fájlt key.bat.
ren felhasználók. {21EC2020-3AEA-1069-A2DD-08002B30309D} felhasználókMindkét kötegelt fájlnak ugyanabban a mappában kell lennie, mint az elrejtett mappának (nem a mappában). Kattintson duplán a lock.bat fájlt, hogy a mappát a Vezérlőpultba irányítsa, elrejti a mappa tartalmát. A mappa feloldásához kattintson duplán a key.bat fájlt. Nem szabad elhagynia a key.bat fájl az elrejtett mappával. Csak másolja oda, hogy feloldja a mappát. Ezután távolítsa el.
Kérjük, tudassa velünk, ha ez az Ön számára működik-e az alábbi megjegyzésekben.
A biztonság téves érzése
Fájlok és mappák elrejtése Hogyan rejthet el bármit a Windows rendszerbenA Windows lehetővé teszi szinte bármi megkönnyítését és testreszabását. Megmutatjuk, hogyan lehet ezeket a nagyhatalmakat kihasználni, hogy a dolgok eltűnjenek. Olvass tovább jelszóvédelem nélkül nem szabad a téves biztonsági érzékbe engedni. Nem szabad ezeket a módszereket (kivéve a jelszóvédelemmel rendelkező harmadik fél eszközöit) nagyon személyes és érzékeny fájlok és mappák védelmére használni.
Ezeknek a módszereknek a segítségével az információk nem válnak nyilvánvalóvá azok számára, akik a válla felett néznek, vagy rövid ideig használják a számítógépet, miközben nézik.
Milyen más módszereket használ a fájlok, mappák és meghajtók elrejtésére? Ossza meg velünk ötleteit és tapasztalatait az alábbi megjegyzésekben.
Lori Kaufman egy szabadúszó műszaki író, aki a kaliforniai Sacramento területén él. Készülék- és tech-geek, akik szeretnek sokféle témáról írt cikkeket írni. Lori szereti a rejtélyek olvasását, a keresztszemes varrást, a zenei színházat és a Doctor Who-t is. Kapcsolatba léphet Lori-val a LinkedIn-en.