Hirdetés
Ha szerencséje van valahol élni, ahol rendszeresen havazik, akkor nem kell hamisítania azt a Photoshopban. Írországban viszont kétszer havazott az elmúlt évtizedben. Szerencsére a hamisítás könnyű.
Ebben a cikkben megmutatom, hogyan készítsen normál képet és csodálatos havas jelenetgé változtassa. Használom a kutyáim fényképe Hogyan készítsen fantasztikus fotót kutyáiról?Ha van egy kutyád, legalább nagyszerű fénykép készítése lehetséges. Ha egynél több kutyád van, akkor soha nem fognak jól kinézni egyszerre. Olvass tovább egy korábbi cikkből.
A követéshez legalább a Photoshop alapvető ismereteire van szüksége. Nézd meg kezdő útmutatóm a Photoshop-hoz Az Adobe Photoshop Creative Cloud teljes kezdő útmutatójaÚgy találja, hogy elárasztja a Photoshop? Nem biztos benne, hogyan tudja végrehajtani a legegyszerűbb feladatokat is? Ebben az útmutatóban áttekintjük az Adobe szoftver abszolút alapjait. Olvass tovább vagy néhány nagyszerű tanfolyam, amiben régen voltam tanítsam magam a Photoshop-ra
A legjobb online fotózási tanfolyamok kezdőknekOnline fényképezési osztályokat keres csatlakozni? Akkor vedd fel ezeket a kiváló tanulságokat. Olvass tovább felgyorsulni.1. Hó létrehozása a földön
Kezdjük azzal, hogy esik a hó a földre. Habár hideg volt, amikor képet készítettem, természetesen nem volt hó körül.

Hozzon létre egy új réteget (Ellenőrző-Shift-N vagy Command-Shift-N), és úgy nevezzük, mint valami Hó I. Töltse fel a réteget fehérrel. Ha megvan az alapértelmezett színminták (nyomja meg a D ha nem aktív, akkor ezt megteheti a gomb megnyomásával Ellenőrző-Backspace vagy Command + Delete.
Ta da! Van egy igazán havas jelenet.
Nyilvánvaló, hogy most csak egy fehér vászonra nézel, tehát be kell kevernünk a hó képet. Dupla kattintás a hórétegen. Ez előhozza a Rétegstílusok párbeszéd.

Fogjuk használni Blend If hogy a fehér réteg csak a kép bizonyos területeit fedje le.
Húzza a fekete háromszöget Alapvető réteg jobbra mindaddig, amíg el nem lát néhány sötét részletet a földön.

Lefog Alt vagy választási lehetőség és kattintson a fekete háromszögre a felosztáshoz. Húzza jobbra, hogy beállítsa a két réteg összekeveredését.

Játssz az osztott fekete háromszöggel, amíg nem kapsz valamit, ami jól néz ki. Egyszerre csak a kép egy részén kell aggódnia; A talajra összpontosítom a kutyák alatt.

Ha van valami, ami jól néz ki, kattintson a gombra rendben majd adjunk hozzá egy rétegmaszkot a hóréteghez. Használhatja a Toll eszköz Hogyan kell használni a Photoshop Pen eszközt Olvass tovább , Kefe szerszám Photoshop-tippek: Kiválasztás gyorsmaszkkal Olvass tovább , vagy a Gyorsválasztó eszköz kiválaszthatja azokat a területeket, amelyekben a hó megjelenni szeretne. A maszkolásról mélyebben foglalkoztam a hogyan lehet lebegni valakit Hogyan készítsünk valakit úszni a Photoshop segítségévelMindenki repül a repülőről, és a Photoshop használatával megteheti. A lebegőképeket létrehozó kép szinte átadási rítus mindenkinek, aki megtanulja használni a Photoshop erős eszközét. Olvass tovább . Olyan dolgokkal kell végeznie, amelyek így néznek ki.

Addig folytassa a hórétegek hozzáadását, amíg a kívánt talajt el nem fedezi. Ha a dolgok túl intenzinek tűnnek, vagy csökkenteni szeretné a talajban megjelenő hómennyiséget, tárcsázza a réteg átlátszatlanságát. Két további hóréteget adtam a hegyekhez a háttérben.

2. Eső hó létrehozása
Most, hogy megvan a hó a földön, itt az ideje, hogy adjunk hozzá néhány eső hóot.
Hozzon létre egy új réteget, hívja Hulló hó, és töltse fel feketével. Még mindig rendelkeznie kell az alapértelmezett színmintákkal, tehát nyomja meg a gombot Alt-Backspace vagy Option-Delete csinálni.
Menj Szűrő> Zaj> Új zaj. Állítsa be a Összeg nak nek 100%, az terjesztés nak nek Gauss és győződjön meg róla Egyszínű be van jelölve.

Ezután menj ide Szűrő> Elmosódás> Gaussian és írja be a Sugár értéke kb 3.0.

Ezután menj ide Kép> Beállítások> Görbék. A billentyűparancs Ellenőrző-M vagy Command-M. Hozzon létre egy görbét, amely úgy néz ki, mint az alábbi. Ha többet szeretne megtudni a görbékről, olvassa el a következő cikkben fényesség és kontraszt hozzáadása a képekhez Hogyan lehet világosítani és hozzáadni a kontrasztot egy fotóhoz a Photoshop segítségévelA kép bármikor szerkesztésekor szinte biztosan módosítania kell az általános fényerőt és a kontrasztot. Szerencsére a Photoshop rendelkezik fantasztikus eszközökkel, amelyek segítenek. Olvass tovább . Most a dolgoknak sokkal inkább úgy kell kinézni, mint a hóesés.

A hóesés és a kép többi részének keveréséhez cserélje ki a réteget Blend mód nak nek Képernyő.

Adjon hozzá egy rétegmaszkot, és maszkoljon el minden olyan havat, amely zavarja a kép témáját. Csak kissé feketét festettem alacsony átlátszatlansággal a kutyák arca elé, hogy jobban láthassa őket.

Ha akarod, hozzáadhat egy kis mennyiségű Gauss-elmosódást a hó részecskéihez, hogy úgy néznek ki, mint esik. Hozzáadhat némi Motion Blur-t is. Annak érdekében, hogy a dolgok inkább hóviharnak tűnjenek, másolja meg a hóréteget néhányszor, majd mozgassa és alakítsa át őket. Kapsz valamit, amely így néz ki, bár ez túlságosan sok a képemhez.

3. A kép befejezése
Mivel a hó a földön esik az égből, a kép többnyire elkészül. Csak néhány apró változtatás szükséges, hogy mindent össze lehessen kötni.
Havazik, a világ hajlamosnak és színtelennek tűnik. Hogy emuláljuk, adjunk hozzá egy a Színárnyalat telítettségét réteg és tárcsázza a Telítettség vissza. A következő cikkben ismertettem, hogyan kell ezt csinálni a gyakori színproblémák kijavítása Hogyan javíthatjuk a Photoshop általános színes problémáitA színes problémák kijavítása az egyik leggyakoribb szerkesztés, amelyet a fényképezés során meg kell tennie. A digitális képek egyszerűen nem néznek ki egyenesen a fényképezőgépből. Olvass tovább .
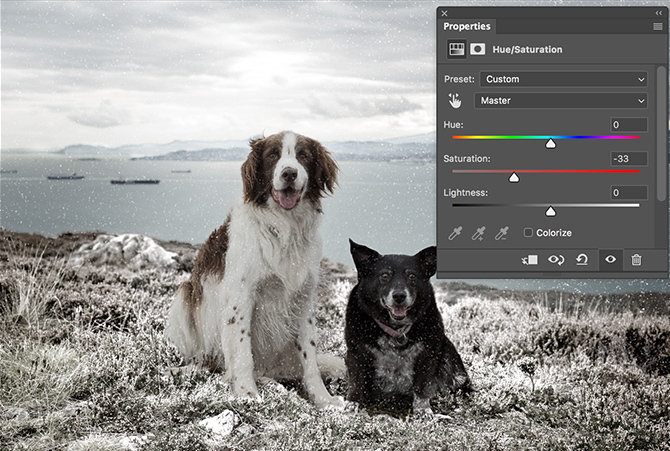
Végül, hogy mindent extra hidegnek tűnjön, adjon hozzá egy Színátmenet térkép beállító réteg egy színátmenettel, amely sötétkékről jeges kékre megy át. Változtasd meg a Blend mód nak nek Szín és engedje le a réteget Átlátszatlanság nak nek 10%. Ennek a technikának a teljes áttekintése a következő cikkben található létrehozva a film megjelenését a Photoshop alkalmazásban A filmművészet újratelepítése az Adobe Photoshop alkalmazásbanA hollywoodi filmek lenyűgözőnek tűnnek - számtalan órát töltenek annak biztosításával. De szeretett volna már valaha megjelenni egy filmben? A Photoshop segítségével a film mozgóképének kinyitása egyszerű. Olvass tovább .

És ezzel elkészültél. Rendszeres képet készített, és havas jelenetgé változtatta. Ez egy nagyszerű módszer, amikor használni kell készítsen karácsonyi üdvözlőlapot Hogyan készítsünk saját karácsonyi üdvözlőlapot a PhotoshopbanSoha nem volt ilyen egyszerű elkészíteni saját karácsonyi kártyáját a Photoshop-on. Ebben a cikkben bemutatjuk, hogyan készíthetsz egyet. Olvass tovább .

Kellemes Ünnepeket!
Imádom ezt a technikát. Használata egyszerű, de hihetetlenül valósághű havas jelenetet hoz létre. Kiválóan alkalmas az ünnepi időszak kipróbálására, ha nem élsz valahol, ahol havazik. Most fehér karácsonyi ünnepeid lehetnek, még akkor is, ha Ausztráliában élsz.
Ha bármilyen kérdése vagy javaslata van technikákkal kapcsolatban, amelyeket szeretne látni, kérlek, hagyja meg őket a megjegyzésekben.