Hirdetés
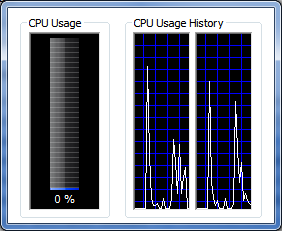 A Windows Feladatkezelő az operációs rendszer egyik leghasznosabb segédprogramja. Használható a nem kívánt háttér alkalmazások észlelésére, a programok meghatározására a feldolgozási ciklusok felvitele 3 Eszközök a Windows folyamatok jobb kezeléséhez Olvass tovább és a rendszermemóriát, és állítsa le az irányítástól mentes alkalmazásokat.
A Windows Feladatkezelő az operációs rendszer egyik leghasznosabb segédprogramja. Használható a nem kívánt háttér alkalmazások észlelésére, a programok meghatározására a feldolgozási ciklusok felvitele 3 Eszközök a Windows folyamatok jobb kezeléséhez Olvass tovább és a rendszermemóriát, és állítsa le az irányítástól mentes alkalmazásokat.
Azonban sok felhasználó nem veszi észre, hogy a Windows Feladatkezelőt számos módon testreszabhatja. Még testreszabhatja annak megjelenését is - ha nem bánja azzal, hogy letölt egy harmadik féltől származó programot, amely képes a látvány ellenőrzésére.
A Task Manager hozzáigazítása
A normál ablakhoz hasonlóan a Feladatkezelő tetején található menüopciók vezérlik a rendelkezésre álló további funkciókat is. Könnyen kihagyható, hogy ezek a menüopciók a Task Managerben megnyitott laphoz képest változnak. Ha egyszerűen csak körülnézett a program körül, anélkül, hogy ezt észre venné, akkor hiányozhat néhány érdekes funkció közül. Vessen egy pillantást néhány érdekesebb funkcióra.
Ha megnyitja a folyamatok fület a Windows Feladatkezelőben, majd a Nézet elemre ugrik, megtalálja az Oszlopok kiválasztása lehetőséget. Megnyílik egy olyan ablak, amely számos lehetőséget tartalmaz, amelyek felhasználhatók a folyamatok lapon megjelenő információk testreszabására. Például a Munka csúcskészlete (memória) opcióval láthatja a program által használt memória csúcspontját, miközben az I / O olvasás és az I / O író kategóriák lehetővé teszik, hogy megnézze, hogy a program milyen gyakran végez olvasást vagy írást tevékenységek. Túl sok lehetőség van itt megvitatásra, de a Microsoftnak van egy weboldala, amely felsorolja mindet és mit jelent.

Mind a teljesítmény, mind a Hálózat Az otthoni hálózat sebességének tesztelése (és az eredmények titkosítása)Gondolod, hogy interneted nem elég gyors? Lehet, hogy a probléma nem az internetszolgáltatóval kapcsolatos! Így végezheti el a hálózati sebesség-tesztet otthon. Olvass tovább lapok néhány lehetőséget kínálnak, amikor a Nézet lehetőséget választja. Kiválaszthatja, hogy a Feladatkezelő milyen gyorsan frissüljön, milyen módon jelenjen meg a teljesítmény (magonként vagy együttesen), és kiválaszthatja Mutasd a Kernal Times lehetőséget, amely megjeleníti azt az időtartamot, amelyet a processzor „kernel módban” tölt (az operációs rendszer magja) rendszer). Ha a kijelzőt úgy változtatja meg, hogy gyorsabban frissül, jobb valós idejű információkat biztosít, de a grafikon olyan gyorsan mozog, hogy a processzor teljesítményéről képet kell kidolgozni az idő múlásával. Ne feledje ezt, amikor eldönti, hogy a processzor adatait milyen gyorsan kívánja frissíteni - a gyorsabb nem mindig jobb.
Az egyik végső - és nagyon praktikus - tipp lehetővé teszi, hogy megszabaduljon a Feladatkezelő körüli kiegészítő információktól. Ha duplán kattint a feladatkezelőt körülvevő fehér szegélyre, az alapinformációk kivételével minden eltűnik. Az eredmény így néz ki.
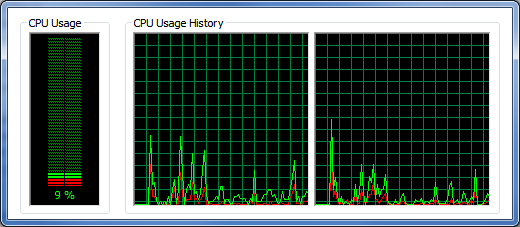
További testreszabás a Task Manager Modder segítségével
Az eddig tárgyalt testreszabások lehetővé teszik a megjelenített információk finomítását. De mi van, ha módosítani szeretné a Task Manager általános kinézetét?
Ehhez szükség van egy Task Manager Modder nevű harmadik fél programra [Törött link eltávolítva]. Ez a program lehetővé teszi, hogy megváltoztassa a grafikonok megjelenését a Teljesítmény lapon, így testreszabhatja valami kellemesebbé (azaz nem neonzöldként). Ez a Task Manager Modder ablak alján található színvezérlők használatával valósítható meg.
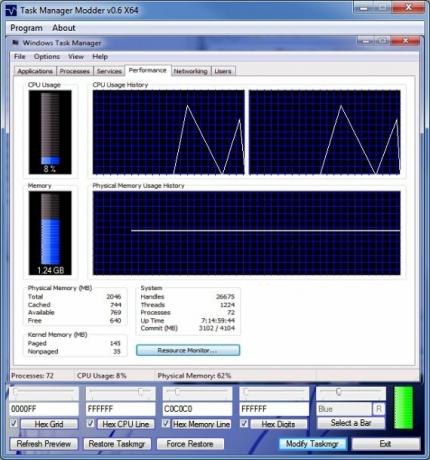
Az én esetemben úgy döntöttem, hogy kék-fehér színrendszert alkalmazok, mivel ezt a szememnek nagyon könnyűnek találom. Választhat az előre kiválasztott színek közül, vagy, mint én, a hex színek széles választékából választhat. Miután eldöntötte a színsémát, egyszerűen rá kell kattintania a Taskmgr módosítása elemre. A Task Manager-et, ha nyitva van, újra meg kell nyitni. Az eredmények nagyon kedvesek. Ezek a színváltozások a Hálózat fülre is átkerülnek, de a bal oldali sárga tengelyt nem lehet megváltoztatni.
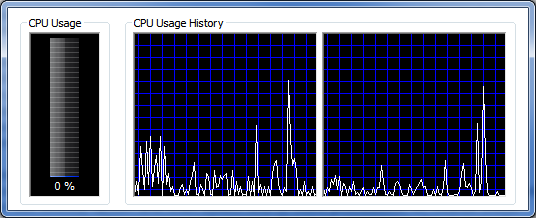
Következtetés
Remélhetőleg ezek a tippek segítenek abban, hogy jobban havervá váljon a Windows Feladatkezelővel. Ez valóban nagyszerű forrás a gépeiről, még annál is inkább, mint az első pillantásra tűnik.
Matthew Smith egy szabadúszó író, aki Portland Oregon-ban él. Azt is írja és szerkeszti a Digital Trends számára.


