Hirdetés
Néhányan úgy érzik, hogy a Windows túlságosan tompa, de senki sem tagadhatja, hogy a Windows továbbra is rendkívül összetett operációs rendszer. Bármelyik zümmögésével és becsavarodásával sem a legkeményebb Windows rajongók nem fedezték fel mindet.
Mindez azt jelenti, hogy a Windowsnak van néhány nagyon jó funkciója, de sokuk el van rejtve, így az átlagos felhasználók véletlenül nem vágyakoznak a rendszerükkel nem szándékos módon.
Ezeket a funkciókat „szuperhatalmaknak” nevezzük, és érdemes tudni arról, ha energiafelhasználónak tartod magad. Valójában nem kell még energiafelhasználónak lennie. Bárki, aki nagyobb ellenőrzést szeretne a Windows felett, imádni fogja ezeket a trükköket és tippeket.
1. Teljesítmény felhasználói menü
Tudta, hogy a Windows 8.1 és 10 verziójában kattintson a jobb gombbal a Start menü gombra? Ez hozza fel az alternatív Start menü 8 módszer Windows 8 fejlesztésére a Win + X menüszerkesztővelA Windows 8 szinte rejtett funkciót tartalmaz, amelyről tudnia kell! A testreszabható menü megnyitásához nyomja meg a Windows billentyű + X billentyűt, vagy kattintson a jobb egérgombbal a képernyő bal alsó sarkában. Olvass tovább , amelyet hivatalosan energiafelhasználó menünek hívnak, és ez a menü teszi tízszer könnyebbé az életét.
Röviden, ezt az alternatív menüt a Windows leggyakrabban használt karbantartó eszközeinek gyorsindítójára gondolhatja. Ezzel azonnali hozzáférést biztosít olyan ismert eszközökhöz, mint a Vezérlőpult, a Programok és szolgáltatások, a Parancssor és a Hálózati kapcsolatok.

Emellett hozzáférhet néhány kevésbé ismert, de ugyanolyan fontos eszközhöz is, mint például az Eszközkezelő, az Eseménynapló, a Lemezkezelés és a Mobilitási Központ (amelyeket később ebben a cikkben fedezünk fel). Ahelyett, hogy a Beállítások alkalmazásban navigálna, vagy a Cortana segítségével keresne, próbálkozzon legközelebb a Power User menü használatával.
Profi tipp: A Power felhasználói menü még gyorsabban is megnyitható a Windows + X billentyűparancs. Ez az egyik legjobb módja annak optimalizálja a Windows 10 élményét 7 gyors tippek és csapkod a Windows 10 élményének optimalizálásáhozA Windows 10 több, mint a Windows 8 frissítése, ez egy evolúció. Számos nagy változást lefedtünk, de sok apró dolog is megváltozott. Talán megtaníthatunk egy új trükköt. Olvass tovább .
2. Isten mód
Noha a hagyományos Vezérlőpult a Windows 10 rendszerben továbbra is elérhető a Power User menüben (amelyet fentebb tárgyaltunk), nem titok, hogy A Microsoft megpróbálja megölni Miért ölte meg a Microsoft a Windows Vezérlőpultot?A Vezérlőpult leszerelésre kerül. A Windows 10 rendszerben a Beállítások alkalmazás legtöbb funkcióját stílusosabb és mobilbarát felületen fogadta el. Ez tényleg szükséges? Olvass tovább és cserélje le az egyszerűbb Beállítások alkalmazásra.
A helyzet az, hogy mind a Vezérlőpult, mind a Beállítások alkalmazás ugyanazt a problémát érinti: túl sok kattintás érkezik a kívánt beállításokhoz. A keresés természetesen gyorsabb, de mi van, ha nem ismeri a beállítás nevét? Mi van, ha az összes elérhető beállítást egyszerre szeretné látni?
Az összes egyszerű, de hasznos Windows trükkök 9 egyszerű trükk, amit nem tudott, lehetséges a Windows rendszerbenA Windowsnak sok egyszerű trükkö van, amelyek könnyen figyelmen kívül hagyhatók. Minden, amit itt mutatunk, a Windows őshonos, nincs trükkö. Ezek közül hányat tudsz? Olvass tovább hogy Isten mód az egyik jobb - nem azért, mert lehetővé teszi olyan dolgok elvégzését, amelyek általában nem lennének szükségesek megteheti, de azért, mert mindent egyszerre mutat a Vezérlőpulton, egy könnyen navigálható formában elrendezés.
Meg vagy benne győződve? Ezután ugorj át a mi magyarázatunkra hogyan lehet engedélyezni az Isten módot a Windows rendszerben Isten mód engedélyezése a Windows 7, 8.1 és 10 rendszerenA Windows rejtett parancsikonnal rendelkezik az összes rendszerbeállítás egyszerre történő megtekintéséhez. Így lehet könnyen eljutni Isten módba. Olvass tovább . A Vezérlőpult elég jó az átlagember számára, de ha haladó Windows felhasználó vagy, akkor nem fogja megbánni, hogy átvált Isten módra. Ez egy garancia.
3. Windows rendszergazda
A Windows Vista rendszerben és az azt követő rendszereken minden alkalommal, amikor új programot kíván telepíteni, vagy valamilyen változtatást végezni a rendszerben, az engedélyek felbukkanásával kell foglalkoznia. Nem csak ez, de egyes programok csak akkor működnek megfelelően, ha Futtatás rendszergazdaként.
Ez jó biztonsági intézkedés megosztott számítógépek és olyan számítógépek számára, amelyek érzékeny adatokat tartalmaznak, ám ez mégis megvan idővel bosszantóvá válhat - különösen, ha olyan fiókkal rendelkezik, amelyen már van Rendszergazda jogosultságokat.
A Windows korábbi verzióiban volt valami a Windows rendszergazdai fióknak hívják Windows rendszergazdai fiók: Minden, amit tudnia kellA Windows Vistától kezdve a beépített Windows rendszergazdai fiók alapértelmezés szerint le van tiltva. Engedélyezheti, de ezt saját felelősségére teheti meg! Megmutatjuk, hogyan. Olvass tovább , és ez a fiók teljes hozzáférést kapott mindenhez anélkül, hogy bármilyen engedély megerősítésre szorult volna. Ma is létezik a Windowsban, de az Ön biztonsága érdekében el van rejtve.
És igen, engedélyezheti, ha akarja A titkos rendszergazdai fiók feloldása a Windows rendszerbenAz adminisztrációs jogokat a Windows felhasználói fiókok kezelése kezeli, de a rejtett rendszergazdai fiók erõteljes. Így lehet engedélyezni. Olvass tovább . Nem állíthatjuk, hogy kényelmesebb a használata, de teljesen biztos lehet benne, hogy tudja, mit csinál. A Windows Administrator fiók használata súlyos biztonsági kockázatot jelent az átlagfelhasználó számára.
Profi tipp: Ha elveszíti a Windows rendszergazdai fiók jelszavát, van mód arra, hogy visszaszerezze Elvesztette a Windows rendszergazdai jelszavát? Itt van, hogyan javíthatóAz alapértelmezett rendszergazdai jelszót keresi a Windows rendszerben? Vissza kell állítania fiókja jelszavát? Itt van, hogyan kell csinálni. Olvass tovább .
4. Laptopok Mobilitási Központja
Ha olyan laptop használ, aki még soha nem használta a Mobilitási Központot, akkor élvezetre vágyik. Annak ellenére, hogy visszavezettek a Windows Vista rendszerbe, sokan még mindig nem tudom, létezik olyan dolog, mint a Mobilitási Központ Egy Windows eszköz azonnali hozzáféréshez az összes hardvervezérlőhözLátva, hogy ez az eszköz mennyire hasznos, sokkolóan hírtelen. A Windows Mobilitási Központról beszélek. Mondd mi? Látod mire gondolok! Olvass tovább , ami szégyen, mert nagyon hasznos.

Egyszerűen fogalmazva: a Mobilitási Központ átveszi az összes olyan laptop rendszerre vonatkozó beállítást, amely releváns egy laptop készülékhez egyetlen ablakban mutatja be őket Egy Windows eszköz azonnali hozzáféréshez az összes hardvervezérlőhözLátva, hogy ez az eszköz mennyire hasznos, sokkolóan hírtelen. A Windows Mobilitási Központról beszélek. Mondd mi? Látod mire gondolok! Olvass tovább . Legalább a fényerő, a hangerő, az elem és a külső kijelzők lehetőségeit mutatja. Egyes rendszereknek még több lehetősége van.
A Mobilitási Központhoz való hozzáférés legegyszerűbb módja, ha megnyitja a Power User menüt (amelyet fentebb tárgyaltunk), és válassza a Mobilitási Központ lehetőséget. Ellenkező esetben megnyithatja a Beállítások alkalmazást, és navigálhat ehhez Rendszer> Tápellátás és alvás> További energiabeállítások> Windows Mobility Center.
5. Navigálás a billentyűkódokkal
Egyszer mondtam, és újra mondom, a Windows egy komplex operációs rendszer. Lehet, hogy nem úgy tűnik, hogy valaki, aki felnőtt egy Windows rendszeren, nagyon sok olyan funkció és művelet van, amelyeket minden nap elvégzünk, ám magától értetődőnek tekintjük.
Például, amikor egy dokumentumot Wordbe ment, akkor az egérrel kattint a File-ra, majd a Save-re? Miért nem csak nyomja meg Ctrl + S helyette? Kevesebb erőfeszítést igényel, és sok időt takarít meg, amikor figyelembe veszi, hogy hányszor ment egy dokumentumot a következő néhány évben.

A billentyűparancsok a leggyorsabb és legegyszerűbb módja annak, hogy a Windows újszülöttré váljanak, és hadd mondjam el, vannak sok elérhető parancsikonok. Nézd meg végső útmutató a Windows parancsikonjaihoz Windows gyorsbillentyűk 101: A végső útmutatóA billentyűparancsok órákat takaríthatnak meg időben. Messze elsajátíthatja az univerzális Windows gyorsbillentyűket, az egyes programokhoz tartozó billentyűzet trükköket és néhány további tippet a munka felgyorsításához. Olvass tovább a legfontosabb ütköző tanfolyamra.
De vannak olyanok is, amelyeket érdemes megtanulni, mint ezek remek „Windows Key” trükkök 13 remek "Windows kulcs" trükk, amit most már tudnia kellA Windows kulcs sok ügyes feladat elvégzésére használható. Itt vannak a leghasznosabb hivatkozások, amelyeket már használnia kellene. Olvass tovább , ezek Billentyűparancsok Navigálás a Windows-on, egyedül a billentyűparancsokkalLehet, hogy ismer sok billentyűparancsot, de tudta, hogy egér nélkül megkerülheti a Windowsot? Itt van, hogyan. Olvass tovább , és ezek a program indító parancsikonjai Bármely Windows program indítása a billentyűzettelTudta, hogy bármilyen Windows programot elindíthat a felhasználó által megadott billentyűparancsokkal? Olvass tovább . Ne hagyja ki a játékot a Windows leginkább el nem értékelt aspektusa 6 A Windows operációs rendszer nem elfogadott jellemzőiRengeteg Windows-funkciót használ, amelyeket minden nap használ, de néhányat, amelyeket még soha nem látott. Adjunk némi hitelt ezeknek az alulértékelt eszközöknek. Olvass tovább !
6. Videók rögzítése az alkalmazásokról és programokról
A Windows 10 egyik legmenőbb új funkciója a Game DVR. Eddig, ha videót akarsz rögzíteni a képernyőjéről vagy egy programról, akkor a külső gyártótól származó képernyőfelvevő eszköz Mutasd, ne mondd! 3 legjobb ingyenes képernyő-átviteli eszköz a Windows számáraAzt mondják, hogy egy kép ezer szó értékű, tehát a videónak felbecsülhetetlennek kell lennie - és vannak olyan esetek, amikor a videó sokkal kényelmesebb és hatékonyabb, mint az egyszerű szavak. Képernyő-közvetítés, más néven ... Olvass tovább . Nincs semmi baj velük, de örülök, hogy végre van egy beépített megoldásuk.
A játék-DVR valójában a játék kalandjainak rögzítésére szolgál - ebből következően a szolgáltatás neve -, de nem-szerencsejáték-alkalmazásokhoz is használható.

Csak annyit kell tennie, hogy összpontosít a rögzíteni kívánt alkalmazásra, és nyomja meg a gombot Windows + G. Egy kis eszköztár felbukkan, és megkérdezi tőle, hogy kívánta-e hozza fel a Game DVR-t Használja a Windows 10 játék sávját az alkalmazás videók rögzítéséhezA Windows 10 Game DVR funkcióval bármilyen alkalmazásból vagy programból videókat készíthet. Nincs szükség harmadik féltől származó eszközökre! Olvass tovább , szóval kattintson Igen. Egyedi alkalmazásonként csak egyszer kell az Igen gombra kattintania.
Miután az eszköztár nyitva van, képernyőképeket készíthet, vagy videókat rögzíthet a fókuszban lévő alkalmazásról. Az eszközsáv mozgatható a képernyőn, és akár 2 órás videókat is felvehet, de csak magát az alkalmazást rögzíti.
A teljes képernyős rögzítés nem érhető el, és a Game DVR biztonsági okokból nem használható rendszerszintű alkalmazásokban. Alapértelmezés szerint a videókat a Felhasználók otthoni könyvtárában található Videók / rögzítések mappába menti.
7. Titkos navigátor a tálcán
A legtöbb felhasználó, köztük én is, inkább egy tiszta tálcát szeretne, amely könnyen megszabadulhat bármitől, amely semmit nem ad hozzá, mint például a haszontalan eszköztárak és talán még Cortana is A Cortana beállítása és eltávolítása a Windows 10 rendszerbenA Cortana a Microsoft legnagyobb termelékenységi eszköze az Office óta. Megmutatjuk, hogyan kezdje el a Windows 10 digitális asszisztensét, vagy hogyan kapcsolhatja ki a Cortana-t a jobb adatvédelem érdekében. Olvass tovább .
De van egy dolog, amelyet érdemes megtartani: az Asztal eszköztár.

Ez az eszköztár egy sokoldalú navigátor, amellyel nagyjából bármilyen fájlt, mappát vagy beállítást elérhet a rendszerén, függetlenül attól, hogy hol tartózkodik. A beágyazott szerkezetnek köszönhetően kompakt és rendetlenség nélkül.
A bekapcsoláshoz kattintson a jobb gombbal a tálcára, válassza a lehetőséget Tulajdonságok, menj a Eszköztárak fülön jelölje meg a feliratú négyzetet Desktop, majd kattintson a gombra rendben. Most meg kell lennie a tálcán. Ezzel elindíthatja navigáljon a rendszeren, mint profi A Windows 10 titkos tálcáján navigálhat, mint egy profiFájlok és mappák keresése a Windows 10 rendszeren kellemetlen lehet, tehát itt egy gyors módja annak, hogy navigációs fejfájás nélkül megtalálják azokat. Olvass tovább .
8. File Explorer tippek
Ez a következő szuperhatalom inkább trükkök gyűjteménye, mint bármelyik trükk, de a fájl óta Az Explorer a Windows ilyen szerves része, ezeknek a trükköknek a megismerése javítja az Ön tapasztalatait módokon.
Például, volt valaha a File Explorer összeomlása? Vagy egy alkalmazás befagyasztása? Természetesen megvan. A szokásos válasz a számítógép újraindítása, de itt van egy gyorsabb alternatíva: tartsa lenyomva a Shift + Ctrl billentyűket, kattintson a jobb gombbal a tálcára, és válassza az Exit Explorer parancsot hogy azonnal újraindítsa.
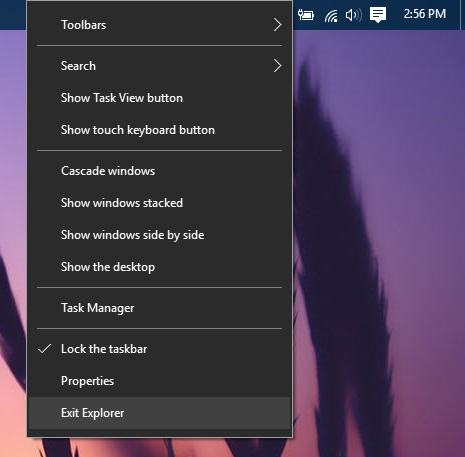
Egy másik hasznos tipp az, hogy megtanuljuk a nélkülözhetetlen File Explorer parancsikonok 3 Speciális tippek és trükkök a Windows Intéző használatáhozA Windows Intéző az alapértelmezett Windows fájlkezelő. A múlt héten három egyszerű módszert mutattam be Önnek, amellyel javíthatja a Windows 7 Intézőt a szolgáltatások megjavításával és teljes kihasználásával. Ebben a cikkben,... Olvass tovább mint Windows + E (indítsa el a File Explorer programot), Alt + Balra (visszafelé), Alt + Jobbra (menj előre), Alt + D (középpontjában a címsor), Alt + Enter (a fájl tulajdonságainak megtekintése), és F2 (nevezze át a kiválasztott fájlt).
De vannak még több trükköt kell tanulni A Windows File Explorer 10 kevéssé ismert tulajdonságaNe hagyja, hogy a Windows File Explorer tiszta megjelenésével becsapjon téged. Sokkal több műveletre és csípésre képes, mint amennyit lehetővé tesz! Mutassuk meg nekünk egy csomót. Olvass tovább mint például a fájlok húzása a címsorba, címkék és megjegyzések hozzáadása a fájlokhoz, jelölőnégyzetek megjelenítése a fájlok mellett és így tovább. Ezek elsajátítása elengedhetetlen a Windows energiafelhasználójához.
9. PowerShell> Parancssor
Kevés eszköz ad annyi energiát egy Windows felhasználó számára, mint a parancssor. Végül is nagyon sok van a parancssor által megkönnyített feladatok 7 általános feladat A Windows parancssor gyors és egyszerűvé tesziNe hagyja, hogy a parancssor megfélemlítse. Ez egyszerűbb és hasznosabb, mint amire számíthat. Lehet, hogy meglepte, hogy mit lehet elérni néhány gombnyomással. Olvass tovább , különösen, ha időt vesz igénybe javítsa a parancssort 7 Gyors tippek a Windows parancssorának javításáhozTudjon meg többet a parancssorról. Értékesebb erőforrás, mint a legtöbb ember észreveszi. Ezek a tippek javítják a parancssori élményt, még ha tapasztalt felhasználó is. Olvass tovább .
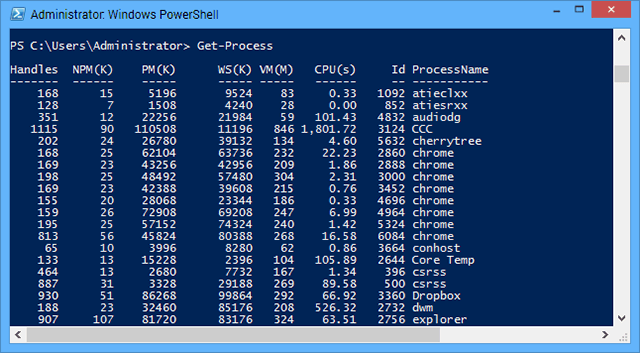
De olyan erőteljes, mint amilyen a parancssor lehet, nem felel meg a fejlettebb parancssornak a PowerShell számára, amely olyan dolgokat képes végrehajtani, amelyekről a parancssor csak álmodhatott. Objektív szempontból A PowerShell egyszerűen jobb Parancssor vs. Windows PowerShell: Mi a különbség?A Windows felhasználók a Command Prompt vagy a PowerShell használata nélkül is megbirkózhatnak velük. De a Windows 10 és az új funkciók mellett, talán itt az ideje, hogy megtanultuk. Olvass tovább .
Ha még soha nem hallottál róla, javasoljuk, hogy kezdje meg a miénkkel bevezetés a PowerShell-be Növelje termelékenységét a Windows PowerShell parancsfájlokkalMi lenne, ha a Linux termelékenységét áthozná a Windows rendszerbe? A legtöbb Linux disztribúció az erőteljes Bash-héj csomagolásával érkezik. A PowerShell ugyanolyan hatékony terminál a Windows számára. Olvass tovább , amely ismerteti, hogy mit tud tenni, és ismerteti, hogy miért kellene használni. Akkor nézd meg ezeket egyszerű, de hasznos PowerShell-parancsok 6 alapvető PowerShell-parancs, hogy minél többet érjen el a WindowsbólA PowerShell az, amit akkor kap, ha szteroidokat ad a Windows parancssorához. Ez lehetővé teszi a Windows rendszer szinte minden aspektusának irányítását. Segítünk abban, hogy átugorjuk a tanulási görbét. Olvass tovább megkóstolni.
Ezután elegendő ismerettel eldönteni, hogy valóban bele akar-e merülni a PowerShell képességeibe. Ha energiafogyasztó vagy, úgy gondoljuk, hogy szeretné.
A PowerShell megnyitásának legegyszerűbb módja a megnyomás Windows + R, amely megnyitja a Futtatás menüt, írja be PowerShell, majd kattintson a gombra rendben vagy nyomja meg a Vissza gombot.
10. Ugrás bármely regisztrációs kulcsra
A Windows mélységesen kötődik valamilyen nyilvántartásnak nevezett nyilvántartáshoz, amely a beállítások hatalmas gyűjteménye és azok a változók, amelyeket az operációs rendszer (és az egyes programok) használnak a diktálásra funkcionalitást. Ez egy olyan konfigurációs módszer, amely egyedülálló a Windows számára.
A helyzet az, hogy bármely felhasználó szerkesztheti a regisztrációs beállításokat a beépített Windows beállításjegyzék-szerkesztő használatával Mi a Windows rendszerleíró adatbázis és hogyan szerkeszthető?Ha módosítania kell a Windows rendszerleíró adatbázist, néhány gyors változtatás egyszerű. Tanuljuk meg, hogyan kell dolgozni a nyilvántartással. Olvass tovább . Ez egy egyszerű eszköz, amely javulást élvezhet néhány javítással, de egyszerű, könnyen megtanulható és elvégzi a munkát.
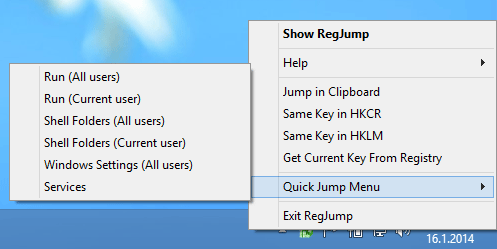
A regisztráció szerkesztésével sokat tehet. Referenciaként nézd meg ezeket félelmetes Windows 10 beállításjegyzék-javítások 5 A Windows 10 rendszerleíró adatbázis javításának és feloldásának a javításaA regisztrációs szerkesztő az egyetlen módja a Windows 10 rejtett funkcióinak engedélyezésére. Itt megmutatjuk az egyszerű könnyítéseket, például a sötét téma engedélyezését vagy a mappák elrejtését. Olvass tovább . A hátránya, hogy ha nem vigyázol, és megérinti egy olyan beállítást, amelyre nem kellene állítania, akkor ezt megteheti végül megsemmisíti a rendszerét A Windows rendszerleíró adatbázis hibáinak kijavítása és mikor nem zavarhatomA legtöbb esetben a nyilvántartás javítása semmit sem fog tenni. A regisztrációs hibák néha pusztítást okoznak. Itt megvizsgáljuk, hogyan lehet azonosítani, elkülöníteni és kijavítani a rendszerleíró adatbázis problémáit - és mikor kell egyáltalán nem zavarni. Olvass tovább .
A szakértők számára, akik gyakran szerkesztik a nyilvántartást, van egy eszköz, amely elég hasznos ahhoz, hogy alapvető fontosságúnak lehessen tekinteni: Registry Key Jumper. Ez egy harmadik féltől származó eszköz, amely lehetővé teszi ugorj Bármi regisztrációs kulcs csak a kulcs elérési útjának a szövegbe másolásával. Nincs többé kézi böngészés a hierarchiában!
Milyen léteznek más nagyhatalmak?
Remélhetőleg ez a cikk felvilágosította Önt a Windows fantasztikus, de kevésbé ismert trükköiről. Ezek közül hányról már tudott? Hány közülük volt új számodra? Szeretnénk hallani!
Mindemellett tudjuk, hogy ez nem kimerítő lista, tehát most a te sorod. Milyen más Windows nagyhatalmakról kell az emberek tudni? Ossza meg velünk szakértelmét az alábbi megjegyzésekben!
Kép jóváírás: Varázslatos könyv előterjesztette: Johan Swanepoel a Shutterstockon keresztül, Másolás billentyűparancs Radu Razvan készítette Shutterstockon keresztül
Joel Lee B.S. számítástechnikában és több mint hat éves szakmai írói tapasztalat. A MakeUseOf főszerkesztője.