Hirdetés
A cserélhető USB tároló megkönnyíti az adatok átvitelét az egyik számítógépről a másikra, de ha a használt számítógép nem automatikusan csatlakoztatja a eszköz csatlakoztatásakor valószínűleg észreveszi, hogy az adatok áthelyezése az USB meghajtóra és onnan nehéz, ha nem lehetetlen, akkor nincs megfelelő parancsokat.
Alternatív megoldásként lehet, hogy hasonló problémája van egy SD-kártyával.
Vessen egy pillantást a problémákra - és azok megoldására - az USB-eszközöket és az SD-kártyákat körülvevő népszerű disztrókkal (Ubuntut használunk) és kevésbé használt disztrókkal, mint például a Raspberry Pi Raspbian Jessie operációs rendszer 5 út Az új Raspbian Jessie még könnyebben használhatóvá teszi a Raspberry Pi-tA Debian Jessie júliusi kiadása után a Raspberry Pi közösséget megáldták a Raspbian változat új kiadásával, amely a „szülő” disztró alapján működik. Olvass tovább .
USB Flash eszközök használata érett Linux disztrókkal
Amit mi akarunk történni, amikor egy USB-eszköz csatlakoztatva van, ez látható a legtöbb hosszú távú, érett Linux disztribúcióban, azokban, amelyeket a továbbfejlesztett, felhasználóközpontú tapasztalatok figyelembe vételével terveztek. Általában ezek a disztribúciók, amelyeket a Windows és az OS X alternatívájaként mutatnak be, mint például az Ubuntu.
Itt egy USB flash eszköz csatlakoztatása egyszerűen azt jelenti, hogy be kell dugni.
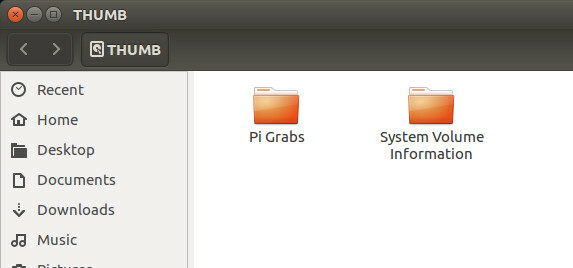
Miután ezt megtette, megjelenik egy ablak, amely felsorolja a meghajtó tartalmát, amelyet akkor böngészhet, amikor szüksége van.
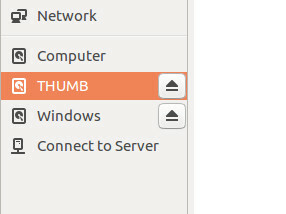
Eközben a meghajtó biztonságos eltávolítása ugyanolyan egyszerű, és ugyanolyan egyszerű, mint a kilökőgombra kattintás - természetesen a biztonságos eltávolítás érdekében - és az eszköz fizikai leválasztása.
Mi a helyzet az SD kártyákkal?
Ugyanez vonatkozik az SD kártyákra (a legjobb eredmény elérése érdekében győződjön meg róla, hogy van-e egy megbízható gyártó készülékét 5 elkerülendő hiba a MicroSD kártya vásárlásakorA MicroSD kártyák vásárlása egyszerűnek tűnhet, de néhány kritikus hibát el kell kerülni, ha nem akarja megbánni a vásárlást. Olvass tovább ), bár előfordulhat, hogy ha a kártya használja a exFAT fájlrendszer, automatikusan nem lesz telepítve. Még egy hibaüzenetet is láthat. Ebben az esetben valószínűleg azért van, mert nincs telepítve az exfat-utils szoftver. Ez lehetővé teszi, hogy a Linux rendszere elolvassa az exFAT tárolóeszköz tartalmát.

Az Ubuntu 14.04 vagy újabb verzióra történő telepítéshez használja a
sudo apt-get install exfat-fuse exfat-utilsA 13.04-es és korábbi verziók esetén a telepítéshez ppa szükséges:
sudo apt-add-repository ppa: relan / exfat. sudo apt-get frissítés. sudo apt-get install fuse-exfatHa az exFAT támogatás telepítve van, az SD-kártya (esetleg a digitális fényképezőgéppel használt eszköz) behelyezésekor a rendszer felkérést fog kapni a továbblépésre. A kényelem kedvéért szeretném, ha az eszközt nyitnák a fájlkezelőbe.
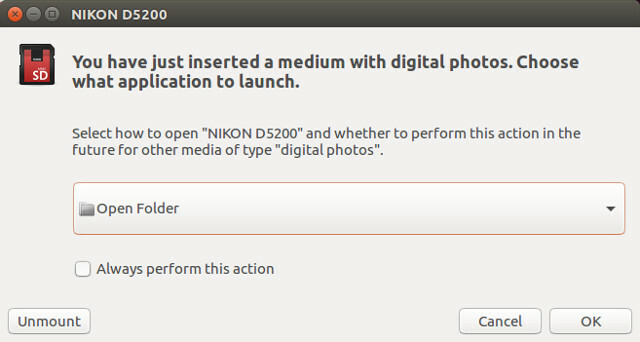
Hasonlóképpen, ha nehézséget okoz egy eszköz telepítése az NTFS fájltáblázat segítségével (mások inkább ezt a fájlrendszert részesítik előnyben Hogyan formázhatja át a FAT32 meghajtót NTFS-re - és ennek előnyeiLehet, hogy nem ismeri, de a meghajtókhoz megfelelő fájlrendszer kiválasztása valójában nagyon fontos. Bár az összes fájlrendszer fő gondolata azonos, sok előnye és hátránya van minden egyes ... Olvass tovább ), használja
sudo apt-get install ntfs-3g… Majd tegye vissza a tartalom megjelenítéséhez.
Szerelési meghajtók a Málna Pi-n
Ha a választott Linux distro nem támogatja az USB-meghajtók automatikus telepítését, akkor ezt manuálisan kell beállítania.
Például, ha behelyezett egy USB meghajtót egy Raspberry Pi programot futtató Raspberry Pi-be, akkor azt találja, hogy az nem automatikusan csatlakozik. Ehhez azonban nincs szükség további szoftverre; egyszerűen hozzá kell adnia néhány parancsot!
Kezdje az eszköz behelyezésével. A legújabb eszközökön elegendő tartalék nyílással kell rendelkeznie, de ha nem, vagy ha régebbi Pi-t használ, mindössze két USB-bővítőhellyel (vagy akár egy Pi Zero, csak az egyik Az első lépések a Raspberry Pi Zero-valFüggetlenül attól, hogy vásárolt egy magazint, amelyhez egy elülső oldalra ragasztották, vagy online talált egy készletet, valószínűleg most már egy 5 dolláros számítógép büszke tulajdonosa: a Raspberry Pi Zero. Olvass tovább ), akkor ajánlott egy tápellátású USB hub.

Ha azt akarja beállítani, hogy az eszköz automatikusan csatlakozzon, amikor behelyezi, akkor ellenőrizze az eszköz egyedi hivatkozási számát a következő paranccsal:
ls -l / dev / disk / by-uuid /Jegyezze fel a / sda listáján szereplő 8 számjegyű azonosító kódot. Ezt meg kell tennie minden csatlakoztatni kívánt USB-tárolóeszköznél, mivel mindegyiknek megvan a saját UUID-je.
A következő lépés egy csatlakozási pont létrehozása, amelyet egy mappa létrehozásával tehetünk meg:
sudo mkdir / media / usb… Majd irányítja a pi felhasználót (ha te megváltoztatta az alapértelmezett felhasználónevet A Málna Pi biztosítása: A jelszavaktól a tűzfalakigA Google segítségével bárki megtalálhatja Raspberry Pi alapértelmezett felhasználónevét és jelszavát. Ne adjon behatolóknak ezt a lehetőséget! Olvass tovább , használja ezt helyette):
sudo chown -R pi: pi / media / usbA meghajtó kézi szerelése egy másik egyetlen parancs:
sudo mount / dev / sda1 / media / us -o uid = pi, gid = piEbben a szakaszban elolvashatja, írhatja, törölheti és áthelyezheti a / media / usb fájlokat, amelyeket a fájlkezelőben talál. Vegye figyelembe, hogy a fenti parancs beírható:
sudo mount / dev / sda1 / media / usb... de ez azt eredményezné, hogy csak sudo-val tudsz írni rá, ami nem ideális.
Ha a Pi fut, amikor eltávolítani kívánja a meghajtót, akkor használja az umount parancsot:
umount / media / usbVegye figyelembe, hogy a helyes parancs nekünk umount, nem „leszerelhető”. Amikor a Pi le van állítva, a meghajtókat bármikor leválaszthatja. Ugyanez vonatkozik minden eszközre.
Automatikusan csatlakoztatható meghajtók a Raspberry Pi-n
A kézi szerelés elég hasznos, de a fentiek nagy részének átkerülésének elkerülése érdekében beállíthatja, hogy a meghajtó automatikusan szerepeljen, amikor behelyezi. Emlékszel az UUID-ra, amelybe feljegyzett? Ez itt hasznos.
Kezdje az fstab fájl szövegszerkesztőben történő megnyitásával, mint például a nano.
sudo nano / etc / fstabA fájl végén adja hozzá ezt a sort:
UUID = [YOUR_UUID] / media / usb vfat auto, nofail, noatime, felhasználók, rw, uid = pi, gid = pi 0 0Ahhoz, hogy ez működjön, újra kell indítania az eszközt.
sudo rebootMindaddig, amíg a UUID-t behelyezi a megadott helyre, az elmentés után (Ctrl + X a mentéshez és a kilépéshez) a meghajtó automatikusan beillesztésre kerül, amikor behelyezi. Ne feledje, hogy a többi meghajtóhoz további sorokat kell hozzáadnia az egyes eszközök UUID-jéhez.
Az fstab fájlba hozzáadott meghajtó biztonságos eltávolításához használja a
sudo umount / media / usbUSB-eszközök felszerelése és eltávolítása: Ne legyen túl trükkös
Amikor először találkoztam a Raspbian meghajtók telepítésével kapcsolatos problémákkal, meglepődtem, hogy ez valójában kérdés; A Raspbian Jessie olyan hasznos operációs rendszer, hogy arra számítottam, hogy egy automatizált szoftvermegoldás már működik.
A megoldás azonban elég egyszerű, és természetesen a Debian-alapú operációs rendszer elég rugalmas ahhoz, hogy lehetővé tegye az automatizálást a felhasználó saját igényei alapján.
Problémái voltak az USB flash vagy SD kártyák felszerelésével Ubuntu vagy Raspbian alkalmazásban? Mondja el nekünk.
Christian Cawley a biztonság, a Linux, a barkácsolás, a programozás és a műszaki magyarázatú szerkesztőhelyettes. Előállítja a The Really Useful Podcast-ot is, és nagy tapasztalattal rendelkezik az asztali és szoftver támogatással kapcsolatban. Christian, a Linux Format magazin közreműködője, egy Raspberry Pi gyártója, Lego szeretője és retro játék rajongója.