Hirdetés
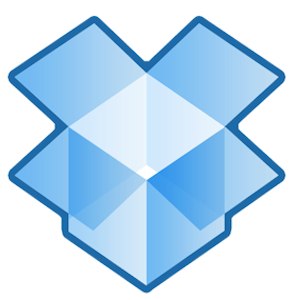
Kedvencünk, mindenkori fájlmegosztó szolgáltatás, Dropbox, nagylelkűen legfeljebb 2 koncert fájlterületet biztosít ingyen. Sok felhasználó számára ez elég lehet, de most, hogy a Dropbox a központi felhő szinkronizáló szolgáltatásává válik a megoszlás és a megosztás érdekében cuccok a számítógépek és a mobil eszközök között, a rendelkezésre álló szabad hely meglehetősen gyorsan megtelik, ha valószínűleg nem sikerült kezelni és szervezett.
Ha rendszeresen találja magát a Dropbox használatával, érdemes lehet megnéznie a következő tippek néhányát a fiókjában elveszett Dropbox fájlok megtalálására és kezelésére. Ha még nem ismeri a Dropbox alkalmazást, töltse le az ingyenes PDF-fájlt Nem hivatalos útmutató a Dropbox-hoz Mi a Dropbox? A Nem hivatalos Dropbox felhasználói útmutatóMi a Dropbox és hogyan használja? A Dropbox felhasználói útmutatónk mindent elmagyaráz, amelyet az induláshoz tudnia kell. Olvass tovább
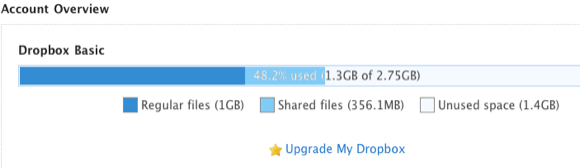
A fájltevékenység megkeresése
Ha rendszeresen tölt fel, tölt le és oszt meg fájlokat a Dropbox-fiókjába, akkor néha elfelejtheti, hová mentette a tartalmakat. Elindíthatja Dropbox-fiókját, és használhatja az úgynevezett
Események lapon megtekintheti a fiókjához kapcsolódó legújabb tevékenységeket.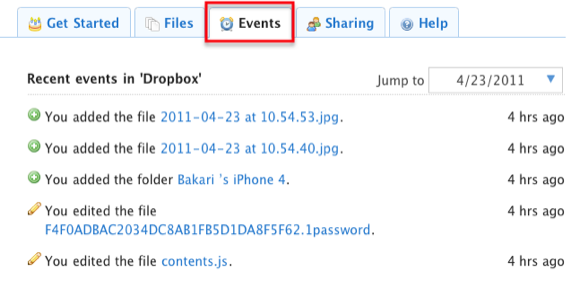
Kattintson a Események lapon gyorsan megtalálhatja a fiókjában nemrégiben hozzáadott, törölt vagy megosztott fájlokat. Meglepő módon visszaléphet, és megnézheti több hónapos fájltevékenységét a fiókjában.
Fájlok végleges törlése
Ezt a közelmúltban nem vettem észre, de a Dropboxnak van egyfajta Apple Time Machine funkciója, amely 30 napig megőrzi a törölt fájljainak másolatát, mielőtt azok véglegesen törlődnek. Tehát, ha le kell töltenie egy eldobott fájlt, kattintson csak a „Törölt fájlok megjelenítése” fülre, és az összes törölt fájl szürkén jelenik meg.

Kattintson a fájlra / mappára, majd kattintson a kis háromszögre, amely felfedi két gombot, az egyiket az egyikre az elveszett Dropbox fájl vagy mappa visszaállítása az eredeti mappába, a másik pedig a végleges törléshez azt. Ha számítógépét megosztja más felhasználókkal, akkor ellenőriznie kell, hogy az érzékeny fájlokat véglegesen törli-e a fiókjából.
Fájlok automatikus áthelyezése
Az egyik legjobb módszer annak biztosítására, hogy ne töltse ki a Dropboxon rendelkezésre álló szabad helyét a széleig, ha jól megtisztítja. Igen, ezt nehéz lehet manuálisan megtenni. Ki közülünk keres több házimunkát? Ha Mac felhasználó, gyorsan megtanuljuk, hogyan lehet az alapértelmezés szerint az OS X-ben telepített Automator-ot felhasználni az egy mappaművelet, amely automatikusan áthelyezi a Dropbox-fiókjába hozzáadott fájlokat a számítógép egy másik helyére. Ez különösen akkor hasznos, ha sok fotót tölt fel a Dropbox-fiókjába, és át szeretné helyezni őket, hogy megőrizze a fiókjában a helyet.
Az alábbiak szerint állíthatja be a Dropbox mappaműveletét. Feltételezem, hogy a Dropbox telepítve van a Mac-re.
- Nyissa meg az Automator alkalmazást az alkalmazás mappájában. Választ Mappa művelet a legördülő sablon ablakban, majd kattintson a, Választ.
- A munkafolyamat terület tetején, ahol a „Mappaművelet a hozzáadott fájlokat és mappákat fogadja el” feliratra kattintva kattintson a legördülő gombra, és keresse meg a a Dropbox-fiók helyi mappája, amelyben a hozzáadott fájlok tartalmát automatikusan áthelyezi vagy másolja a kiválasztottba mappába.
- Az Automator keresőmezőbe írja be a „Finder tételek áthelyezése” elemet, hogy megtalálják az adott munkafolyamat műveletet. Húzza ezt a műveletet a fő munkafolyamat területére.
- A művelet során kattintson a „Címzett” melletti legördülő gombra, és keresse meg vagy hozzon létre egy mappát, ahová a kijelölt fájlok automatikusan átkerülnek.
- Mentse a munkafolyamatot. Most, amikor új fájlokat adunk a kijelölt Dropbox mappához (mondjuk egy olyan alkalmazás segítségével, amely szinkronizálódik a fiókoddal), a fájlok átkerülnek a számítógép kiválasztott mappájába.
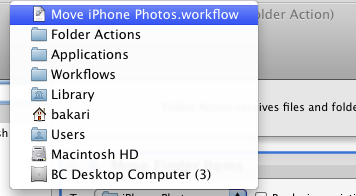
Ha már nem akarja használni a mappaműveletet, akkor egyszerűen törölheti a mappát a Dropbox-fiókjából, vagy keresse meg az Automator munkafolyamat műveletet a Home Library> Munkafolyamatok> Alkalmazások> Mappaműveletek. Itt törölheti a munkafolyamat műveletet.
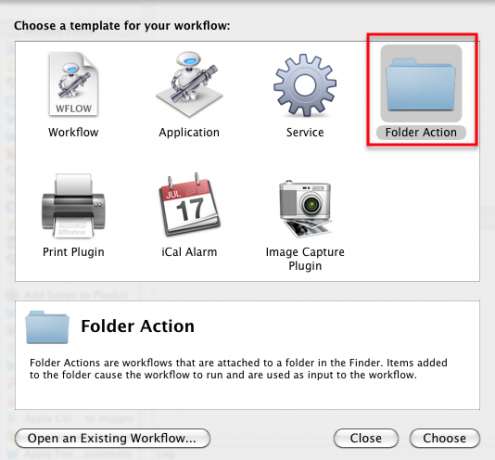

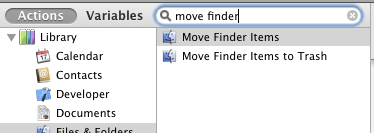
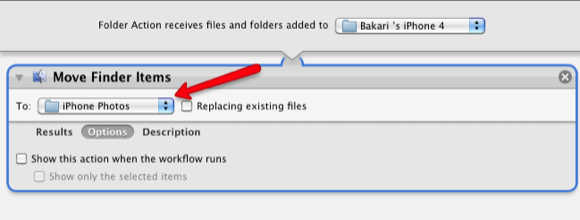
Tudassa velünk, ha hasznosnak találja ezeket a tippeket a Dropbox kezelésében. Szintén tudassa velünk a Dropbox-fiókja jól kezelt és a szabad terület korlátozása alatt tartásának egyéb módjairól.
Bakari szabadúszó író és fotós. Régóta Mac felhasználó, jazz zene rajongó és családtag.

