Hirdetés
Az Acrobat Abobe mindig is az egyik legjobb PDF-fájlolvasó és -szerkesztő volt. Ez egy egyszerűen használható program, amelyet minden évben nagyobb számú felhasználó használ. Tudta azonban, hogy még gyorsabb a billentyűparancsok használata?
Az Acrobatban található gyorsbillentyűk listája meglehetősen nagy, és aprólékosan megkíséreljük mindegyiket megtalálni a tétel leghasznosabb részét. Az alábbiakban szereplő csalási köntösök segítenek a legtöbbet kihozni az Acrobat alkalmazásról Mac-en.
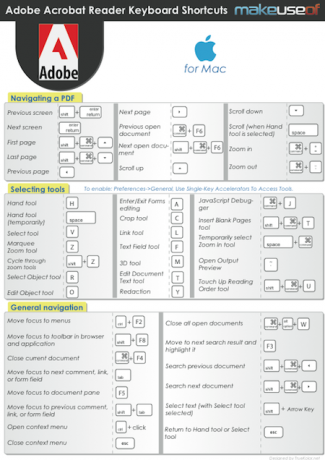
Az alábbiakban találja meg a csaló lap tartalmát.
Adobe Acrobat Reader billentyűparancsok Mac-hez
Navigálás egy PDF-fájlban
- Előző képernyő -> Shift + Enter
- Következő képernyő -> Enter
- Első oldal -> Shift + Parancs + Fel nyíl
- Utolsó oldal -> Shift + Parancs + Lefelé mutató nyíl
- Előző oldal -> Bal nyíl
- Következő oldal -> Jobb nyíl
- Előző nyitott dokumentum -> Command + F6
- Következő nyitott dokumentum -> Shift + Command + F6
- Görgessen fel -> Nyíl fel
- Görgessen le -> Lefelé mutató nyílra
- Görgessen (ha a Kéziszerszám van kiválasztva) -> Szóköz
- Nagyítás -> Parancs + =
- Kicsinyítés -> Parancs + -
Eszközök kiválasztása
Engedélyezése: Beállítások-> Általános, használja az egygombos gyorsítókat az eszközök eléréséhez.
- Kéziszerszám -> H
- Kéziszerszám (ideiglenesen) -> Hely
- Válassza az eszközt -> V
- Sátoros zoom eszköz -> Z
- Váltás a zoom eszközökön -> Shift + Z
- Válassza az Objektum eszköz -> R lehetőséget
- Objektum szerkesztése eszköz -> O
- Belépés / Kilépés az űrlapok szerkesztéséből -> A
- Vágószerszám -> C
- Link eszköz -> L
- Szövegmező eszköz -> F
- 3D eszköz -> M
- A dokumentum szövegének szerkesztése eszköz -> T
- Redakció -> Y
- JavaScript hibakereső -> Command + J
- Helyezze be az Üres oldalak eszközt -> Shift + Parancs + T
- Ideiglenesen válassza a Nagyítás eszközt -> Hely + Parancsot
- Nyissa meg a Output Preview -> ~ elemet
- Érintse meg az Olvasási sorrend felfelé eszközt -> Shift + Command + U
Általános navigáció
- A fókusz áthelyezése a menükbe -> Ctrl + F2
- Vigye a fókuszt az eszköztárra a böngészőben és az alkalmazásokban -> Shift + F8
- Zárja be az aktuális dokumentumot -> Command + F4
- A fókusz áthelyezése a következő megjegyzés, link vagy űrlap mezőbe -> Tab
- A fókusz áthelyezése a dokumentumtáblaba -> F5
- A fókusz áthelyezése az előző megjegyzés, link vagy űrlap mezőbe -> Shift + Tab
- Nyissa meg a helyi menüt -> Ctrl + kattintás
- A helyi menü bezárása -> Esc
- Visszatérés a Kéziszerszámhoz vagy a Szerszámválasztás -> Esc
- Zárjon be minden nyitott dokumentumot -> Parancs + Opció + W
- Lépjen a következő keresési eredményre, és jelölje ki -> F3
- Előző dokumentum keresése -> Shift + Parancs + Bal nyíl
- Következő dokumentum keresése -> Shift + Parancs + Jobb nyíl
- Szöveg kiválasztása (a Kiválasztott eszköz kiválasztása mellett) -> Shift + Nyíl billentyű
A csaló lapot a fenti képen látható módon PDF formátumban is letöltheti.
Dave LeClair szereti a játékokat a konzolon, a számítógépen, a mobiltelefonon, a kézi számítógépen és minden olyan elektronikus eszközön, amely képes őket lejátszani! Ő kezeli az Ajánlatok szekciót, cikkeket ír, és sok színfalak mögött dolgozik a MakeUseOfnál.