Hirdetés
A mappáknak a dokkba helyezésétől a bejövő hívások blokkolásáig számos iOS-tipp és -funkció található, amelyek sok új és veterán felhasználónak még mindig nincsenek tudatában.
Noha az iOS közel áll a nyolcadik megtestesüléshez, az iOS 7 csak egy éves, és még mindig sok új gyümölcsöt hordoz a termelékenység szempontjából, ha tudja, hol kell keresni. Feltételezem, hogy van alapvető ismerete az iPhone, iPad vagy iPod Touch működéséről, ha kezdőknek szóló összeomlási tanfolyamot keres, olvassa el az iOS 7 útmutatónkat Teljes útmutató az iOS 11-hez iPhone és iPad készülékekhezItt van minden, amit tudnod kell az iOS 11 használatához. Olvass tovább .
Alkalmazások szervezése
Előfordulhat, hogy iOS 7 eszközét könnyebben használható, ha gyorsabban hozzáférhet a rendszeresen használt alkalmazásaihoz, és törölheti azokat, amelyeket nem használ. Íme néhány tipp:
Helyezze a mappákat a dokkba
Helyezzen egy vagy több alkalmazásmappát a dokkba, húzza ki az egyes helyet foglaló alkalmazásokat, és cserélje ki őket a leggyakrabban használt alkalmazások mappáira.
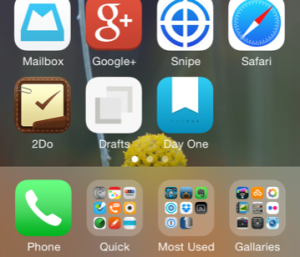
Az alkalmazások megkeresése
Ha meg kell találnia egy alkalmazás mappájának helyét, akkor a Spotlight használatával keresse meg az alkalmazást, ha lecsökkenti a keresősávot bármelyik kezdőképernyőn. A mappa neve megjelenik a jobb oldalon, és megérintheti az alkalmazást az indításához.
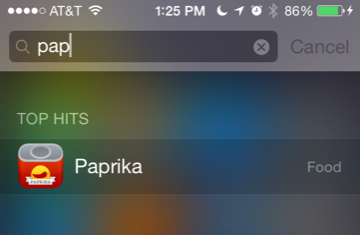
Ellenőrizze a Használat lehetőséget a Beállítások között
Ellenőrizze, hogy az indítással mennyi hely marad-e a készüléken Beállítások> Általános> Használat. Ha elég kevés a hely, akkor ebből a menüből törölheti az alkalmazásokat is.
Használja az iTunes kívánságlistáját
Ha később várni szeretne egy alkalmazás megvásárlására (talán amikor eladásra kerül), akkor felveheti alkalmazásokat a kívánságlistájába, ha megérinti a tetején lévő Megosztás gombot, majd megérinti Hozzáadni a Kívánságlistához. Ez csak a fizetett alkalmazásokra működik, és a kívánságlistát a Kiemelt fülre a jobb felső sarokban lévő menü gomb megérintésével.
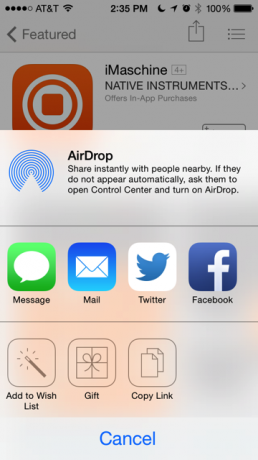
Az akkumulátor használatának csökkentése
Gyorsan kapcsolja ki a Wi-Fi-t és a mobiltelefont
A Wi-Fi gyors kikapcsolása és a mobilhálózatán, húzza felfelé, hogy felfedje a Vezérlőközpontot, majd koppintson a Repülőgép üzemmód elemre. Noha ezt a funkciót légi utazásra tervezték, szükség esetén az akkumulátor használatának megtakarítását is segítheti, és átmenetileg is hasznos lehet megakadályozva, hogy a fényképeket másolják a Photo Streambe, vagy amikor javítani szeretnének egy fotót az Instagramban, de nem akarja, hogy azt a Instagram-patak.
Jegyzet: Amíg a Repülőgép üzemmód be van kapcsolva, akkor nem fog kapcsolatba lépni. A hívások egyenesen a telefonra fognak válaszolni, amíg újra nem tiltják.
Gépelés és szöveg
Hangdiktálás
Ha a billentyűzet bármely alkalmazásban nyitva van, a szöveg diktálásához használhatja a hang diktálási funkciót (érintse meg a mikrofon ikont). Egyértelműen mondjon el egy vagy két mondatot egyszerre, és ha kész, érintse meg ismét a mikrofont, és a hangod szöveggé alakul.
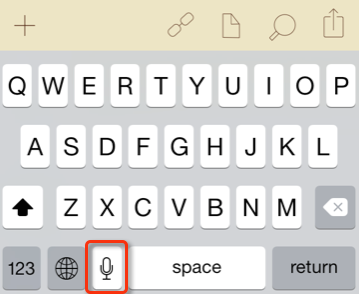
Gyorsabb szövegválasztás
A szöveg kiválasztása az iPhone és az iPad mini készülékeken néha kihívást jelenthet. Az egyetlen szó kiválasztásának gyorsabb módja az, hogy duplán koppintson rá az ujjával. A teljes szövegsor vagy egy bekezdés kiválasztásához érintse meg egyszer két ujjal a szöveget.
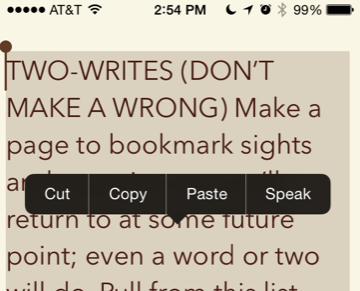
Rázza a Visszavonáshoz
Ha az iOS 7 alkalmazásban nincs külön visszavonási gomb, rázza meg az eszközt, és egy doboz jelenik meg, így visszavonhatja azt, amit utoljára gépelt, költözött vagy törölt. Ez véletlenül archivált e-mail üzenetek, a címjegyzékbe felvett névjegyek és még sok más számára használható.
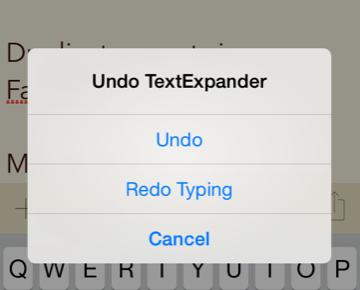
Használja a Gépelési hivatkozásokat
A rendszeresen használt szöveg, például a neve vagy e-mail címe beírásához hozzon létre parancsikont az ilyen szöveghez. Nyisd ki Beállítások> Általános> Billentyűzet> Parancsikonok, és koppintson a plusz „+” gombra parancsikon létrehozásához. Írja be a kibontani kívánt kifejezést, majd a használni kívánt parancsikont, és az egész rendszerben megjelenik.
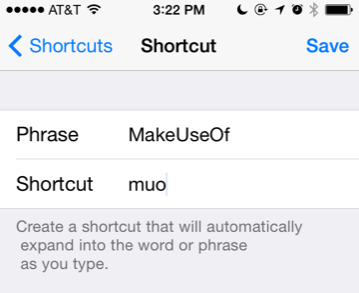
Érdemes lehet megnézni a szót bővítő alkalmazás, TextExpander 11 Alapvető billentyűzet tippek és trükkök iPhone és iPad készülékekhezÍrja be sokat az iPhone készülékén? Itt az ideje megnövelni a billentyűzet játékot. Olvass tovább amely más iOS alkalmazásokkal működik.
Telefonos tippek
Használja a Ne zavarja
Ha túl sok nem kívánt hívást fogad, különösen munkaidőben, akkor használja a Ne zavarja funkciót az összes hívás blokkolása, kivéve a Kedvencek listáján szereplő hívókat vagy a kiválasztott névjegyekben szereplő névjegyeket csoport. Ennek beállításához nyissa meg a Beállítások alkalmazást> Ne zavarja és engedélyezze a funkciót. Válassza ki az Önnek megfelelő időt, és válassza ki a felhívni kívánt hívások listáját.
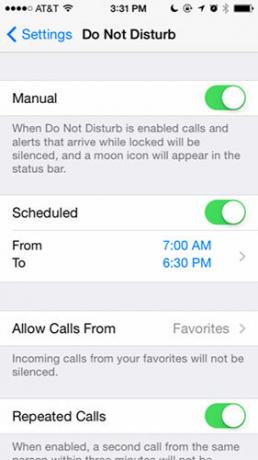
Több feladat telefonhívások közben
Ha be kell írnia egy telefonszámot vagy fel kell keresnie egy névjegyet, miközben beszél a telefonról, először érintse meg a hangszóró gombot, hogy meghallja a másik személy beszélgetését. Kattintson az iPhone Kezdőlap gombjára, hogy kilépjen a telefonos alkalmazásból. Innentől megnyithatja a jegyzetek alkalmazását (vagy a legtöbb alkalmazást), és megteheti a szükséges tevékenységeket.
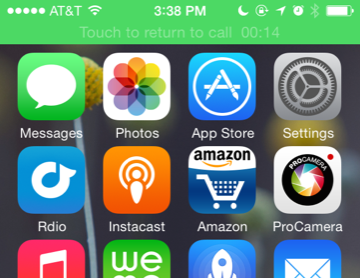
Készítsen képet, keressen egy elemet az Amazonon, és küldjön e-mailt is. A telefonos alkalmazásba való visszatéréshez koppintson a képernyő tetején található zöld sávra. Nézze meg a következő cikket: egyéb dolgok, amelyeket telefonon végezhet 10 dolog, amit tehet, miközben iPhone-on beszélUnatkozik tartásban tartva, vagy szeretne többet kihozni az iPhone telefonálási funkcióiról? Próbálja ki ezeket a trükköket a következő hívásnál. Olvass tovább .
Hívás eltérítése
A bejövő hívást közvetlenül a hangpostára is elküldheti, ha duplán kattint a telefon tetején található Zár / Alvás gombra. Kattintson egyszer a gombra, és ez elnémítja a csengőhangot, és lehetővé teszi a telefonhívás folytatását, amíg a hangpost nem válaszol.
A hívó blokkolása
Most határozatlan időre is blokkolhatja a hívót, ha megtalálja a hívó fél számát az Utolsó listában, és megérinti az információ (i) gombot. Onnan görgessen le, és koppintson, Blokkolja ezt a hívót.
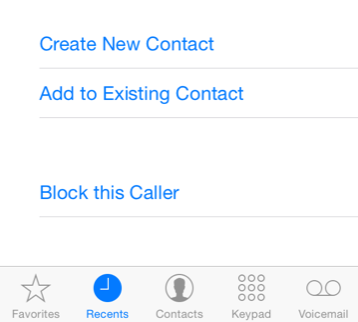
A szám feloldásához nyissa meg Beállítások> Üzenetek> Letiltva, majd érintse meg a szerkesztés gombot, hogy törölje a blokkolt számot a listából.
FaceTime audiohívások kezdeményezése
Valószínűleg tudod, hogy tudsz csinálni A FaceTime videohívások iPhone és Mac készülékeken Ne felejtse el, hogy FaceTime hívásokat kezdeményezhet és fogadhat a Mac számítógépenAz Apple FaceTime-jét sokféle reklámban látják, de egyes Mac felhasználók nem veszik észre, hogy az alkalmazás asztali számítógépükön is használható. Olvass tovább , de az iOS 7 mostantól lehetővé teszi a csak hangos FaceTime hívásokat is, ami akkor hasznos, ha rossz telefonkapcsolat van közted és egy másik hívó között. A FaceTime hívások a mobilhálózaton keresztül is kezdeményezhetők, de a Wi-Fi kapcsolaton keresztül is működnek, és kiemelkedő hívásminőséget biztosítanak a szokásos hívásokhoz képest.
Csak hanghívás kezdeményezéséhez érintse meg a FaceTime telefon ikont a kapcsolattartó infóoldalán, és ez kezdeményezni fogja a hívást. Amikor már részt vesz egy FaceTime videohívással, hívás közben érintse meg a FaceTime gombot, és ez csak hanghívásra vált.
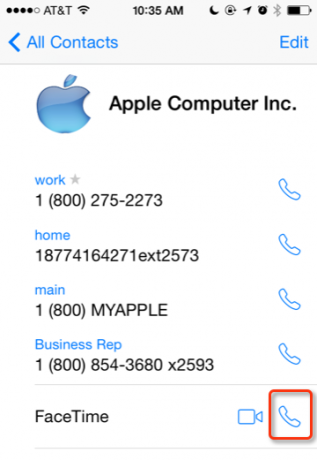
Rendeljen csengőhangokat a névjegyekhez
Nagyszerű módja annak, hogy megtudja, ki hív, anélkül, hogy telefonját nézi, ha más csengőhangot rendel hozzá a kiválasztott kapcsolatokhoz. Nyissa meg a Telefon alkalmazást, érintse meg a gombot Kapcsolatok fülre, és válassza ki a névjegyet. Koppintson a szerkesztése gombot, majd görgessen le és érintse meg a Csengőhang elemet. Innentől megváltoztathatja az alapértelmezett csengőhangot. Ugyanezt lehet tenni a hangposta-figyelmeztetéseknél is.
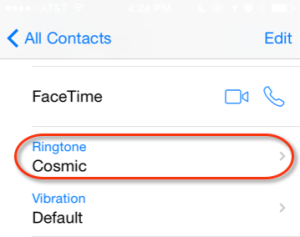
Kamera tippek
Készítsen fényképeket videó felvétel közben

Miközben iPhone kamerával fényképez, fényképeket készíthet úgy is, hogy megszakítja a videó rögzítését. Videofelvétel módban csak érintse meg a kamera ikont a képernyőn egy vagy több fénykép készítéséhez.
Készítsen Burst fotókat
Ha nagyobb esélyeket szeretne, ha gyorsan mozgó témát rögzít iPhone készülékével, akkor készítse el a képet majd tartsa az ujját a fehér redőnykapcsolón (vagy a hangerő-növelő gombot az Ön oldalán iPhone). Ennek következtében a fényképezőgép addig folytatja a fényképeket, amíg az ujját a redőny felé nem mozgatja. Nézd meg útmutató az iPhone fényképezőgép egyéb szolgáltatásaihoz Kezdő útmutató az iPhone fényképezőgép használatáhozHa nem sokat használta az iPhone fényképezőgép alkalmazást, vagy ha a készülék új felhasználója vagy, akkor nem veszi észre, milyen közel áll az alkalmazás ahhoz, hogy szó szerint egy point-and-shoot kamera legyen, és ... Olvass tovább .
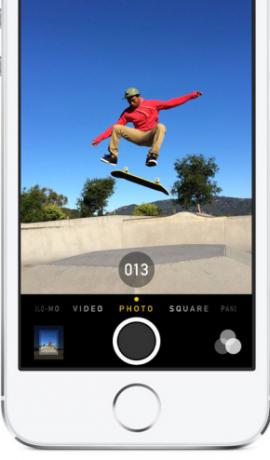
Dolgokat elintézni
Tekintse meg a visszaszámlálást a lezárási képernyőn
Ha beállít egy időzítőt az alapértelmezett óra alkalmazás segítségével, vagy ha azt mondja Siri-nak, hogy állítsa be az időzítőt az Ön számára, akkor ellenőrizheti a visszaszámlálás a telefon lezárási képernyőjén anélkül, hogy fel kellene nyitnia a telefont vagy el kellene hagynia a lezárási képernyőt.
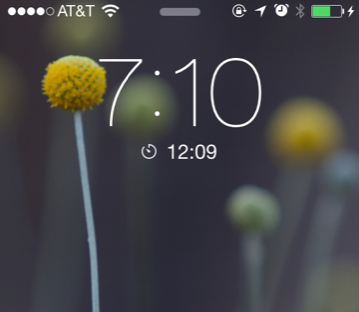
Könyvjelzőkkel ellátott helyek a térképen
Ha még nem vetted észre, a Térkép alkalmazás lehetővé teszi a legutóbbi helyek listájának elérését, ahol útmutatást keresett (érintse meg a könyvjelzők gombot a Maps alkalmazás bal felső sarkában), és könyvjelzőket is adhat egy könyvjelzőhöz (érintse meg a címet a térképen, majd Könyvjelző hozzáadása) újra használni. Még egyéni nevet is adhat a könyvjelzőnek.
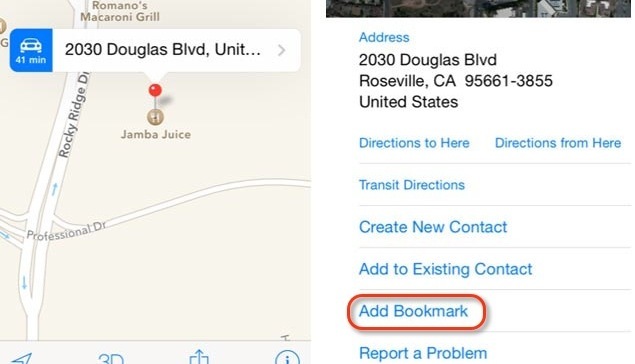
Zárjon be minden Safari lapot
Ha hatalmas listája van a Safari lapoknak, amelyeket iPhone-ján nyitva tartja (úgy tűnik, nincs korlátozás), akkor mindent bezárhat, ha megérinti a könyvjelzőket vagy a fülek ikont a Safari alján, majd megérinti Magán a privát böngészés mód engedélyezéséhez. Innentől kiválaszthatja, hogy bezárja az összes alkalmazást, majd koppintson a elemre Magán ismét a privát böngészés letiltásához.
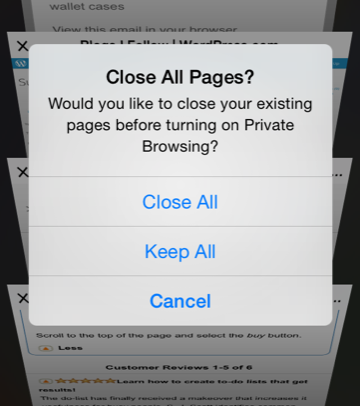
A privát böngészési módban meglátogatott webhelyeket nem menti az előzményekbe.
Siri tippek
A Siri sok kérdésre válaszolhat, és sok feladat elvégzésében segíthet. Ha még nem használta ezt a funkciót, akkor itt van bevezetés az induláshoz Ha most már nem használja a Siri-t, akkor ennek kell lennieAz Apple iOS hangsegédjével, Sirival kapcsolatos legtöbb reklám, vicc és médiahiány elmúlt, ám még mindig találkozom az iPhone felhasználókkal, akik nem használják ki ezt a hatalmas szolgáltatást. Csak másnap ... Olvass tovább .
A Siri azt parancsolja, hogy emlékezzen
„Emlékeztessen arra, hogy hazaértem”
"Adj nekem útmutatást [adjon meg egy helyet, vagy egy partner nevét, akinek a címe szerepel a névjegyzékében]"
„Időzítő [vagy riasztás] beállítása… -ra”
“Mégse reggelre visszavonom a riasztást”
„Nyisson meg [neve egy alkalmazást]”
„A holnap találkozói”
„A következő hét találkozóim”
“Foglaljon helyet a [nevezz egy éttermet]”
Aktiválja a Siri fülhallgatóval
A Siri-parancsok elküldéséhez kattintson a középső gombra és tartsa lenyomva a távoli iPhone fülhallgatókat. És itt van néhány az iPhone fejhallgatóval kapcsolatos egyéb dolgok 4 remek dolog, amit az Apple EarPods fejhallgató képes megtenniAz iPhoneodhoz mellékelt Apple EarPod-ok valójában nagyon sok felhasználást igényelnek. Itt van minden, amit megtehetsz az iPhone fejhallgatóval. Olvass tovább is.
Alternatív alkalmazások
Előfordulhat, hogy az Apple alapértelmezett alkalmazásának kicserélésével kicsit fejlettebbé teszi a készüléken töltött idő kellemesebbé tételét. Íme néhány ötlet.
Gyorsabb jegyzetek
A Scratch (2,99 USD) vagy Piszkozatok (3,99 USD) jegyzetekkel gyorsan megírhatja és elmentheti a jegyzeteket. Minden alkalommal, amikor megnyitja ezeket az alkalmazásokat, megnyílik egy üres, gépelésre kész oldal. E-maileket küldhet e-mailben, vagy elküldheti azokat más tervező alkalmazásokhoz vagy felhőalapú szolgáltatásokhoz. Scratch (lent látható) a legegyszerűbben használható, miközben A Piszkozatok sok előzetes funkcióval rendelkezik Apple Notes vs. Microsoft OneNote: Melyik jegyzetkészítő alkalmazás a legmegfelelőbb az Ön számára?Ha Mac felhasználó, akkor kíváncsi lehet-e az Apple Notes alkalmazására, vagy egy olyan platformok közötti eszközre, mint például a OneNote vagy az Evernote. Segítünk abban, hogy meghozza ezt a döntést. Olvass tovább .
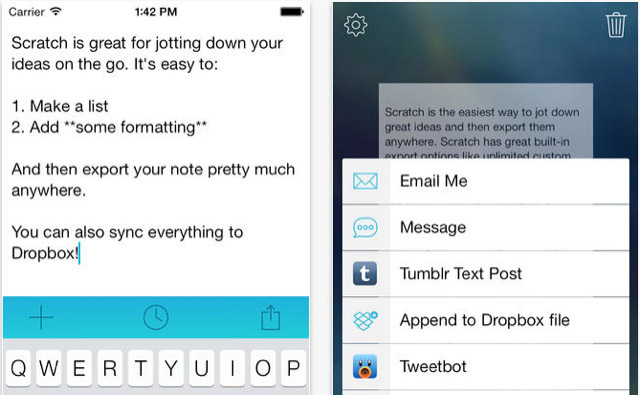
Fantasztikus egy iPhone naptár
Ha sokat használ iPhone naptárral kapcsolatos alkalmazását, akkor fontolja meg a Fantastical 2 (4,99 USD) letöltését és helyette történő használatát. Ez a harmadik féltől származó alkalmazás sokkal jobban meg van tervezve, mint az alapértelmezett naptár alkalmazás, és különösen hasznos egy esemény, például a szabálytalan fogorvos kinevezésének vagy találkozójának másolása, és új dátum és idő hozzáadása a duplikált esemény. A Fantastical szintén szinkronban marad az iCloud naptárával, és szinkronizál a Fantasztikus a Mac számára Kezelje naptárát a Mac menüből a fantasztikus funkcióvalKezelje teljes mértékben a naptárát a Mac menüsorán. A fantasztikus nem csupán a közelgő események gyors megfigyelésének a módja: ez az a lehetőség, hogy soha ne nézzük meg újra az Apple alapértelmezett Naptárját. Olvass tovább .
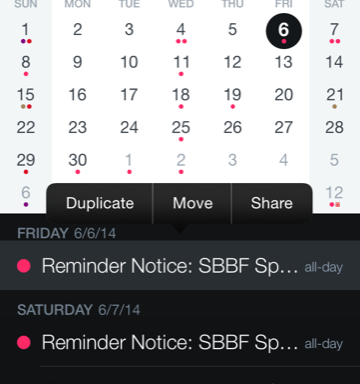
Numerikus: Számológép egyenlő nélkül
Ha el akarja menteni néhány megérintést a számok ropogása közben, töltse le Számszerű ($2.99). Ez az alkalmazás a gépelés közben azonnal megjeleníti az egyenletekre adott választ, és elmenti a számításokat az előzmények nézetbe. Támogatja a bevitel visszavonására és újraindítására szolgáló gesztusok elmozdítását, az eredmények másolását és beillesztését, valamint a fejlettebb matematikai funkciókat is.
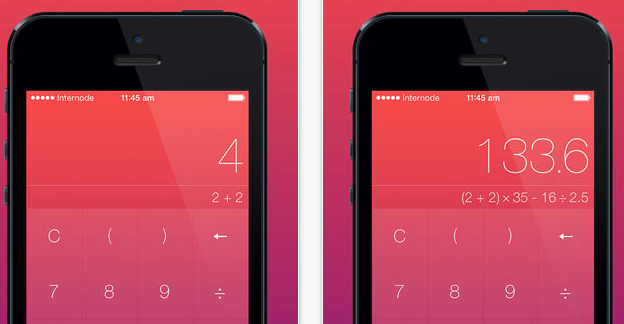
Ez az iOS 7 tippek ebben a fordulójában. A következő forduló valószínűleg sok iOS 8 funkcióval fog járni, ezért tartsa szem előtt ezt. Tudassa velünk, milyen tippeket adna hozzá ehhez a listához, és milyen kérdései vannak az iOS 7-rel kapcsolatban.
Bakari szabadúszó író és fotós. Régóta Mac felhasználó, jazz zene rajongó és családtag.
