Hirdetés
Mióta a „Google” ige lett, sokat teszünk annak érdekében, hogy ezt a nyelvtant megteremtsük az online életünkben. A Google szintaxisával keresünk, a Gmailen belül élünk, és néha eredményesek vagyunk a Google Drive-val és annak alkalmazásaival, például a Google Dokumentumokkal.
A Google Drive összes eszközéből a Docs mint a szövegszerkesztő az első választás a mindennapi feladatokhoz. Ezért minden időt takarító Google Doc tipp olyan, mint az aranypor.
Íme tíz tipp, amelyek elkészítéséhez néhány másodpercnél nem többet igényel.
Kezdjük a Google Docs elindításával ...
Menjen egyenesen a Google Dokumentumokhoz az Alkalmazásindítóból, amikor be van jelentkezve más Google-termékekbe. Kattintson a App Launcher és a Dokumentumok a Több szakasz, ha nem látható az alapértelmezett ikonkészletben.
De tudta, hogy van még gyorsabb út az alkalmazások elindításához?
1. Használja a .Új URL-eket Google Drive parancsikonokként
A Google kihasználta a .új felső szintű domain előnyeit, hogy néhány új parancsikont adjon nekünk. Csak írja be ezeket a böngészőbe egy új dokumentum, táblázat, dia vagy űrlap elindításához.
- http://doc.new: Nyisson meg egy új Google-dokumentumot
- http://sheets.new: Nyisson meg egy új Google Sheets táblázatot
- http://deck.new: Nyisson meg egy új Google prezentációt
- http://site.new: Hozzon létre egy új Google-webhelyet
Úgy tűnik, hogy enyhe variációk is működnek. Például a „doc.new” helyett a „doc.new” gombbal gépelhet be egy dokumentumot. Szeretne gyorsan hozzáférni ezekhez a hivatkozásokhoz? Csak mentse el őket böngésző könyvjelzőként.
2. Gyors keresés a Google Drive-on
Az Gyors hozzáférés A Google Drive felület tetején található sor az összes legutóbbi fájlt mutatja. Azt is javasolja, amelyekhez a leggyakrabban hozzáfér. Kattintson duplán bármely fájlra a megnyitásához.
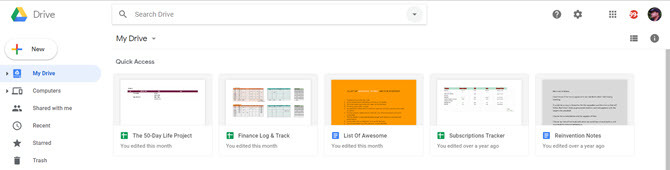
De kereshet egy adott fájlt vagy mappát a Google Drive-ban, vagy a Dokumentumok, Táblázatok és Diák kezdőképernyőjén is, ha egy szót vagy kifejezést beír a tetején található keresőmezőbe. Megjelenik egy legördülő lista a javasolt eredményekkel és dokumentumtípusokkal.
A doboz mellett van egy kis legördülő nyíl is, amely nagyteljesítményű szűrőket nyit meg a mélyreható küldetés érdekében.
- Típus: Mappák, dokumentumok, PDF-ek, fotók, PDF-ek stb.
- Tulajdonos: Bárki, Saját birtokom, Nem birtokomban, Mások birtokában, Konkrét személy
- Elhelyezkedés: Bárhol, a Saját meghajtó, megosztott velem.
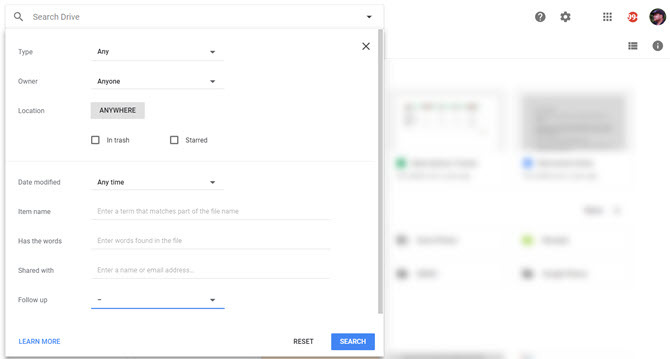
Ezen felül a párbeszédpanelen található szűrőkkel finomíthatja a keresést. Például, Termék név csak a fájl címét keresi. Az egyik kiválasztása Kövesse nyomon opciókkal kapja meg a fájlokat a hozzárendelt cselekvési elemekkel, vagy javaslatokkal a saját fájljaiban.
Csakúgy, mint a Google Search, a logikai operátorokat (például „VAGY”) is használhatja a keresés kiterjesztésére.
Nak nek sebesség a keresésen keresztül, írjon be egy kifejezést vagy pontos idézetet a megnyitni kívánt fájlhoz. A Google Drive megnyitja a dokumentumot, és kiemeli a használt keresési kulcsszót.
Sebesség tipp:Nyomja meg / (előrejelző perjel) a Keresőmezőbe lépéshez.
A Google Ügyfélszolgálat oldalain található a a keresési lehetőségek teljes listája a Google Drive-on. És ne felejtsük el a kukában is keresni!
3. Gyorsan juthat el a „Rejtett” menüparancsokhoz
A Google Docs nem különbözik más irodai csomagoktól. Lehet, hogy egyszerűbb, mint a Microsoft Word, de a menü még mindig sok parancsot tartalmaz. nyomja meg Alt + / a menük keresési funkciójának eléréséhez. Írja be, amit keres, és készítsen előre - a szolgáltatás megnyílik.
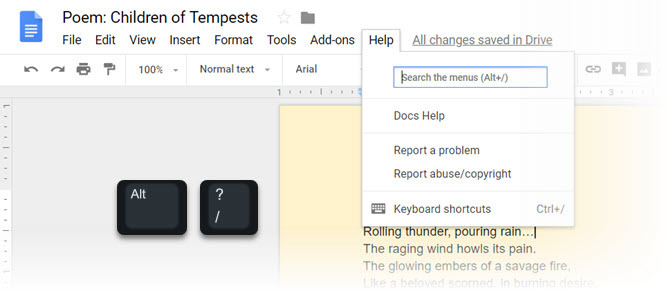
A menü keresőmezője szintén vonzó módszer a Google Docs által kínált egyéb szerkesztési eszközök felfedezésére. Vegye figyelembe a menüben található Gyorsbillentyűk hivatkozást.
4. A Google Keep használata a Google Dokumentumokkal
A Google Keep egy apró apró eszköz a gyors jegyzetek menet közbeni lejegyzésére. Az egyik legjobb Google Keep trükkök 10 kreatív módszer a Google Keep minden nap használatáhozA Google Keep egy egyszerű jegyzetfüzet-alkalmazás. De az egyszerűség elrejti hasznosságát. Íme tíz tipp és ötlet a Google Keep használatához az élet mindennapi kis dolgainál. Olvass tovább az, hogy a Google Keep segítségével bármilyen fotón szöveget ragadjon meg, és digitális szöveggé alakítsa. De tudta, hogy egyetlen kattintással létrehozhat Google Dokumentumot a Google Keep jegyzetéből?
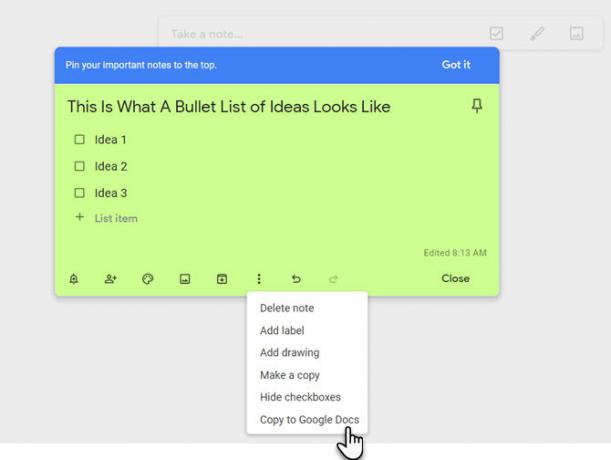
Ennek az exportnak köszönhetően kibővítheti, szerkesztheti és fényesítheti ötleteit a Google Dokumentumokban. A hallgatók és az írók számára ez a zökkenőmentesség szép időmegtakarítási funkció.
5. Képzelje el a leggyakrabban használt szavakat egy szófelhővel
A szófelhő érdekes eszköz az információk megjelenítéséhez. Az írók, hallgatók és tudósok használhatják a szó felhőt vagy egy címkefelhő a dokumentum témájának gyors megismeréséhez. A szófelhők segítenek abban is, hogy megfigyeljük azokat a szavakat, amelyeket gyakran használunk (vagy rosszul használunk).
A Google Dokumentumokban használja a Címkefelhő-generátor minden olyan dokumentum esetében, amely legalább 50 szót tartalmaz. Az ingyenes Google Drive-kiegészítő megtalálható és telepíthető innen Kiegészítők (menü)> Kiegészítők beolvasása…
A kiegészítő elérése a menüből. A címkefelhő a jobb oldalon egy kis panelen jelenik meg. Ha folytatja az írást, használja a kék színt Felhő frissítése gombot a címkefelhő újbóli előállításához.
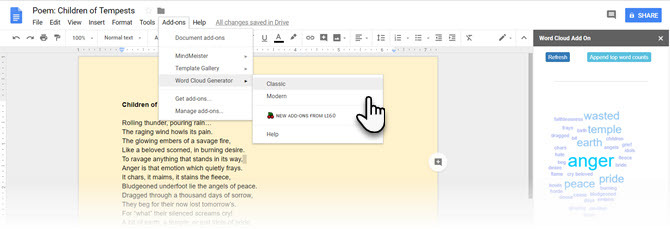
Töltse le a szó felhő képet. A felhőgenerátor a táblázatokkal is működik.
6. Keressen és beszúrjon kattintással
A... val Fedezd fel eszköz, akkor nem kell elhagynia azt a dokumentumot, amelyen dolgozik, hogy információt keressen. A keresés megnyitása egy másik böngésző lapon önmagában időveszteség.
Menj Eszközök> Felfedezés.
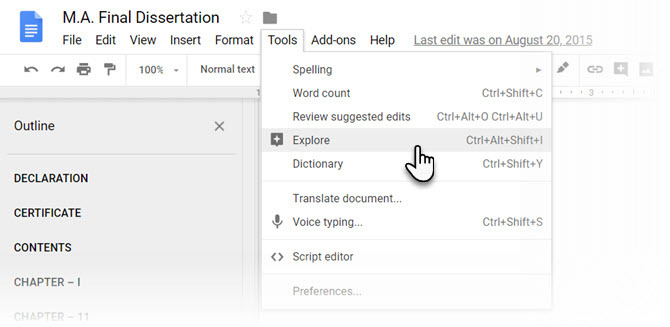
A beépített Felfedező eszköz, amely segít további információk keresésében, beillesztésében és hivatkozásában a Google Dokumentumban vagy a Google Diaban, amelyen dolgozik. Idézeteket kattintással adhat hozzá és idézhet. Írja be az idézet tárgyát, vagy válassza ki a szót a dokumentumból.
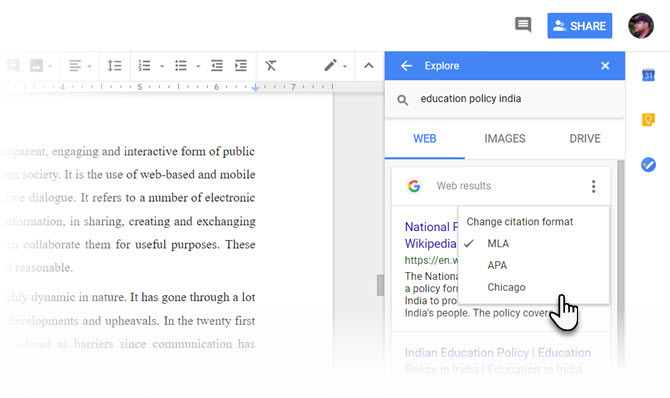
Az idézett formátumok a következők:MLA, APA, és Chicago. Amint az a fenti képernyőképről látható, az idézetek beszúrása a megfelelő idézettel csak egy rész.
Az eszköz különféle adatok idézésére is használható -beleértve a statisztikai adatokat a táblázatokban. A keresési lehetőségek használata magától értetődő - ha bizonyos adatokat eltemettek a Google Drive-ba, akkor használja a Hajtás szűrővel keresse meg az információkat, vagy pedig a képkereső szűrője a megfelelő illusztrációkhoz.
7. Alkalmazza a formázást a többszörös szövegválasztásra
Az Festék formátum eszköz a Google Docs szolgáltatásban segít egy adott formátum replikálásában a tartalom bármely más részével. Válassza ki és formázza a szöveget. Kattints a Festék henger ikonra az eszköztáron, és válassza ki a szöveget, amelyre alkalmazni szeretné a formázást. Az eredeti formátumot „másoljuk” erre a második szövegre.
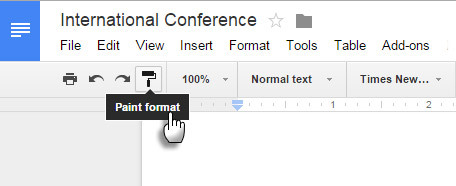
De mi van, ha formázni akarja a dokumentum több helyen található szöveget?
Egyszerű-kattintson duplán a Paint roller ikonra az egyetlen kattintás helyett. Jelölje ki a többszörös szövegválasztást, és másolja ugyanazt a formázást minden egyes kiválasztásra.
8. Fogd jogdíjmentes képek
A Google Dokumentumok tartalmazzák a Google Képkeresést, hogy segítsen gyorsan megtalálni és beilleszteni fényképeit a dokumentumokba. A folyamat egyszerű és intuitív.
választ Beszúrás> Kép vagy kattintson a Kép gombra a Docs eszköztáron.
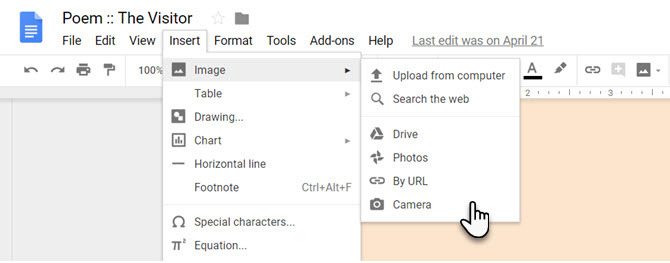
Válasszon egyet a következő feltöltési lehetőségek közül:
- Feltöltés a számítógépről
- Keressen az interneten
- Hajtás
- fotók
- URL alapján
- Kamera
Amikor kiválasztja Keressen az interneten, Hajtásvagy fotók, kinyílik a képernyő jobb oldalán található fiók. A képeket közvetlenül is áthúzhatja a fiókból a dokumentumba.
A Google meghatározza, hogy a képek személyes vagy kereskedelmi használatra csak a Google Drive-ban érhetők el, és a programszabályaikkal összhangban kell őket felhasználni.
Is: A web e-ből beillesztett bármilyen képet elmenti a dokumentumba. A dokumentum akkor sem jeleníti meg az üres helyőrzőt, ha eltávolítja az eredeti forrásfájlt az internetről.
9. Kérjen valaki figyelmét egy megjegyzésben
Az együttműködő Google Dokumentumokat a megjegyzések táplálják. A Google Dokumentumok gyors módja annak, hogy személyeket külön címkézzenek, hogy értesüljenek minden, a dokumentumhoz fűzött megjegyzéséről. Válassza ki a megjegyzéshez azt a pontot a dokumentumban. Választ Beszúrás> Megjegyzés. A megjegyzés mezőbe írja be az an elemet @ vagy + aláírja, majd kezdje el beírni annak a személynek a nevét, akit értesíteni szeretne.
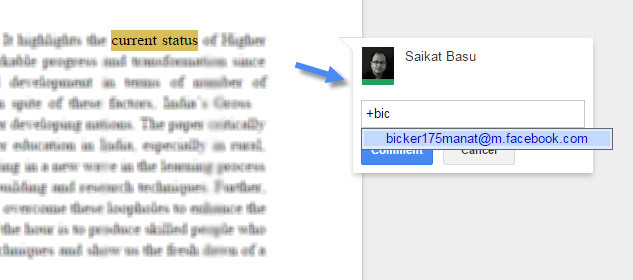
A Google Docs automatikusan kiválasztja a nevet a Gmail névjegyzékéből, és e-mailben értesíti őket. Ha a személynek nincs közvetlen hozzáférése a dokumentumhoz, akkor be kell állítania a felhasználói engedély szintjét.
10. Használja a matematikai egyenlet hivatkozásait
A Google Docs nagyon hasznos Egyenlet szerkesztő. Menj Beszúrás> Egyenlet. Nem csak egyenleteket hozhat létre a mellékelt szimbólumokkal, operátorokkal, változókkal és nyilakkal, de együttmûködhet velük a csapattagokkal is. A Google Docs a LaTeX szintaxist használja.
Az egyenlet tálca megkönnyíti a szimbólumok és a matematikai műveletek beillesztését.
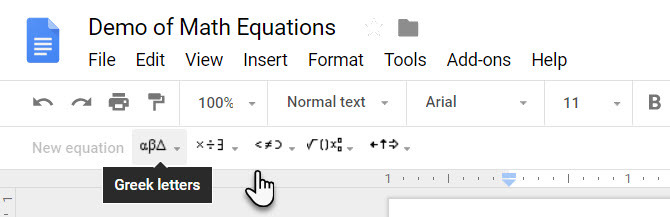
Az egyenlet elindításához válassza a lehetőséget Új egyenlet. Ez létrehoz egy helyőrzőt a dokumentumban. Válassza ki a használni kívánt szimbólumokat úgy, hogy egyszerűen az egérmutatót fölé húzza, majd kiválasztja a szükséges szimbólumokat.
Tipp: A folyamat felgyorsításához használhatja automatizálási egyenlet hivatkozások.
Például, ha „\ alfa” -t ír be az egyenletbe, amelyet szóköz vagy zárójel követ, a Google Docs konvertálja a gépelést alfá. Könnyen felveheti a feliratokat és az aláírásokat a „^” és „_” gombok megnyomásával. Írja be a „\ frac” frakciókat.
A Google Támogatás rendelkezik az egyenlet-hivatkozások teljes listája.
Ne felejtse el a Google Dokumentumok gyorsbillentyűit
A Google Dokumentumok gyorsbillentyűi lehetnek a végső időmegtakarítók - elérhetik Ctrl + / (előrejelzés) a billentyűzeten, hogy megjelenítse a hatalmas listát, amelyet a Google Drive felsorolt a gyorsabb dokumentumkezelés érdekében.
A Gmail és a Drive navigációs hivatkozásainak nagy része hasonló. A Google Drive lehetővé teszi saját hivatkozások létrehozását is.
Menj Eszközök> Beállítások> Automatikus helyettesítés.
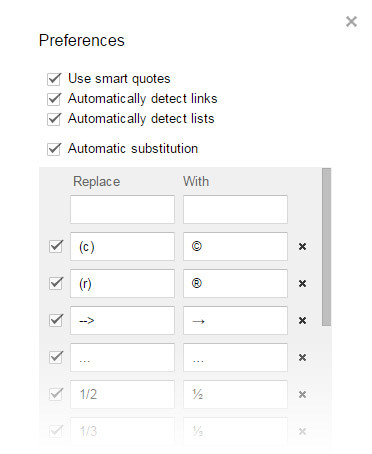
A mezők segítségével automatikusan beillesztheti a rendszeresen használt szavakat, e-mail címeket, rövidítéseket, sőt gyakran a helytelenül írt szavakat is a megfelelő verziókkal.
Azt is érdemes kiválasztani A linkek automatikus felismerése és A listák automatikus észlelése a Beállítások párbeszédpanelen.
A dolgok készítése a Google Dokumentumokkal
Azt állíthatja, hogy a végső tipp a Google Drive sablonok használata. Amikor belemerülsz a mélybe, minden apró funkció segíthet neked hozzon létre professzionális megjelenésű dokumentumokat a Google Docs segítségével A Google Dokumentumok útmutató, amelyre szükség van az összes üzleti dokumentumhozHa még soha nem vette figyelembe a Google Dokumentumokat üzleti dokumentumoknál, akkor ez a rövid útmutató meggondolja magát. Tanuljon meg mindent, amit tudnia kell. Olvass tovább . A megfelelő sebességcsúcs segít sokkal gyorsabban.
Saikat Basu az Internet, a Windows és a termelékenység helyettes szerkesztője. Miután eltávolította az MBA zűrzavarát és egy tíz éves marketingkarriert, most szenvedélyesen segít másoknak javítani a mesemondó készségüket. Vigyáz a hiányzó Oxford vesszőre, és utálja a rossz képernyőképeket. De a fotózás, a Photoshop és a termelékenység ötletei megnyugtatják a lelkét.