Hirdetés
A Windows 10 telepítése és beállításakor a rendszer felkéri a rendszer nyelvét. Később megváltoztathatja a nyelvet, és megmutatjuk, hogyan.
Már beszéltünk a rendszernyelv megváltoztatása a Windows 8 rendszerben. Ma megvizsgáljuk, hogyan lehet megváltoztatni a Windows 10 rendszernyelvét az aktuális felhasználó, az összes új felhasználó számára az üdvözlőképernyőn, és hogyan lehet a hozzáadott nyelvet alapértelmezett rendszerré tenni.
Ha a rendszer jelenleg olyan nyelvet jelenít meg, amelyet nem ismer, nézze meg a képernyőképeket, hogy megtudja, mit és hol kell kiválasztani. Az ikonok és a gombok elhelyezkedése bármely nyelven megegyezik.
Mikor kell megváltoztatni a Windows 10 rendszernyelvét
Általában nem kell megváltoztatnia a nyelvet a kezdeti beállítás után. Lehet, hogy vannak olyan helyzetek, ahol csinálsz.
Lehet, hogy egy rokon vagy barát egy másik országból látogat meg, és használni akarja a számítógépet. Ajánljuk normál felhasználói fiók létrehozása 5 tipp a Windows felhasználói fiókok kezeléséhez, mint egy profi A Windows felhasználói fiókjai elkülönült helyi fiókokból fejlődtek online fiókokká, különféle adatvédelmi kihívásokkal. Segítünk rendezni a fiókokat, és megtalálni az Ön számára megfelelő beállításokat. Olvass tovább nekik használni. Ezután változtassa meg a felhasználói fiók rendszernyelvét a saját preferenciáira.
Ha olyan használt számítógépet vásárolt, amelyet olyan nyelven állítottak össze, amelyet nem értesz, akkor természetesen megváltoztathatja a rendszer nyelvét. Remélhetőleg az előző tulajdonos emlékezett rá biztonságosan törölje a személyes fájljaikat Fájlok biztonságos törlése a merevlemezről vagy az SSD-ről a Windows rendszerbenTudta, hogy a fájlokat valójában soha nem törlik? Ezért lehet őket gyógyítani; Ön vagy valaki más által. Ha ez kényelmetlenül érzi magát, tanulmányozza a fájlok biztonságos törlését. Olvass tovább vagy biztonságosan töröljön mindent a lemezmeghajtón 4 módszer a merevlemez teljes törléséhezRégi számítógép vagy HDD eladásakor, vagy akkor is, ha csak meg akarja dobni, nagyon fontos a merevlemezen lévő összes fájl biztonságos törlése. De hogy csinálod? Olvass tovább mielőtt új frissítést telepítettek a Windows számára.
A rendszernyelv megváltoztatása a Windows 10 rendszeren
A rendszer nyelvének megváltoztatása a Windows 10 rendszerben egyszerű. Ha nem érti a jelenlegi nyelvet, kövesse az alábbi képernyőképeket. Egyébként a következő lépések listáját követheti:
- Menj Start> Beállítások> Idő és nyelv.
- Váltás a Régió és nyelv fület.
- Alatt Nyelvek, kattintson a Adjon hozzá egy nyelvet és válassza ki a kívánt nyelvet a listából.
- Vissza a Régió és nyelv lapon kattintson a Opciók gomb az új nyelvhez annak ellenőrzéséhez, hogy kell-e Letöltés a nyelvi csomag.
- Az új nyelv rendszerre történő alkalmazásához kattintson a gombra Beállítás alapértelmezettként. A változás hatálybalépéséhez be kell jelentkeznie és vissza kell jelentkeznie.
A Windows 10 rendszernyelvének további javításait, például egy adott nyelvhez tartozó billentyűzet hozzáadását vagy új nyelv alkalmazását az összes felhasználói fiókhoz, olvassa tovább.
Nyissa meg az Idő és nyelv opciókat
Az Régió és nyelv Az opciók a rendszerbeállításokban találhatók. Kattints a Rajt gombot, majd kattintson a fogaskerék ikonra a Start menü bal oldalán.

A Windows beállítások képernyőn kattintson a gombra Idő és nyelv.
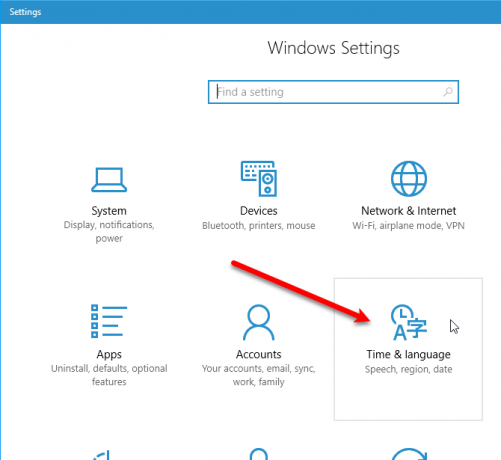
Adjon hozzá egy nyelvet
Nyelv hozzáadásához kattintson a gombra Régió és nyelv a bal oldalon Idő és nyelv képernyőre, majd kattintson az OK gombra Adjon hozzá egy nyelvet jobbra.

A rendelkezésre álló nyelvek hosszú listája jelenik meg a Adjon hozzá egy nyelvet képernyő. A nyelvek mindegyike az anyanyelvén és a jelenlegi rendszernyelven szerepel. Ilyen módon, még akkor is, ha a rendszer jelenleg olyan nyelvet jelenít meg, amelyet még nem ismer, a listában továbbra is megtalálhatja a kívánt nyelvet.
Görgessen a listán, és kattintson a kívánt nyelvre.
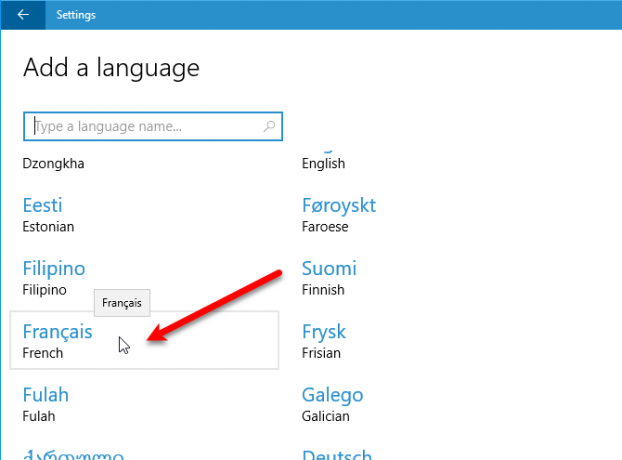
A kívánt nyelven is kereshet a Keresés mező az ablak tetején. Írja be a nyelv nevét, majd kattintson a kívánt eredményre.
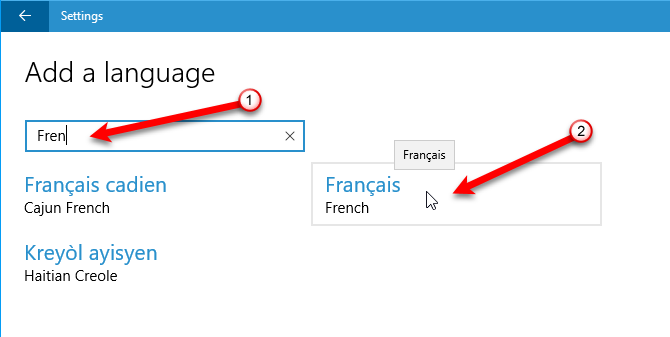
Egyes nyelveket több országban beszélnek, de az egyes országokban kissé eltérnek. Ebben az esetben egy másik képernyő jelenik meg további lehetőségekkel. Kattintson a kívánt ország nyelvére.
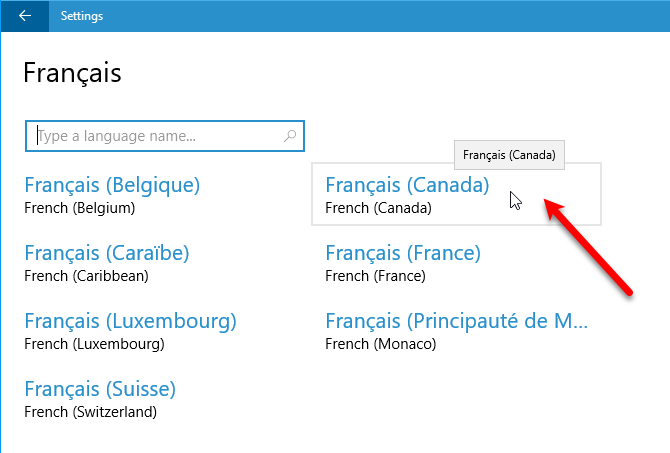
Töltse le a Nyelvi csomagot és egyéb lehetőségeket
Miután kiválasztotta a nyelvet, felveszi azt alatti listába Nyelvek a Régió és nyelv képernyőn.
Ha letölt egy nyelvi csomagot az újonnan hozzáadott nyelvhez, akkor látni fogja Nyelvi csomag elérhető a nyelv neve alatt. A nyelvi csomag letöltéséhez kattintson a nyelvre, majd az OK gombra Opciók.
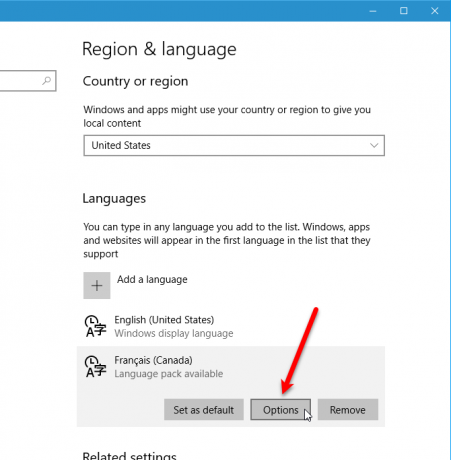
Amikor először használja a kiválasztott nyelv beállításait, látni fogja Keresse meg a Windows Update nyelvi szolgáltatásait alatt Nyelvi lehetőségek. Amikor ez kész, látni fogja Alapvető gépelés, Kézírásés Beszéd, mind Letöltés gombok alatt. Kattints a Letöltés gomb minden kívánt opcióhoz.
Amint a nyelvi csomag megtalálható a Windows Update szolgáltatásban, megjelenik egy Letöltés gomb alatt Töltse le a nyelvi csomagot. Kattintson a gombra a szükséges nyelvi csomag letöltéséhez és telepítéséhez. A nyelv nem használható, ha a nyelvi csomag nincs telepítve.
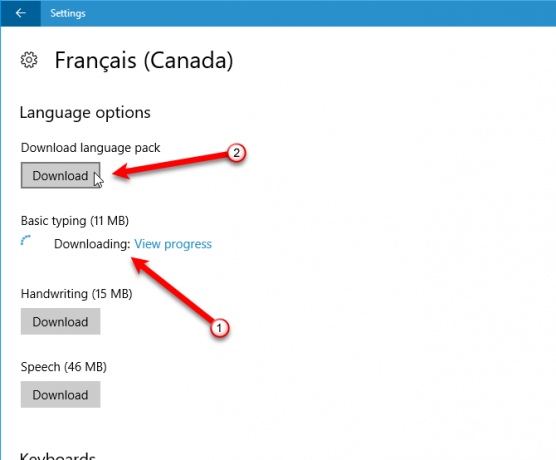
Egyszer Alapvető gépelés letöltve, látni fogja a Helyesírás-ellenőrzés legördülő lista a következő lehetőségekkel: Hagyományos és új helyesírások, Hagyományos helyesírásés Új helyesírás. Válassza ki a kívánt lehetőséget.
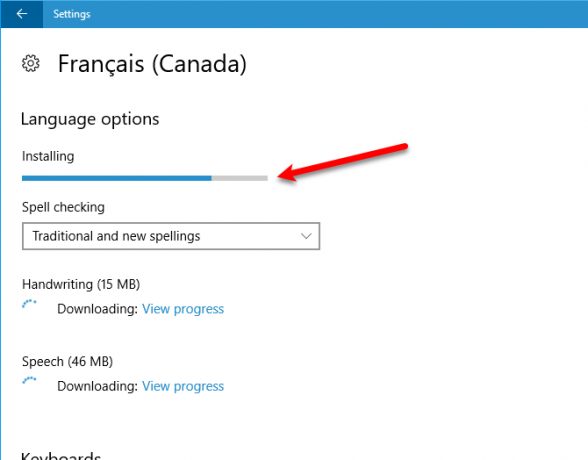
Az üzenet A nyelvi csomag telepítve van akkor jelenik meg, amikor a nyelvi csomag telepítése befejeződött. Az Kézírás és Beszéd Lehet, hogy a választott nyelv nem érhető el. Ha vannak, kattintson a gombra Beállítások az opciók beállításához.
Kattintson a bal nyílra az ablak bal felső sarkában, hogy visszatérjen a Régió és nyelv képernyő.
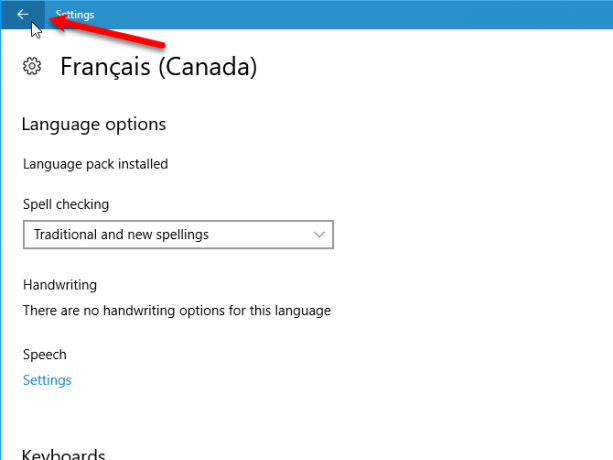
Adjon hozzá egy billentyűzetet
Alapértelmezés szerint egy standard billentyűzetet ad hozzá a választott nyelvhez. Ha másik billentyűzetet szeretne hozzáadni, kattintson a gombra Adjon hozzá egy billentyűzetet és válasszon egyet az előugró listáról.
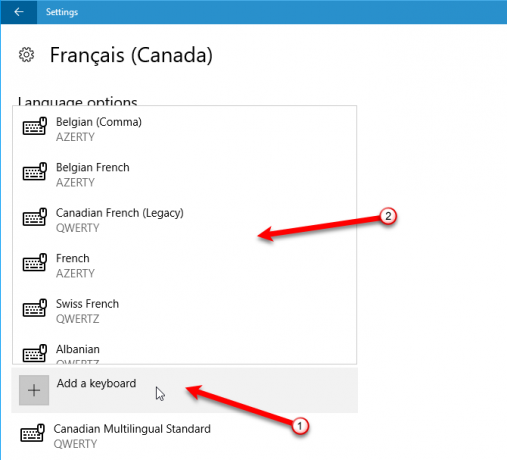
Állítsa be a nyelvet alapértelmezettként
A nyelvi csomag letöltése és telepítése után a nyelv készen áll a használatra. Az újonnan hozzáadott nyelv alapértelmezett nyelvként történő beállításához kattintson a nyelvre a Régió és nyelv képernyőre, majd kattintson az OK gombra Beállítás alapértelmezettként.
Jelentkezzen ki és jelentkezzen be újra az új nyelv használatához a jelenlegi felhasználói fiókban.
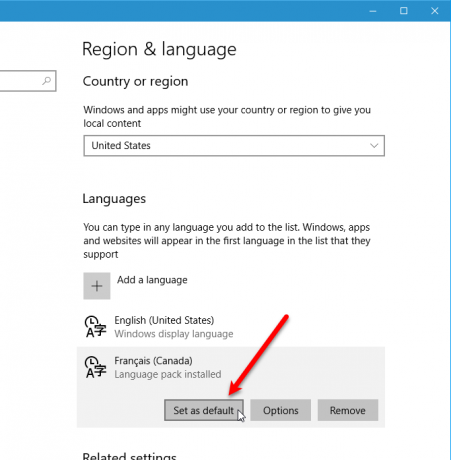
Az alapértelmezésként beállított nyelv most a nyelvek alatt kerül felsorolásra, egy üzenettel, amely szerint a következő bejelentkezés után ez lesz a kijelző nyelve.
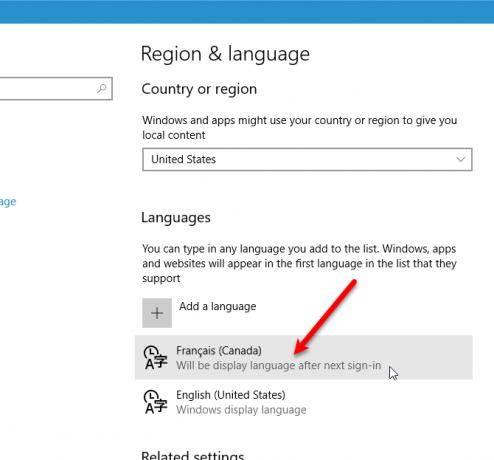
Ha egynél több nyelv szerepel a Régió és nyelv képernyőn az aktuális alapértelmezett nyelv megjelenik a tálca jobb oldalán, a dátum és idő. Ha az egérmutatót a nyelvi mutató fölé helyezi, megjelenik egy felugró ablak, amely az adott nyelven jelenik meg.

Vigyen fel egy nyelvet a teljes rendszerre
A nyelv megváltoztatása az eddig leírtak szerint csak az aktuális felhasználói fiókra vonatkozik. Ezenkívül arra is kényszerítheti az üdvözlőképernyőt és a mostantól létrehozott új felhasználói fiókokat, hogy megjelenjenek ezen a nyelven is. Ily módon a rendszerben minden a kívánt nyelven történik.
Annak ellenére, hogy a A Vezérlőpult fokozatosan megszűnik Miért ölte meg a Microsoft a Windows Vezérlőpultot?A Vezérlőpult leszerelésre kerül. A Windows 10 rendszerben a Beállítások alkalmazás legtöbb funkcióját stílusosabb és mobilbarát felületen fogadta el. Ez tényleg szükséges? Olvass tovább , továbbra is használjuk a nyelvi változások alkalmazására az egész rendszerben.
Típus "ellenőrzés" ban,-ben Keresés jelölőnégyzetet a tálcán. Ezután kattintson a gombra Vezérlőpult alatt Legjobb találat.

A. Jobb felső sarkában Vezérlőpult ablakban válasszon egyet Nagy ikonok vagy Kis ikonok tól Kilátás legördülő lista.
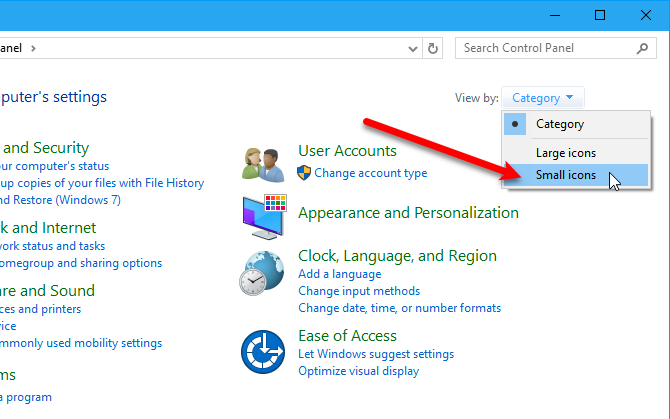
A Állítsa be a számítógép beállításait képernyőn kattintson a gombra Vidék.

A Vidék párbeszédpanelen kattintson a Közigazgatási fület. Ezután kattintson a gombra Másolási beállítások.
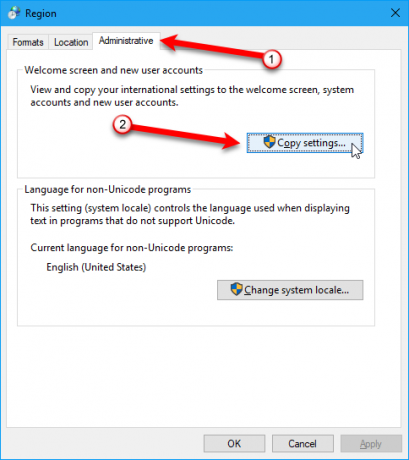
Az Üdvözlő képernyő és az új felhasználói fiókok beállításai megjelenik egy párbeszédpanel, amely bemutatja a Jelenlegi felhasználó, Üdvözlő képernyőés Új felhasználói fiókok. Itt nem módosíthatja ezeket az egyedi beállításokat, de beállíthatja az aktuális megjelenítési nyelvet új rendszer alapértelmezettként a Üdvözlőképernyő és rendszerfiókok és Új felhasználói fiókok dobozok.
kettyenés rendben és indítsa újra a számítógépet. Amint a számítógép újraindul, a kiválasztott nyelv lesz az alapértelmezett érték a teljes rendszerre.
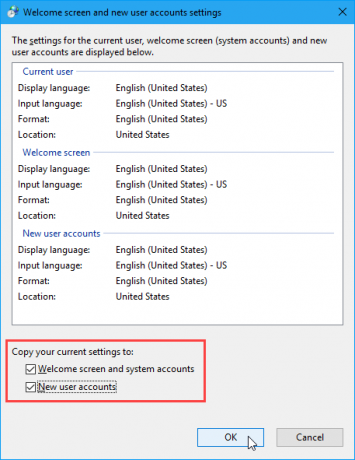
Nyelv eltávolítása a Windows 10 rendszerből
Ha csak egy látogató számára adta meg a másik nyelvet, akkor nem akarja, hogy a számítógépen tartsa, amint eltűnik. Távolíthat el egy nyelvet, ha a számítógépen nem ez az egyetlen.
Távolítsa el a nyelvet a nyelvi beállításokból
Ha a számítógépen egynél több nyelv van, a nyelvi beállítások elérésének legegyszerűbb módja a tálcán található nyelvjelző kattintása, majd a Nyelvi preferenciák.

A nyelv eltávolítása előtt meg kell választania egy másik nyelvet alapértelmezettként. A jelenlegi rendszernyelv nem távolítható el. Csak annyit kell tennie, hogy alapértelmezettként egy másik nyelvet választ. Nem kell kijelentkeznie és bejelentkeznie.
Ha az eltávolítandó nyelv nem az alapértelmezett, kattintson erre a nyelvre a Régió és nyelv képernyőre, majd kattintson az OK gombra Vegye ki.
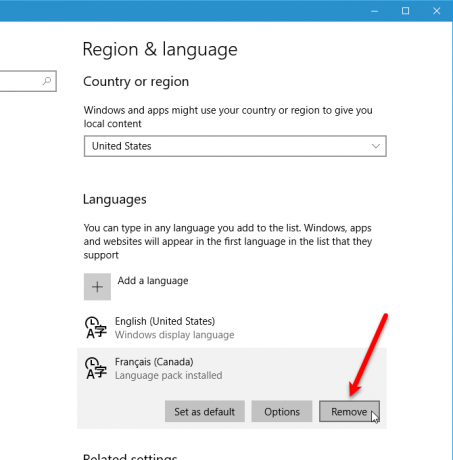
Ha csak egy nyelv van a számítógépen, akkor a nyelv jelzőfénye eltávolításra kerül a tálcáról.
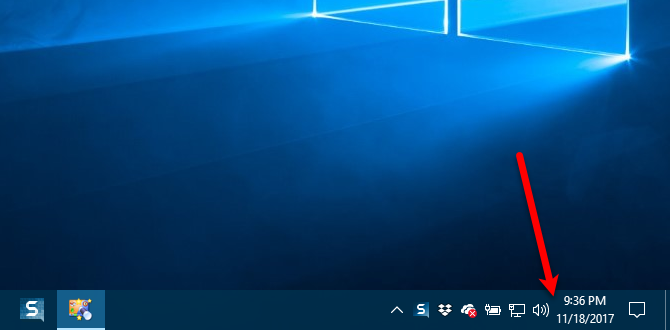
Távolítsa el a Language Packs programot
Ha tudja, hogy nem fog újra használni a nyelvet, eltávolíthatja azt. De ha úgy gondolja, hogy újra használhatja a nyelvet, akkor nem szabad. Amikor megpróbáltuk hozzáadni a nyelvet, miután eltávolítottuk a nyelvi csomagot, nehezen tudtuk telepíteni a nyelvi csomagot.
Ha úgy dönt, hogy töröl egy nyelvi csomagot, nyomja meg a gombot Windows billentyű + R nyissa meg a Fuss párbeszédablak. Típus "cmd.exe" ban,-ben Nyisd ki jelölje be és kattintson a gombra rendben.

A promptnál írja be a következő parancsot, és nyomja meg a gombot Belép:
Lpksetup / u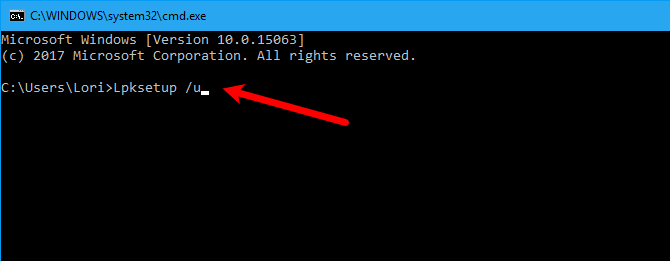
Az Telepítse vagy távolítsa el a megjelenítési nyelveket megjelenik a párbeszédpanel. Jelölje be az eltávolítani kívánt nyelv jelölőnégyzetét, majd kattintson a gombra Következő.
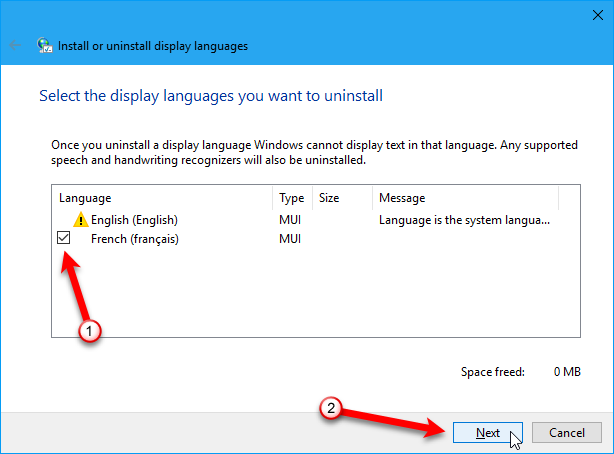
Megjelenik a telepítés haladása.
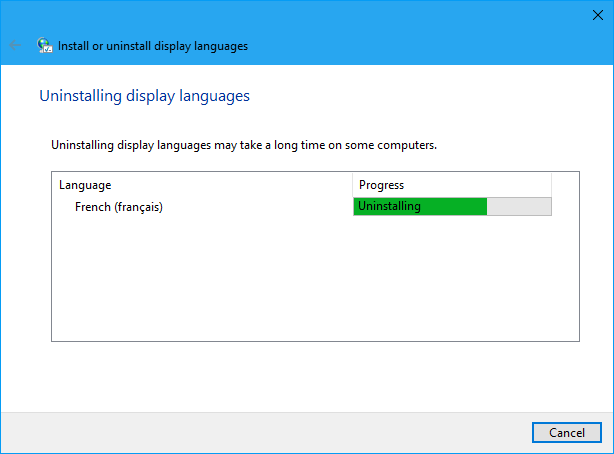
A Parancssor ablak bezárásához írja be a „kijáratVagy a jobb felső sarokban kattintson az X elemre.
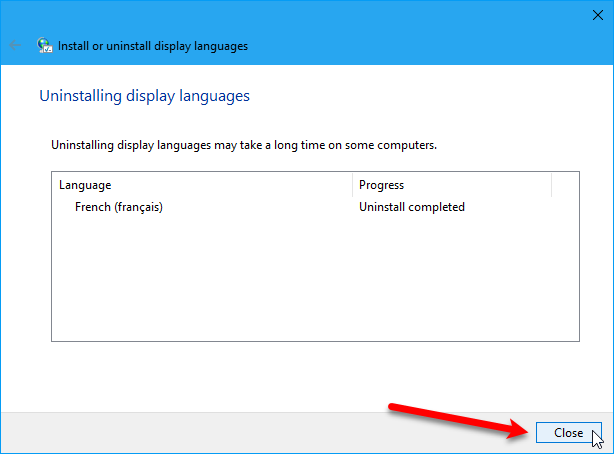
Indítsa újra a számítógépet az eltávolítási folyamat befejezéséhez.
A Windows 10 beszéli az Ön nyelvét
A Windows 10 sok nyelven érkezik, ami valószínűsíthetővé teszi kielégíteni a nyelvi igényeket Hogyan vált a Windows felhasználóbarátabbá, 5 példaAz idő múlásával a Windows simította a durva éleket, és felhasználóbarátabb élményt teremtett, különösen a kezdő felhasználók számára. Öt nagy oka van annak, hogy a Windows könnyebben használható, mint valaha. Olvass tovább . Könnyen megváltoztathatja a rendszer nyelvét, ha szükséges.
Megváltoztatta a Windows PC nyelvét korábban? Mennyire könnyű vagy nehéz az eljárás? Szüksége volt olyan nyelvre, amelyet nem vett be? Ossza meg velünk gondolatait és tapasztalatait az alábbi megjegyzésekben.
Kép jóváírás: mediterrán /depositphotos
Lori Kaufman egy szabadúszó műszaki író, aki a kaliforniai Sacramento területén él. Készülék- és tech-geek, akik szeretnek sokféle témáról írt cikkeket írni. Lori szereti a rejtélyek olvasását, a keresztszemes varrást, a zenei színházat és a Doctor Who-t is. Kapcsolatba léphet Lori-val a LinkedIn-en.

