Hirdetés
 Itt vagy, a barátja házában. Mindannyian a számítógép körül gyűltek össze, hogy vicces videót nézzenek. De akkor történik valami. Felbukkan egy vírus, és megadja a digitális madár. "Nincs mit," te mondod, "Mivel genek vagyok, antivírus szoftver van az USB-n." Most te vagy a hős. Most te és a társaid megfigyelheted, ahogy a fickó az labirintusba az ágyékba kerül. Beugrik a hüvelykujj-meghajtóba az USB-portba, és semmi. Vissza a nullához, hős!
Itt vagy, a barátja házában. Mindannyian a számítógép körül gyűltek össze, hogy vicces videót nézzenek. De akkor történik valami. Felbukkan egy vírus, és megadja a digitális madár. "Nincs mit," te mondod, "Mivel genek vagyok, antivírus szoftver van az USB-n." Most te vagy a hős. Most te és a társaid megfigyelheted, ahogy a fickó az labirintusba az ágyékba kerül. Beugrik a hüvelykujj-meghajtóba az USB-portba, és semmi. Vissza a nullához, hős!
Hacsak természetesen nem tudja, hogyan is javíthatja ezt.
Van néhány oka ennek a fajta dolognak. Tehát a legmegvalószínűbb és legegyszerűbb módszertől választom meg, hogy a sérült USB-meghajtókat működőképessé tegyék, a legkevésbé valószínű és még mindig elég egyszerű módra.
Két meghajtó ugyanazzal a meghajtó betűvel
Általában a számítógép az E, F vagy G meghajtó betűit rendeli az ugró meghajtóhoz, amikor bedugja. Általában, ha az egyik meghajtó betű már használatban van, akkor egy másikhoz lesz hozzárendelve. Tegyük fel, hogy van egy biztonsági mentési meghajtója az E meghajtó betűjéhez beállítva. Akkor az ugrásmeghajtóra F: vagy G: kell hozzárendelni. De néha ez csak nem történik meg, és az USB-meghajtók nem működhetnek.
Így javíthatja ki ezt. Az utasítások a Windows XP-re vonatkoznak, mivel szeretek olyan rúgni, mint 2003-ban. Kattintson a Rajt menüt, majd kattintson a jobb gombbal a A számítógépem. Innentől kattintson a gombra kezel, mert sikerülni fogunk.
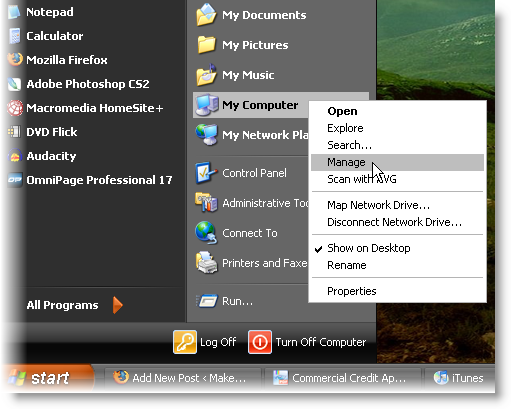
Most a Számítógépes menedzsment ablak nyílik meg. Kattintson a Lemezkezelés választási lehetőség. A jobb oldali ablakban látni fogja az összes csatolt meghajtót. Az U3 meghajtó az én USB-kulcsom. Jelenleg semmivel nem ellentmond, de megteszi erre a demonstrációra.
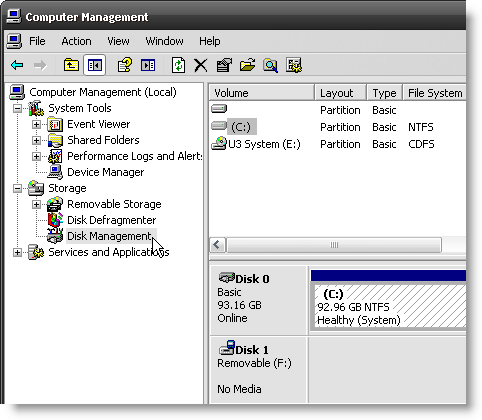
Kattintson a jobb gombbal arra a meghajtóra, amelyen meg szeretné változtatni a meghajtó betűjét. Ezután kattintson a gombra Változtasson meghajtólevelet és útvonalakat.
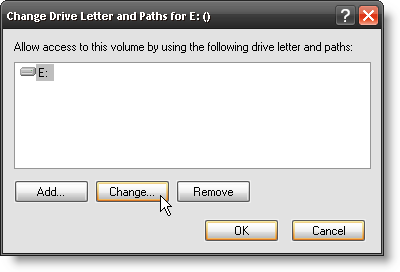
Most rákattinthat a változás gomb.
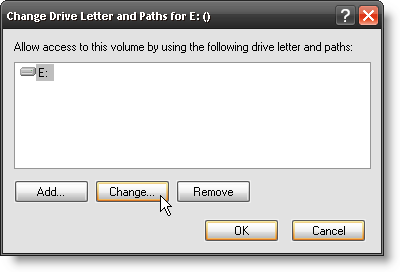
Ezután válassza ki az új meghajtó betűjét. én választok G Guy-nak. Hát nem olyan aranyos?
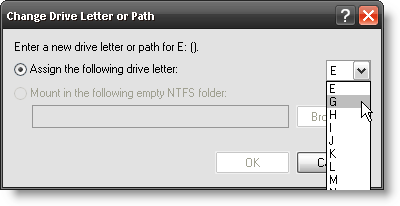
A Windows kéri, hogy erősítse meg, hogy ezt szeretné tenni. Kattanok Igen, de ez csak én vagyok.
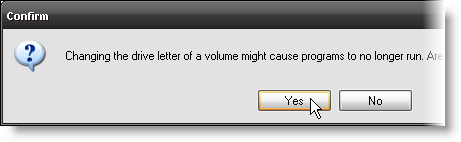
Amint az ablakban láthatja az összes meghajtót, a meghajtó betűje valóban G-re változik. Kiáltani G?! Most az USB-meghajtónak nem szabad ütköznie más meghajtóval.
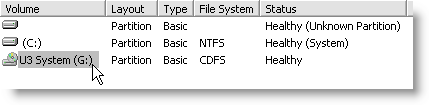
Ez nem oldotta meg a problémát? Hmm... Nos, valószínűleg az USB meghajtója valamilyen módon megsérült. Vessünk egy pillantást ennek javítására - továbbra is létezik néhány módszer a sérült USB-meghajtók működésére.
Hiba ellenőrzése
A Window Hibaellenőrző segédprogram USB-meghajtókon használható. A hozzáféréshez nyissa meg a Windows Intézőt. (Itt egy gyorsbillentyű - tartsa lenyomva a Windows kulcs és nyomja meg a gombot E kulcsot, hogy gyorsan megnyissuk a Window's Explorer programot.)
Miután belépett a Window's Explorerbe, kattintson a jobb gombbal az USB-lemezre, amellyel problémái vannak. Ezután menj le, és kattints a gombra Tulajdonságok.
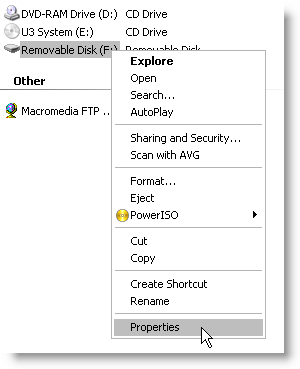
Egyszer a Tulajdonságok ablak nyílik meg, kattintson a Eszközök fület. Itt van a Hibaellenőrzés A szoftver elérhető a. Kattintson a Ellenőrizd most… gomb.
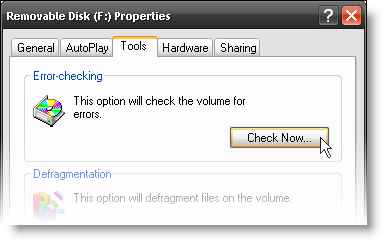
Azt tanácsolom, hogy jelölje be a négyzetet A fájlrendszer hibáinak automatikus javítása. Ezzel jó az, hogy minden fájlrendszer hibát automatikusan kijavít. Igen, ez egy ragyogó magyarázat volt. Csak kattintson a gombra Rajt.
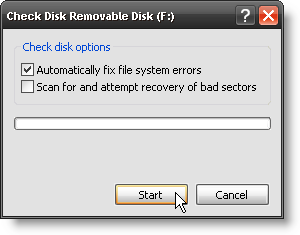
Nézd! Ez félelmetes!
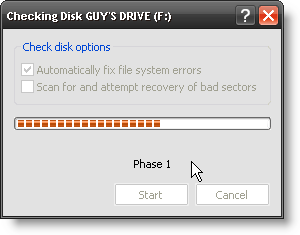
A letapogatás egyáltalán nem tart sokáig. Gondolta, kattintson a rendben gomb.
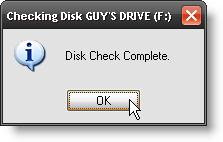
Az USB hüvelykujj-meghajtóm 8 GB-os kapacitású, és másodpercek alatt elkészült. Ha ennél tovább tart, akkor a meghajtó problémája talán valamivel komolyabb.
Hasonló tesztet és javítást is végezhet a külső gyártóktól származó lemezjavító eszközökkel.
Formázza az USB meghajtót
Nos, ez a lépés nem igazán segíti a kívánt fájlok elérését, de visszaállítja a fájlszerkezetet, így a következő alkalommal nem történik meg.
Figyelem: Az USB meghajtó formázása meg fog történni TÖRLI az összes fájl a merevlemezen.
Menj újra a Window's Explorerbe. Kattintson a jobb gombbal a formázni kívánt USB meghajtóra, majd kattintson a gombra Formátum….

Miután megnyílik a Formátum ablak, van néhány választási lehetősége. Először válassza ki a kívánt fájlrendszert. Ez személyes választás kérdése. Választhatsz ZSÍR vagy FAT32, és a számítógép más részein heveskedve választhat NTFS. Lehet, hogy ez egy cikk egy másik napra.
Beállíthatja a Kötetcímkéje. Lehet, hogy testreszabja, és „My Toolbox” -nak, vagy hasonlónak nevezheti.
Akkor dönthet úgy, hogy a Gyors formátum vagy nem. Valami ehhez hasonlóan nem hiszem, hogy számít, ha gyors formátumú-e vagy sem. Meh... kattintson a Rajt gomb.
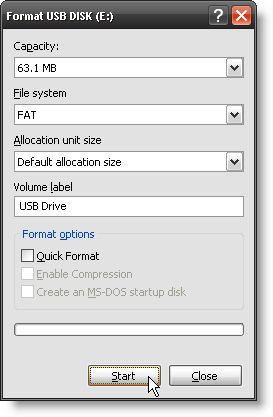
Most ugorj ki a székéből, mutasson a monitorra, és sikoltson, "Formaaaaaaaaaaaating!" mintha Robert Thorn lennél Soylent Green amikor rájött, mi a Soylent Green valójában. Ezt a részt nem kell elvégeznie, de ha megteszi, tudassa velem, milyen gyors a rendszer. Rendszergazda elveszíti a gondolatát, amikor azt gondolja, hogy valami fontosat formázott.
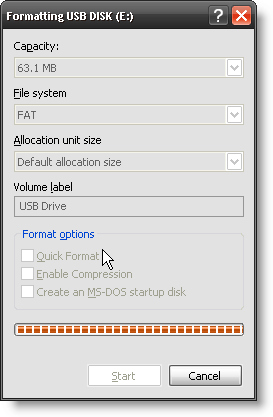
Nos, ez teszi a következő részt kissé antimaktikussá. Csak kattintson a gombra rendben, és helyezze a kívánt fájlokat az USB meghajtóra.
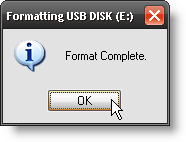
Van még néhány dolog, amit meg lehet tenni, amelyek egy kicsit összetettek és a cikk hatókörén kívül esnek. Ez magában foglalja az illesztőprogramokkal vagy az adat-helyreállítási szoftverrel való összezavarodást. Ha van elég érdeklődés, akkor esetleg megtesszük a cikk nyomon követését. Bárki?
Több mint 20 éves tapasztalattal rendelkezik az informatika, a képzés és a műszaki szakmák területén, és azt kívánom, hogy megosszák másokkal mindenkit, aki hajlandó tanulni. Arra törekszem, hogy a lehető legjobb munkát, a lehető legjobb módon és kis humorral tegyem.