Hirdetés
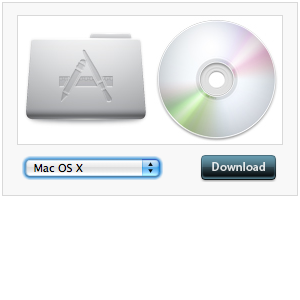 Amikor a Snow Leopardra váltottál, a legtöbb dolog valószínűleg sokkal jobb lett: több merevlemez-hely, gyorsabb teljesítmény és néhány egyéb jó szolgáltatás. De alkalmanként olyan dolgokra botlik, amelyek nem felelnek meg Önnek, és vissza akarod változtatni. Erről a pontról azt is felismerheti, hogy a dolgok nem egészen úgy működnek, ahogy régen.
Amikor a Snow Leopardra váltottál, a legtöbb dolog valószínűleg sokkal jobb lett: több merevlemez-hely, gyorsabb teljesítmény és néhány egyéb jó szolgáltatás. De alkalmanként olyan dolgokra botlik, amelyek nem felelnek meg Önnek, és vissza akarod változtatni. Erről a pontról azt is felismerheti, hogy a dolgok nem egészen úgy működnek, ahogy régen.
Ezeknek a kis bosszúságoknak az egyike az alkalmazásikonok megváltoztatása. Egyszer régen képes volt másolni és beilleszteni a kívánt ikonokat egyenesen a „Szerezz információt”, Hogy új ikonra váltsanak. De a Snow Leopardban a dolgok kissé eltérnek. De ne aggódjon, ezt azonnal megjavítjuk.
Új ikonok létrehozása vagy megtalálása
Rengeteg nagyszerű eszköz található a .icns fájlok létrehozásához, például Img2Icns. Ezeket az eszközöket a következő részben részletesebben ismertetjük ez a poszt Hogyan hozhatunk létre és módosíthatunk Mac-ikonokat gyorsan és egyszerűen Olvass tovább . Ingyenes ikonokat is találhat olyan webhelyekkel, mint az InterFaceLift.
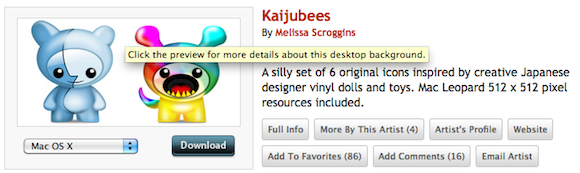
1. módszer: Hogyan kell megváltoztatni az alkalmazásikonokat (biztonsági mentéssel)
Azt kell tennie, hogy kilép a Finderből, és újraindul root felhasználóként. Ez megadja nekünk az engedélyeket a „Szerezz információt”Az alkalmazás részlete.
Személy szerint nem vagyok túl szívesen a sima ikonokra, ezért ezt változtatom meg demonstrálni.
Adjon hozzá egy Kilépés-kereső lehetőséget a keresőbe
A Finderből való kilépés legjobb módja a Terminal használatával hozzáadni egy „Kilépés a Finderből”Lehetőséget a Finderhez. A terminál megnyitásához menjen ide Alkalmazások> Segédprogramok. Írja be a következő parancsot:
alapértelmezés szerint írja a com.apple-t. Finder QuitMenuItem 1
Ez hozzáad egy „Kilépés a Finderből”Lehetőséget a Finder menübe, miután újraindította a Finder alkalmazást.
Indítsa újra a Finder alkalmazást
A Finder újraindításához használja a Kihívás párbeszédpanelt. A párbeszéd eléréséhez lépjen az Apple menübe, és válassza a „Kényszer kilépniVagy a gomb megnyomásával Command-Option-menekülés.
A Findert újraindíthatja a Terminál használatával és a következő parancs gépelésével:
killall Finder
Kilépés a Finderből
A Finder szolgáltatásban Önnek képesnek kell lennie arra, hogy menjen Finder> Kilépés a Finderből hogy kilépjen a Finderből.
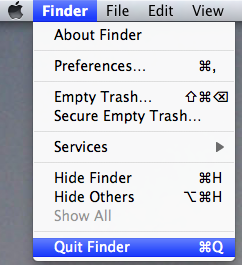
Futtassa a Finder szoftvert root felhasználóként
Amíg még a terminálon tartózkodik, elindíthatja a Findert root felhasználóként. Ehhez a sudo parancsot kell használnia. Írja be a következőt:
sudo /System/Library/CoreServices/Finder.app/Contents/MacOS/Finder
Ezután meg kell adnia rendszergazdai jelszavát. Amikor a Finder megnyílik, root felhasználóként fog futni, azaz sokkal több fájl tulajdonságához férhet hozzá, mint egy rendes felhasználóhoz. Változtassa meg az ikont a lehető leggyorsabban, majd indítsa újra a Finder alkalmazást.
Ikon fájlok manuális módosítása
Az ikonok megváltoztatásának ilyen módja a csomagba való bejutás és a .icns fájl cseréje egy másik .icns fájlra. Ez a módszer lehetővé teszi az eredeti ikon biztonsági másolatának elkészítését annak átnevezésével.
- Nyissa meg az alkalmazást, amelynek meg szeretné változtatni az ikont, majd kattintson a jobb gombbal, és válassza a „Mutassa a csomag tartalmát“.
- Akkor menj ide Tartalom> Források és nevezze át a .icns fájlt biztonsági másolat készítéséhez. Ne feledje, mi volt az eredeti név! Másolja a használni kívánt .icns fájlt ebbe a mappába, és nevezze át ugyanazon a néven, mint a mappában található eredeti ikon.

Ezeknek a változásoknak azonnal megjelenniük kell az alkalmazásokban, de újra kell indítania a Mac-t, mielőtt ez megjelenik a dokkban.
2. módszer: Az alkalmazásikon megváltoztatása (biztonsági mentés nélkül)
Ez az ikon megváltoztatásának másolás és beillesztés módszerét használja, amely nem ad lehetőséget az eredeti ikon biztonsági másolatának készítésére. Használhatja az előző módszert a fájl engedélyek megszerzéséhez, vagy a következő módszert.
Az alkalmazási engedélyeket egyenként változtassa meg
Az alkalmazás engedélyek megváltoztatásának ez a módja egyszerű, ha működik, de az engedélyek gyakran kissé fejfájást okozhatnak. Minden alkalmazásfájlhoz engedélyeket kell külön-külön megváltoztatni, majd utána külön-külön visszaváltani.
- Kattintson a jobb gombbal a módosítani kívánt alkalmazásra, és válassza a „Szerezz információt“.
- Kattintson az Engedélyek területre, majd kattintson a lakatra a módosítások elvégzéséhez. Megkérjük a rendszergazdai jelszót.
- Felhasználói típus megváltoztatása “Mindenki" nak nek "Ír olvas”Hozzáférés.
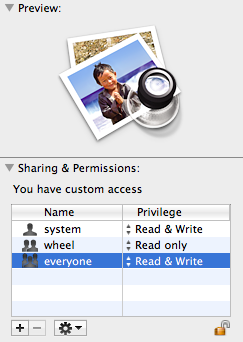
- Nyissa meg a „Szerezz információt”Információt mind a használni kívánt alkalmazás képfájlról, mind a megváltoztatni kívánt alkalmazásáról.
- Kattintson a kívánt kép bal felső sarkában található ikonra, hogy az ki legyen emelve.
- Másolja ezt a fájlt a CMD-C segítségével, majd kattintson a cél alkalmazás bal felső sarkában található ikonra, hogy kiemelje. Beillesztés a CMD-V segítségével.
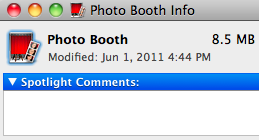
Ezt a folyamatot úgy is elérheti, ha megnyit egy fájlt az Előnézetben, majd kiválasztja a teljes képet és lemásolja, majd beilleszti a „Szerezz információt“.
A dokk ismét nem tükrözi a változásokat, amíg a számítógépet nem indítják újra.
A fenti két módszer közül az egyik működött az Ön számára? Melyik volt a legegyszerűbb? Ha problémái vannak az alkalmazásikonok frissítésével, tudassa velünk az alábbi megjegyzésekben, és mindent megteszünk, hogy segítsünk.
Ange egy internetes és újságírói diplomás, aki szereti az online munkát, az írást és a közösségi médiát.


