Hirdetés
A Mac-t használó körökben a Skitch már egy ideje háztartási név, mivel nagyszerű eszköz a képernyőképek rögzítéséhez, szerkesztéséhez és megosztásához.
Augusztusban a Skitch felvásárolta Evernote Az Evernote felhasználásának 7 módja Olvass tovább , és most először láthatjuk a Skitch alkalmazást az Androidon.
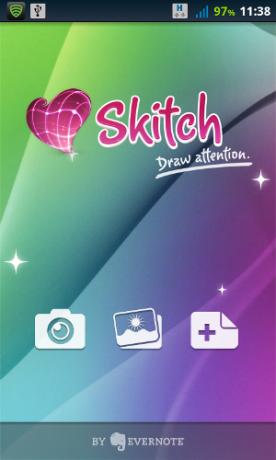
Az Evernote embléma kiemelkedő szerepet játszik; a bal gombbal képeket készíthet, de ne aggódjon - a Skitch nem egy másik kamera alkalmazás. A gomb csak elindítja a meglévő kameraalkalmazások egyikét.
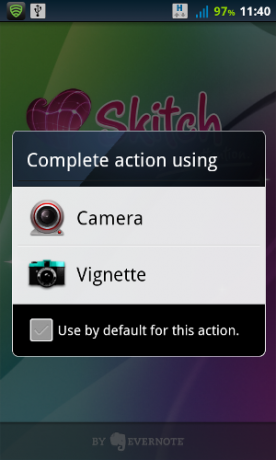
Ha elfog egy képet, elkezdheti annak szerkesztését:

Mint láthatja, a kép helytelen tájolással jelenik meg, és nincs valószerű módja annak, hogy azt a Skitch-ben elforgassa (a tetején lévő nyíl ikon a Visszavonás / Újrakészítés, nem a kép elforgatása). A képet elforgathatja a telefon átfordításával - a Skitch felület azonban nem forog teljes mértékben. Ezt a képet fekvő módban készítették a telefonnal:
![Jegyzetek és még sok más hozzáadása fotóihoz a Skitch [Android] image5 használatával](/f/0967df22c393a387c3ca82f2ac1013ac.png)
Most nézzük meg néhány szerkesztőeszközt. Általánosságban elmondható, hogy a felület egyszerűen gyönyörű - ez a Skitch tapasztalatának egyik legjobb pontja. Válasszunk egy színt a kommentárokhoz:
![Jegyzetek és még sok más hozzáadása a fényképekhez a Skitch [Android] image6 használatával](/f/237b1b12776ade7173020474978eaccb.png)
Nagyon könnyen megváltoztathatja a színt, valamint a vonalvastagságot. Az egész egyszerű és hívogató. Tegyük fel egy nyíl, amely a Chicagói Stílus Kézikönyvre mutat:

A nyíl hosszát nem szerkesztheti, miután rajzolta, de megváltoztathatja annak színét, vonalszélességét és helyzetét. Csak válassza ki az „ujj” eszközt, és koppintson a nyílra:
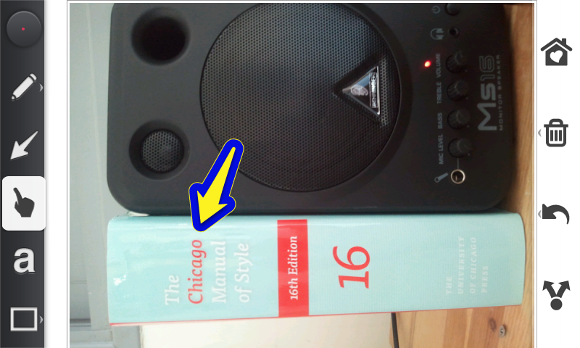
Itt látható, hogy a nyíl sárga lett, és kissé lehajtottam. Ezután nézzük meg a szöveges eszközt:

A szöveg méretének megváltoztatásához ki kell választania, majd be kell szorítania (nem feltétlenül a szövegbe). Ugyanez a módszer érvényes a négyzet alakú kiemelés eszközre is:

Ez valójában kissé trükkös, mert az interfész nem tartalmaz tippeket, amelyek megmutatják, hogyan kell ezt csinálni. Néhány percbe telt, amíg megpróbáltam és heggeltem, míg megbotlottam ehhez a lehetőséghez.
Miután végzett a szerkesztéssel, megoszthatja dicsőséges alkotásait bármilyen megosztási módszerrel, amelyet az eszköz támogat - nem csak az Evernote-en:
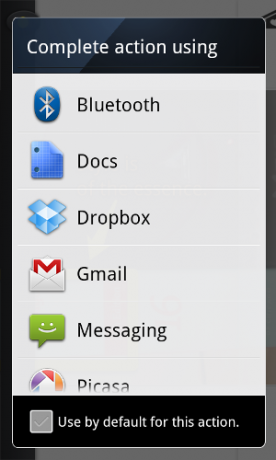
Valójában Skitch egyáltalán nem szorosan kötődik az Evernote-hoz. Még nincs telepítve az Evernote az eszközömre, és Skitch még mindig jól működött. Nagyon szép érzés az Evernote részéről.
Most visszafordulhatunk az alkalmazás kezdőképernyőjéhez (ahol a szerkesztés befejezése után állunk), és elmagyarázhatjuk a fennmaradó két gombot:
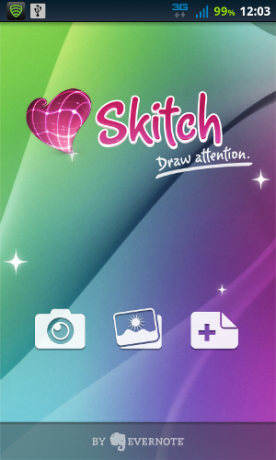
A középső gomb segítségével választhat meglévő képet a galériából, míg a jobbra egy üres rajz hozzáadásához, és csak a Skitch használatához kaparólapként.
Az egyik hátránya, hogy mivel nagyon törekednek arra, hogy megosszák a képedet, nincs egyszerű módja annak, hogy a képet csak a helyi galériába mentse. A szerkesztés befejezése után kinyitottam a Galéria alkalmazást, és a képem sehol nem volt. Ha csak egy gyors kommentárt szeretne megosztani, ez nem jelent komoly aggodalmat.
Végső gondolatok
A Skitch egy nagy név a Mac képernyővédő világában, és látom, miért. Az Android verzió nem sok, de stílusának meglehetősen kicsi. Ha valaha olyan helyzetben találja magát, amikor le kell írnia néhány gyors útmutatást a térképen, vagy vizuális megjegyzést kell fűznie egy fotóhoz, a Skitch egy szép, ingyenes lehetőség.