Hirdetés
Lehet, hogy a számítógép monitorának fényerejét nem veszi figyelembe. De ez nagyon fontos a szem egészségének szempontjából. Megmutatjuk, hogyan állíthatja be a képernyő fényerejét a Windows 10 rendszeren a rendelkezésre álló kezelőszervekkel.
Alapvető feladat a kijelző beállításainak módosítása egy új számítógépen. Ha szemfájdalmat vagy fejfájást tapasztal, akkor a kijelző fényereje lehet a tettes. Könnyű beállítani a szinteket manuálisan vagy automatikusan az akkumulátor élettartama, az energiaterv vagy a környező fény alapján.
1. A Fényerő kézi módosítása a Windows 10 rendszerben
nyomja meg Windows billentyű + I a Beállítások megnyitásához és a Rendszer> Kijelző. Alatt Világosság és szín, használja a A fényerő módosítása csúszkát. Balra halványabb lesz, jobbra világosabb.
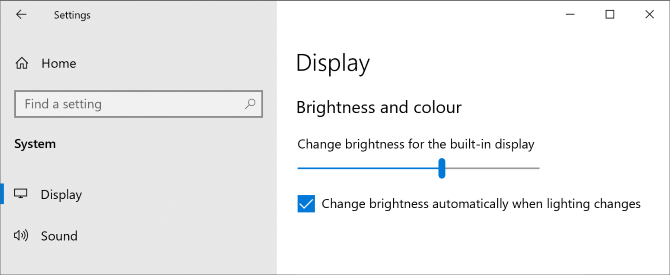
Ha a csúszka nem érhető el, akkor ez a két dolog egyike. Ha külső monitort használ, akkor használja a rajta levő gombokat a fényerő megváltoztatásához. Ellenkező esetben meg kell frissítse a képernyő illesztőprogramját.
Ehhez nyomja meg a gombot Windows billentyű + X és kattintson a gombra Eszközkezelő. Kiterjed Kijelző adapterek és akkor Jobb klikk a grafikus kártya. kettyenés Illesztőprogram frissítése és kövesse a varázslót.
Használja a Windows Mobilitási Központot
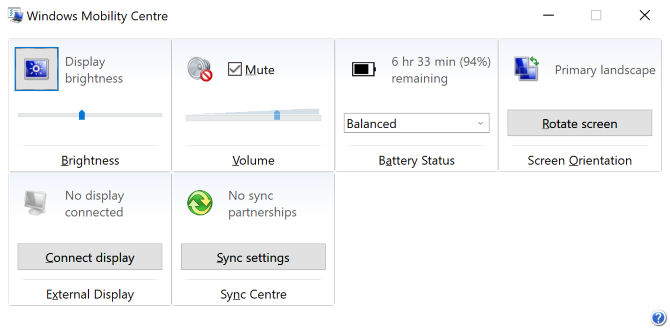
A fényerőt manuálisan is beállíthatja a Windows Mobilitási Központtal. Ennek eléréséhez nyomja meg a gombot Windows billentyű + X és kattintson a gombra Mobilitási Központ.
Itt használhatja a A kijelző fényereje csúszka a képernyő fényerejének beállításához.
2. A fényerő automatikus beállítása az akkumulátor élettartamához
A fényerő csökkentése segíthet, hogy több gyümölcslé nyerjen hordozható készülékének akkumulátorából. A Windows 10 akkumulátor-takarékos funkcióval rendelkezik, amely automatikusan csökkenti a fényerőt, ha engedélyezve van.
Ennek engedélyezéséhez nyomja meg a gombot Windows billentyű + I a Beállítások megnyitásához és a Rendszer> Akkumulátor és görgessen le Az akkumulátor kímélő beállítása.
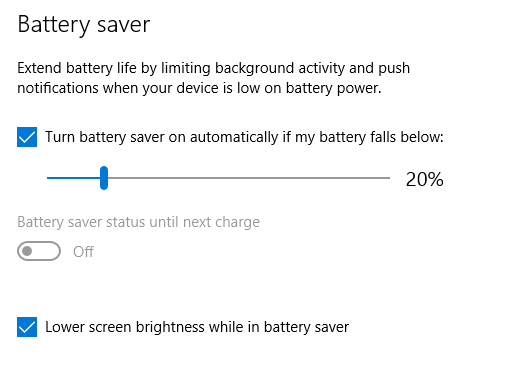
Ketyegés Automatikusan kapcsolja be az akkumulátorvédőt, ha az akkumulátor lemerül és a csúszka segítségével állítsa be, hogy az akkumulátor töltöttségi szintjének százalékában mekkora engedélyezése szükséges.
Végül jelölje be Alacsonyabb a képernyő fényereje akkumulátor-takarékos üzemmódban. Nem lehet meghatározni, hogy melyik fényerősséget használja, de remélhetőleg a Microsoft hozzáteszi, hogy egy jövőbeli Windows 10 frissítésben.
3. Automatikusan módosítsa a fényerőt az energiagazdálkodási tervhez
A fényerő eltérő lehet attól függően, hogy a számítógép töltődik-e vagy lemerült-e az akkumulátor. Az akkumulátor megtakarítása érdekében állítsa be a sötétebb fényerőt, ha nincs bedugva.
Ehhez nyomja meg a gombot Windows billentyű + R a Run, input megnyitásához Vezérlőpult, majd kattintson a gombra rendben. Menj Hardver és hang> Energiagazdálkodási lehetőségek és kattintson a gombra Módosítsa a terv beállításait a kiválasztott terv mellett.
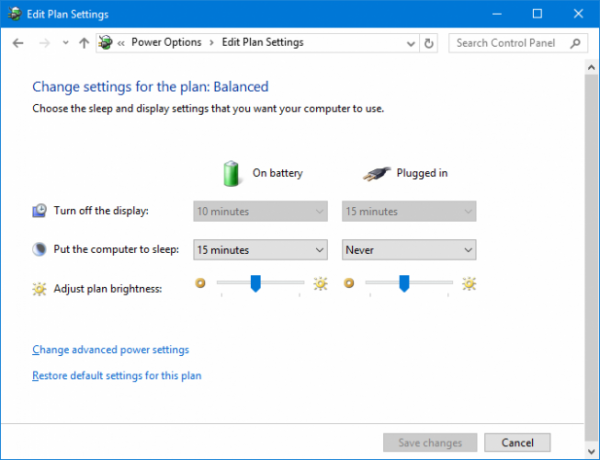
Használja a Állítsa be a terv fényerejét csúszka a Akkumulátorról és Bedugva szinteket. Ha kész, kattintson a gombra Változtatások mentése.
Ha további energiatakarékos tanácsot szeretne, olvassa el a útmutató a Windows 10 akkumulátorának optimalizálásához A Windows 10 optimalizálása az akkumulátor élettartamáhozAz akkumulátor élettartama nagyon fontos tényező a mobil eszközök számára. Noha a Windows 10 új funkciókat kínál az energiagazdálkodási beállítások kezelésére, az alapértelmezés nem feltétlenül járul hozzá az akkumulátor optimális élettartamához. Ideje megváltoztatni. Olvass tovább .
4. Használja az adaptív fényerőt a Windows 10 rendszerben
Ideális esetben a monitor fényerejének meg kell egyeznie a körülötted lévő fényekkel. Ennek egyik módja az, ha a fényerő automatikusan megváltozik a környezeti fény alapján.
Ez a szolgáltatás csak akkor engedélyezett, ha a készüléken fényerő-érzékelő van. Engedélyezéséhez nyomja meg a gombot Windows billentyű + I a Beállítások megnyitásához és a Rendszer> Kijelző. Ha láthatja A világosság megváltozásakor automatikusan módosítsa a fényerőt, kapcsolja be Tovább. Ha nem látja, akkor nincs érzékelője.
Ennek még jobb módja a Vezérlőpulton keresztül, mert beállíthatja az energiagazdálkodási tervtől függően. nyomja meg Windows billentyű + R, bemenet Vezérlőpult és kattintson a gombra rendben.
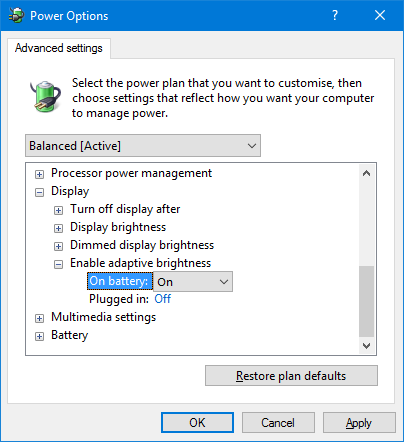
Miután belépett a Vezérlőpultba, ugorjon a Hardver és hang> Energiagazdálkodási lehetőségek> A terv beállításainak módosítása> Változtassa meg az energiatakarékos beállításokat.
Kiterjed Kijelző> Az adaptív fényerő engedélyezése és használja a legördülő menüket Akkumulátorról és Bedugva.
5. Állítsa be a fényerőt a számítógépen a billentyűzet segítségével
Lehet, hogy a számítógép billentyűzetén parancsikonok vannak a fényerő fel-le fordításához. Ha laptopot használ, akkor ez szinte biztosan megteszi. Nézze meg a funkcióbillentyűket - a fényerőt általában egy nap ikon jelöli.

A pontos billentyűkombináció a billentyűzet modelljétől függ. Lehet, hogy le kell tartania vagy aktiválnia kell a Fn gombot, majd egyszerre nyomja meg a megfelelő funkciógombot.
A fenti képen látható Huawei Matebook laptopomban valóban megtartom a Fn gombot letiltva, és nyomja meg az F1 billentyűt a fényerő csökkentéséhez, és az F2 gombot a fényerő növeléséhez (ha az Fn gombomat aktiválnám, akkor az F1 / F2 funkció aktiválódna.)
6. Fényerő-beállítási hivatkozások a Windows 10 rendszerben
Itt van két gyors hivatkozás a fényerő beállításához:
1. Gyorsan beállíthatja a fényerőt a tálcán található Akcióközpont ikon segítségével (vagy nyomja meg a gombot Windows billentyű + A.) A fényerő csúszkával állítsa be a szintet. Minél jobbra van a csúszka, annál világosabb a képernyő.
Ha nem látja az ikont, nyomja meg a gombot Windows billentyű + I, menj Rendszer> Értesítések és műveletek> A gyors műveletek szerkesztése és kattintson a gombra Hozzáadás> Fényerő> Kész.
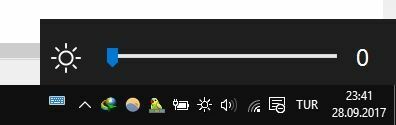
2. Jó külső segédprogramot szeretne? Nézd meg a Windows 10 fényerő csúszka. Ez a könnyű segédprogram adjon hozzá fényerő ikont a tálcához, amelyre kattintva módosíthatja a fényerőt egy csúszkán, hasonlóan a hangerő ikon működéséhez.
Menjen át a GitHub projekthez, töltse le a fájlt, és nyissa meg. Ez automatikusan bekerül a tálcába. Ha azt akarja, hogy mindig ott legyen, Jobb klikk az ikonra, majd kattintson a gombra Futtatás indításkor.
Optimalizálja a kijelzőt a szem egészségére és kényelmére
Remélhetőleg itt megtanult valami újat a Windows 10 fényerő-beállításainak vezérléséről.
A rendezett fényerővel érdemes lehet megnézni a monitor színhőmérsékletét. A képernyőkből származó fény nyilván alvási problémákat okoz, és így is használjon olyan programokat, mint az f.lux vagy a Windows 10 Night Light funkciója f.lux vs. Windows 10 Éjszakai fény: Melyiket kell használni?Ha csökkenteni kívánja a szem igénybevételét, kezdje a Windows 10-rel! Megmutatjuk, hogyan szűrik a Night Light és az fluxus a kék fényt, és segíthetnek jobban aludni. Olvass tovább hogy segítsen elleni küzdelemben.
Joe a kezében lévő billentyűzettel született, és azonnal elkezdett írni a technológiáról. Most teljes munkaidőben szabadúszó író. Kérdezzen a Loom-ről.