Hirdetés
 Gyakran viccelek arról, hogy én vagyok az egyetlen informatikai srác, akinek az eszközkészletében egy 36 hüvelykes csőkulcs van. Vicces, de valószínűleg igaz is. De hordozok egy komplett informatikai eszközt a készletben, amely ugyanolyan erős és izgalmas, mint az a csőkulcs - ez a Windows rendszervezérlő központ az Eszközök USB-meghajtón. Most nemrégiben volt egy cikkünk a A WSCC asztali telepített verziója A Windows System Control Center tucatnyi segédprogramot hoz fel a számítógépéreA rendszer mesterének lenni azt jelenti, hogy tudom, mi érhető el a motorháztető alatt és hogyan juthat el hozzá. Semmi sem igazabb a Windows használatakor, mivel nagyon sok konfiguráció van ... Olvass tovább , amely megemlítette az USB-hordozható azonos iker testvérét. Mégis, azt hiszem, ha letölti ennek a csodaeszköznek az egyik vagy a másik verzióját, akkor tegye USB-hordozhatóvá. Olyan, mintha három lábú csavarkulcs van a hátsó zsebében! Csak lényegesen kényelmesebb.
Gyakran viccelek arról, hogy én vagyok az egyetlen informatikai srác, akinek az eszközkészletében egy 36 hüvelykes csőkulcs van. Vicces, de valószínűleg igaz is. De hordozok egy komplett informatikai eszközt a készletben, amely ugyanolyan erős és izgalmas, mint az a csőkulcs - ez a Windows rendszervezérlő központ az Eszközök USB-meghajtón. Most nemrégiben volt egy cikkünk a A WSCC asztali telepített verziója A Windows System Control Center tucatnyi segédprogramot hoz fel a számítógépéreA rendszer mesterének lenni azt jelenti, hogy tudom, mi érhető el a motorháztető alatt és hogyan juthat el hozzá. Semmi sem igazabb a Windows használatakor, mivel nagyon sok konfiguráció van ... Olvass tovább , amely megemlítette az USB-hordozható azonos iker testvérét. Mégis, azt hiszem, ha letölti ennek a csodaeszköznek az egyik vagy a másik verzióját, akkor tegye USB-hordozhatóvá. Olyan, mintha három lábú csavarkulcs van a hátsó zsebében! Csak lényegesen kényelmesebb.
Most a Windows Rendszervezérlő Központ maga nem igazán olyan csodálatos, csak egy felület hozzáférést biztosít két különféle eszközkészlethez, és kategorizálja ezeket az eszközöket azok szerint funkciókat. De amikor rájössz, hogy melyik lakosztályról beszélünk, elkezded felismerni, hogy ez egy dinamitkombináció. Gondolj erre, mint az informatikai világ verziójára
- Csokoládé van a földimogyoróvamban. Így van, ha összejönnek, akkor többet érnek, mint a részek összege. Beszélünk Sysinternals és NirSoft.A WSCC telepítése
Ha már van A WSCC letöltött, egyszerűen bontsa ki a csomagot. Belül található egy futtatható fájl, az úgynevezett wscc.exe egy ikonnal, amely úgy néz ki, mint egy életmentő. Valóban nagyon ügyes ikon. A wscc.exe telepítéséhez az USB-meghajtóra egyszerűen másolja a fájlt, és illessze be a hüvelykujj-meghajtóra. Ez az. Körülbelül 2 másodpercig tart. Ha megy előre, és megteszi most, mielőtt felmerülne a Windows problémáival, örülhet, hogy megtette!
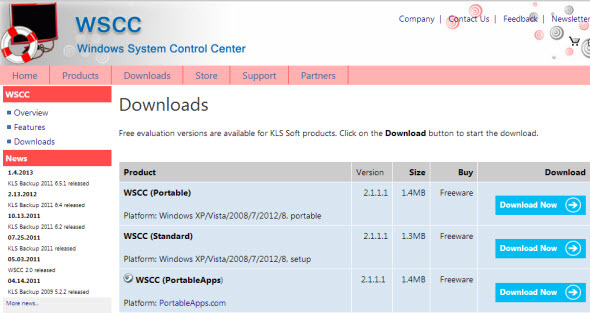
A WSCC futtatása
Az első futtatáskor a WSCC felszólítja Önt, hogy töltse le az összes segédprogram legújabb verzióját. Azt is megteheti, hogy naprakész legyen. Mivel ezeknek a segédprogramoknak a többsége nagyon könnyű, többségüknél jóval 500 KB-nál kevesebb, a folyamat meglehetősen gyors.
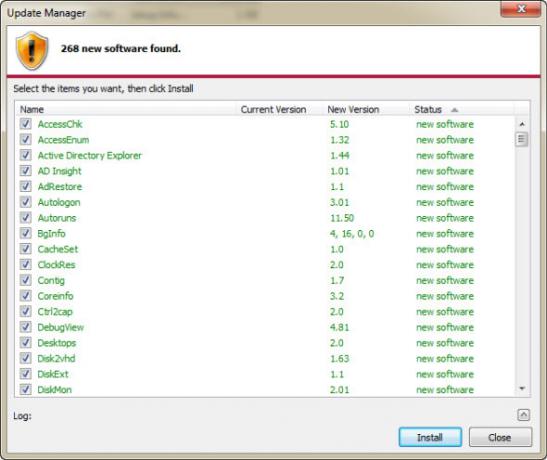
Sajnos, ha van jó víruskereső szoftver, a folyamat kissé tovább tarthat. Néhány NirSoft segédprogram meg lesz jelölve és karanténba kerül, mivel hozzáférést kapnak az operációs rendszer intim részeire. Ezek hamis pozitív, biztos lehet benne.
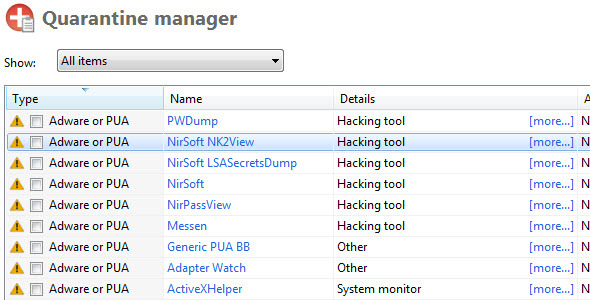
A WSCC opcióinak beállítása
A WSCC-ben négyféle lehetőség van: Általános, Szoftver, Hálózat és Konzol. A beállításhoz néhány különféle lehetőséget választottam, és az alábbiakban sárga színben kiemeltem azokat. Alapértelmezés szerint ezeket a beállításokat nem jelöli be. Rajtad múlik, hogy kiválassza-e őket, vagy sem, nem mondhatom, hogy nagy különbséget tesznek, ez csak preferencia kérdése.
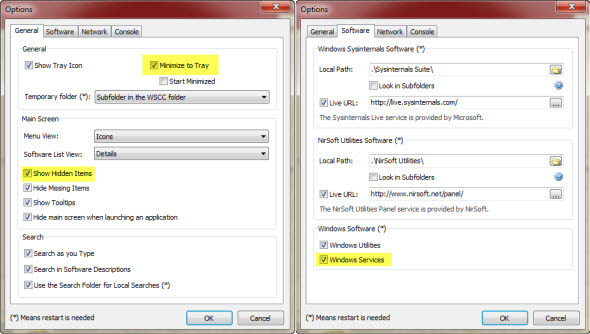
Tábornok: Úgy döntöttem, hogy a Windows rendszervezérlő központja van Minimalizálja a tálcához, ha nem használja. Jobban szeretem, ha ott van, nem pedig a tálcán. Én is választottam Rejtett tételek megjelenítése, csak azért, mert nem szeretem a rejtett dolgokat. Szeretem tudni az összes lehetőséget.
Szoftver: Úgy döntöttem, hogy hasznosítom Windows szolgáltatások is. Ismét csak azért, mert szeretem tudni az összes lehetőséget.
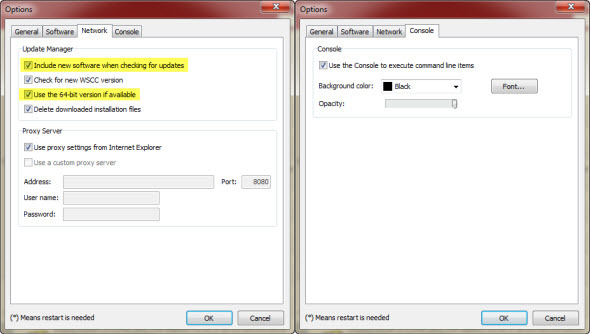
Hálózat: Alatt Frissítéskezelő, Én is ezt választottam Helyezzen be új szoftvert frissítések keresésekor. Megint lehetőségekről van szó. Az Ha lehetséges, használja a 64 bites verziót Az opció egy újabb kedvezőnek tűnik, mivel a legtöbb 64 bites gép a 32 bites verziókat is futtatja.
Konzol: Nem értem, hogy itt változtasson a dolgokon, ez csak ablaküveg.
Mit tudsz csinálni?
Mégis, mit nem tehetsz?! A segédprogramok könyvtárak szerint vannak megszervezve, funkcionalitásuk alapján. Az eszközök fő kategóriái a következők:
- Fájl és lemez - A fájlok helyreállításával, a fájlok elérésével, a lemez használatával, a lemez vagy a fájl töredezettségmentesítésével stb. Kapcsolatos kérdésekben.
- Hálózat - Bármi, ami a hálózati funkciókhoz kapcsolódik, például az Active Directory megtekintése, a távolról megnyitott fájlnézegető, a whois, a hálózati adapter eszközök stb.
- Folyamat - Lefedi a megnyitott DLL-ek megtekintési tartományát, az indításkor mely programokat állítja be az automatikus indításra, a fájlfolyamat-függőségeket stb.
- Biztonság - Nyilvántartó kulcsok, jelszó segédprogramok, root-készletek keresése stb.
- Rendszer információ - Aktív bejelentkezések, rendszeróra, folyamatmonitor, rendszerinformáció stb.
- Konzol - Tartalmaz egy parancssori konzolt, amely a Új konzol gombot a bal alsó sarokban. Ideális parancssori segédprogramok futtatásához az USB meghajtón.
Mark Russinovich független általános számítógépes isten volt, aki belefáradt, hogy nem rendelkezik a Windows problémáinak megoldásához szükséges eszközökkel. Tehát, mint bármely isten, ő teremtette őket. Mint minden más isten, egy olyan trükköt is készített, amely mások számára vicces és mások számára nagyon szorgalmas, az ikonikus BSOD képernyővédő. Valahogy a trükk vezette rá a figyelmet, amelyet ő megérdemel a Windows eszközökkel végzett munkája iránt. Legalábbis így tudtam meg róla.
Amikor az emberek észrevették, hogy Marko eszközei mennyire hatékonyak és egyszerűek, a Windows szóvivői elterjedtek, és megegyezés született. A SysInternals Suite egy hivatalos és ingyenes eszközkészlet a számítógépes technológiák számára. A SysInternals csomagban 70 eszköz található, amelyek közül csak kb. 3 rendszeresen használom. A mai napig nem használtam az összes eszközt, de kényelmesebb tudni, hogy ott vannak.
Hadd mutassam meg, milyen hatékony eszköz lehet ez valaki számára. Tegyük fel, hogy egy barátjának házában van, és ők nem tudják gyorsan elindítani a számítógépüket. Megvan az USB flash meghajtója. Dugja be, indítsa el WSSC, menj Sysinternals, kattintson Folyamat, majd kattintson a gombra Autoruns… Nos, nézd meg a videót.
Természetesen számos más nagyon hatékony és hasznos eszköz is van a SysInternals-ban. Valójában annyi cikket írtunk a SysInternal Suite különféle alkotóelemeiről, hogy még egyetlen cikkre sem tudom mutatni. Kérjük, végezze el a webhelyen a SysInternals keresést, ennyit fog találni. Nézzünk egy kicsit a NirSoft-ra is.
A NirSoft egy másik Windows isten ugyanolyan értelemben, mint Mark Russinovich. Ez az agyalapja Nir Sofer, egy szoftverfejlesztő, kiváló tudással a kriptográfia és a fordított tervezés területén. Szabadidejében ezeket az alkalmazásokat fejleszti ki, amelyek hasznosnak találhatók, közzéteszi azokat a saját webhelyén, és mindannyian profitálunk azokból. Ez egyfajta altruizmus, amelyet nem teljesen értek, de nagyon hálás vagyok érte.
A NirSoft eszközei, akárcsak Mark Russinovich eszközei, már hordozhatók abban az értelemben, hogy nem kell írni a Windows rendszerleíró adatbázisba, hogy használni tudják őket. Amelynek tökéletes értelme van. Ha Windows-problémáid vannak, akkor képesnek kell lennie arra, hogy ezeket a Windows-on kívülről is kijavítsa.
Ahol a NirSoft megy, a SysInternals nem megy, olyan dolgokba tartozik Jelszó visszaállítás és Böngésző információ. A közelmúltban már beszéltünk technológiát, miután továbbadtad 4 online forrás a halál és a digitális élet utáni élet előkészítéséhez Olvass tovább , a MakeUseOf.com webhelyen. Bármi morbid, mindannyiunk számára ez a valóság. Tehát talán a barátja továbbadta, és özvegyének hozzáférnie kell az interneten található információkhoz, de nem hagyott információt. Vagy talán azt mondta neked, hogy töröljön cuccokat, így özvegye nem látja! Akárhogy is, a NirSoft erős jelszó-helyreállítási eszközökkel rendelkezik. A rendelkezésre álló eszközökkel megszerezheti a jelszavait a Chrome-tól, az Internet Explorer-től vagy a Firefox-tól. Az Outlookból vagy akár az online e-mail szolgáltatásból is beszerezheti őket. A tárolt WEP-kulcsot a vezeték nélküli konfigurációhoz is visszaállíthatja. Elég erős, talán még ijesztő is.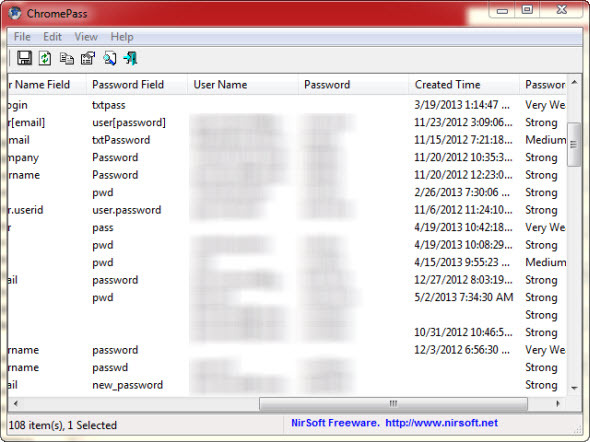
A jelszó-helyreállító eszközök csak a WSCC felületen elérhető több tucat NirSoft segédprogram végére érkeznek. Milyen praktikus, ha ezek az eszközök a zsebében vannak! Ha többet szeretne megtudni a NirSoft segédprogramokról, olvassa el Tina Sieber másik cikkét USB alapú NirSoft segédprogram-indító Töltse le több mint 100 hordozható ingyenes segédprogramot a NirLauncher használatával [Windows]A NirLauncher egy olyan könyvtár, amely több mint 100 hordozható ingyenes segédprogramot tartalmaz a Windows számára. Ez a tökéletes eszközkészlet hordozható USB-kártyán vészhelyzetek esetén, például ha ... Olvass tovább .
Az elvonulás
Ha Ön kezdő számítógépes technika, akkor erre az eszközre van szüksége a sürgősségi USB flash meghajtón. Ez ennyire egyszerű. Igen, vannak más eszközök, amire szükséged van, de ez minden bizonnyal kiválóan beindítja a hordozható eszközkészletet. Az ár megfelelő - ingyenes - és a méret is megfelelő - 3 MB, miért nem tenné? Ha szereted a szoftvert, kérjük, adományozzon azoknak a népnek, akik segítették a lehetséget.
Remélem, élvezte az utazásunkat ezen a praktikus eszközön keresztül. Használta már valaha? Ha igen, szeretném megtudni, hogyan és mi volt az eredmény. Ismeri más olyan kiváló hordozható eszközöket, mint ez, amelyekről tudnunk kell? Csatlakoztassa őket a megjegyzésekhez, és megnézzük őket. Mi IT vagyunk, és azért vagyunk itt, hogy segítsünk.
Több mint 20 éves tapasztalattal rendelkezik az informatika, a képzés és a műszaki szakmák területén, és azt kívánom, hogy megosszák másokkal mindenkit, aki hajlandó tanulni. Arra törekszem, hogy a lehető legjobb munkát, a lehető legjobb módon és kis humorral tegyem.


