Hirdetés
 A PC-világ néha ilyen tükör a valós világ számára. Azt hiszem, mindkettőben a szemetes (azaz a Lomtár) a napi használat leginkább elhanyagolt alkotóeleme. Nagyszerű, mert ott van. Csak akkor hiányolunk, ha hiányzik.
A PC-világ néha ilyen tükör a valós világ számára. Azt hiszem, mindkettőben a szemetes (azaz a Lomtár) a napi használat leginkább elhanyagolt alkotóeleme. Nagyszerű, mert ott van. Csak akkor hiányolunk, ha hiányzik.
A hulladékkezelés unalmas feladat lehet. De a való világban is sok a cselekvés. Gondolj az öko-tudatosságra, és megismered a hulladék újrahasznosításának fontosságát. A számítógépek világában is a Lomtár kezelése elengedhetetlen feladat a rendszer teljesítményének javításában.
Meglepíthetjük ennek fontosságát - A Lomtár az egyetlen ikon, amelyet alapértelmezés szerint a Windows XP asztalon mutatnak.
Mindannyiunknak volt néhány beavatkozása a Lomtár problémáival. Az ikon megváltoztatásától a vadászatig annak érdekében, hogy visszatérjen az alapértelmezett ikonhoz. Vagy valószínűleg a leggyakoribb - botlik benne, hogy megtalálja a véletlenül törölt fájlt. Tudom, hogy megvan a részem. Tehát az évek során a megoldásokra és a gyors javításokra való keresésem trükkök és tippek szép gyűjteményét eredményezte. Fokozatosan rájöttem, hogy a valósághoz hasonlóan a rendszerünk szemetet is folyamatosan kezelni kell. Szerencsére nagyon sok ingyenes módszer létezik a Lomtár testreszabására.
Vigyázat: Néhány finomítás magában foglalja a beállításjegyzék szerkesztését. Ha nem ismeri a nyilvántartás útját, kérjük, kerülje meg a lépéseket. A változtatások előtt mindig készítsen biztonsági másolatot a regisztrációról.
Tehát most csináljunk néhány szemétbúvárt ezzel a 10 módszerrel a Lomtár kezelésére.
Módosítsa a Lomtár méretét
Alapértelmezés szerint a Lomtár számára kiosztott méret a meghajtó méretének 10% -a. Ha töröl egy ennél nagyobb fájlt, a Windows üzenetet kér. Tehát növelheti a méretet.
A másik oldalon egy 20 GB-os meghajtó 2 GB-os bin méretű lesz. Ha ezt hely pazarlásnak tekinti, akkor csökkentheti a méretét.
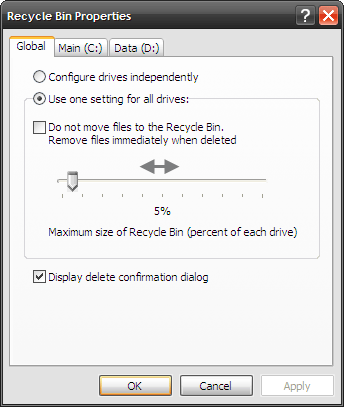
- Kattintson a jobb gombbal az asztalon lévő Lomtár ikonra, és válassza a lehetőséget Tulajdonságok.
- Használni a Globális lapon beállíthatja az összes meghajtó egységes méretét a kiválasztásával Használjon egy beállítást az összes hajtáshoz. Vagy az egyes meghajtókat külön-külön konfigurálhatja a kiválasztásával Konfigurálja a meghajtókat függetlenül.
- Mozgassa a csúszkát a beállítani kívánt méretnek megfelelően. Minden meghajtóhoz használja a Globális fület. Független méretekhez használja a meghajtók fület. Kattintson rendben és döntsön annyit, amennyit csak akar.
Változtasd meg a nevet
Ha a 'Lomtár' túlságosan mechanikus az Ön számára, könnyű átnevezni a tartályt valami hasonlóra Nuked! Így működik a beállításjegyzék-szerkesztés. (Ez a REGISZTRÁCIÓ - legyen óvatos!)
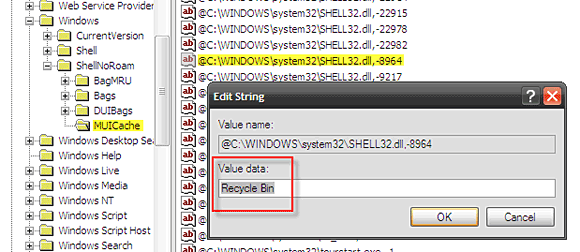
- kettyenés Start - Futtassa a ““ begépel regedit a regisztrációs szerkesztő megnyitásához.
- Fúrja le a következő kulcsra - HKEY_CURRENT_USER \ Software \ Microsoft \ Windows \ ShellNoRoam \ MUICache
- A jobb oldali ablaktáblán kattintson duplán erre az értékre - @C: \ WINDOWS \ system32 \ Shell32.dll, -8964
- Változtasd meg a Érték adatok amire meg akarja nevezni a szemétkosárot. kettyenés rendben és lépjen ki a beállításjegyzék-szerkesztőből.
- Frissítse az asztalot a névváltoztatás megjelenítéséhez.
Módosítsa a Lomtár ikonját
A Lomtár ikon könnyen megváltoztatható a Asztal tulajdonságai applet.

- Kattintson a jobb gombbal az asztal üres területére. választ Tulajdonságok.
- Ban ben Kijelző tulajdonságai, válaszd ki a Desktop fület.
- Kattintson a Asztal testreszabása gomb - a Asztali elemek doboz nyílik a Tábornok fület.
- Válassza a Lomtár ikont - kattintson a gombra Ikon megváltoztatása. Az ikonok alapértelmezett választását a Shell32.dll fájl biztosítja. Választhat egyet, vagy keresse meg a Lomtár kedvenc ikonját. Kattintson rendben beállítani.
A Lomtár elrejtése
Sok oka lehet annak, hogy elrejti a Lomtárat az asztalon (például ha Docks vagy Mac-szerű témát szeretne használni). Az ingyenes, nem regisztrációs módszer a Csoportházirend-szerkesztő.

- kettyenés Start - Futtatás - típus GPEDIT.MSC fájlt és lépj be.
- Kiterjed Felhasználói konfiguráció - Felügyeleti sablonok és kattintson a gombra Desktop.
- Kattintson duplán a jobb oldali ablaktáblán Távolítsa el a Lomtár ikonját az asztalról - Ban,-ben Tulajdonságok kattintson az ablakra Bekapcsolt.
- nyomja meg rendben kilépni. Ha újra meg szeretné jeleníteni, csak válassza ki Nincs beállítva.
Jegyzet: A csoportházirend-szerkesztő nem érhető el a Windows XP Home kiadásban.
Állítsa vissza a Lomtár ikont
Könnyű elrejteni a kuka ikonját. De mi van, ha valamilyen rendszerhiba örökre törölte az ikont? Aztán be kell lépnünk a javító munkához.

- kettyenés Start - Futtassa a ““ begépel regedit a regisztrációs szerkesztő megnyitásához.
- Fúrja le a következő kulcsra - HKEY_LOCAL_MACHINE \ SZOFTVER \ Microsoft \ Windows \ CurrentVersion \ Explorer \ Desktop \ NameSpace
- Hozzon létre új kulcsot a jobb egérgombbal kattintva - Új - Kulcs
- Írja be az értéket {645FF040-5081-101B-9F08-00AA002F954E}. kettyenés Belép.
- A jobb oldali ablaktáblában kattintson a jobb egérgombbal az alapértelmezett értékre. ”Kattintással Módosít. Írjon be bármilyen nevet a hulladékgyűjtőbe Érték adatok a Karakterlánc szerkesztése mező.
- Kattintson rendben és lépjen ki a beállításjegyzék-szerkesztőből. A hulladékgyűjtő helyreáll.
Hagyja ki a Törlés megerősítése mezőt és a Lomtárat
A fájl törlése a Erősítse meg a Mappa törlését felbukkanó doboz. Ennek a biztonsági hálózatnak a módosítása azonban nem ajánlott. ”Ezt könnyű megtenni.

- Kattintson a jobb gombbal az Asztalon található Lomtár ikonra. Kattintson Tulajdonságok.
- Törölje a jelölőnégyzetet Megjeleníti a törlés megerősítő párbeszédpanelt. Kattintson Alkalmaz és rendben.
- Ha nem akarja teljesen megkerülni a Lomtárat, ugyanabban az ablakban válassza a Ne helyezze át a fájlokat a Lomtárba. Törlés után azonnal távolítsa el a fájlokat jelölőnégyzetet. Alternatív megoldásként a Shift billentyűt is lenyomva tarthatja törlés közben.
Ürítse ki a Lomtárat a jobb egérgombbal a helyi menüben
Számos nyilvántartási javítás érhető el letölthető .reg fájlok formájában. De a megváltoztatott bejegyzések megértéséhez azt gondolom, hogy jobb a kézi opció használata.
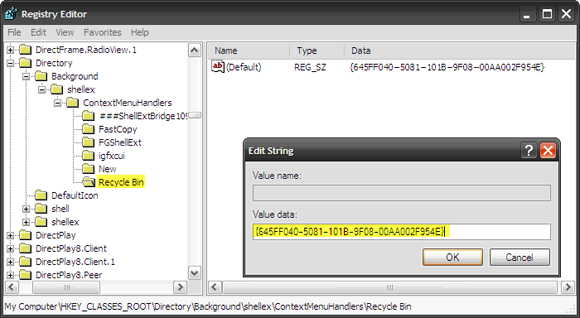
- Kattintson Start - Futtassa a ““ begépel regedit. Találat rendben.
- Fúrjon le HKEY_CLASSES_ROOT \ Directory \ Background \ shellex \ ContextMenuHandlers
- Kattintson a jobb gombbal, és hozzon létre egy új kulcsot - Újrahasznosító kuka
- Válassza ki az új kulcsot, és jobb egérgombbal kattintson az alapértelmezett értékre, hogy módosítsa azt a jobb oldali ablaktáblán.
- Írja be az értéket {645FF040-5081-101B-9F08-00AA002F954E}.
- Kattintson az OK gombra, és zárja be a Beállításszerkesztőt a Üres Lomtár parancsot a helyi menübe.
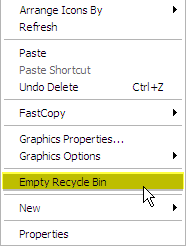
Vigye a Lomtárat a tálcára
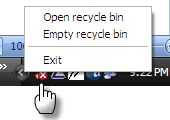
Ha vissza szeretne állítani egy ikon értékű képernyőn megjelenő ingatlant, és nem akarja teljesen eltávolítani a Lomtárat, akkor egy kis eszköz, az úgynevezett MiniBin lehet a megoldás. Mint a fejlesztői webhely mondja, ez a kis 43KB-os letöltés hasznos lehet, ha el akarja rejteni a kukát az asztalról. A szoftvernek nincs szüksége telepítésre. Ahhoz, hogy a Windows elinduljon, beillesztheti az indítási mappába.
Változtassa meg a Lomtár hangját
Ha szeretné, ha saját hangját játssza, amikor a szemetet kiüríti,
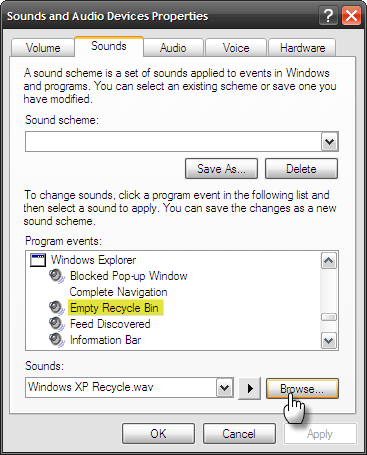
- Menj Vezérlőpult - Hangok és audioeszközök.
- Kattintson a hangok fület. Alatt Program események menj le Windows Intéző - Üres a Lomtár.
- Válasszon bármilyen más hangot az alapértelmezett értékek közül a hangok legördülő menüben, vagy keresse meg a saját wav fájljának helyét. Tesztelje egy kattintással a kis fekete nyíllal.
Fókuszba helyezze a Lomtárat, amikor rejtett
Ez a remek trükk csak akkor működik, ha a hulladékgyűjtő az alapértelmezett jobb alsó sarokban marad az asztalon. A hulladékgyűjtőt visszaállíthatja a fókuszba, ha azt sok nyitott ablak eltakarja. Egyszerűen húzza a törölni kívánt fájlokat a tálca üres területére. Az összes nyitott ablak automatikusan minimalizálódik, és egyszerűen eldobhatja a fájlokat a tálcába.
Ha észreveszi, a fájl törlése valószínűleg a leghosszabb ideig tartó Windows folyamat. A fájl kiválasztásától a törléséig, a megerősítésre kattintással, a lomtár ürítésével és a művelet újbóli megerősítésével. A fájl akkor is helyreállítható a helyreállítási eszközök segítségével, mivel a Windows nem azonnal írja felül. Tehát röviden: a Windows sok időt ad nekünk a fájl törlésére vonatkozó döntés megvitatására.
A Lomtár biztonsági hálónak hívják. Ezért érdemel figyelmünket és az összes tippeket és trükköket, amelyeket összegyűjthetünk. Ismersz másokat?
Kép jóváírás: London permaculture
Saikat Basu az Internet, a Windows és a termelékenység helyettes szerkesztője. Miután eltávolította az MBA zűrzavarát és a tízéves marketingkarriert, most szenvedélyesen segít másoknak a mesemondó készség fejlesztésében. Vigyáz a hiányzó Oxford vesszőre, és utálja a rossz képernyőképeket. De a fotózás, a Photoshop és a termelékenység ötletei megnyugtatják a lelkét.


