Hirdetés
Az adatok átmásolása Windows PC-ről Linuxra - vagy másik irányba - először félelmetesnek tűnhet. Végül is valami olyannak tűnik, aminek egyszerűnek kell lennie, de nehéznek bizonyul.
Valójában a fájlok megosztása a Windows rendszertől a Linuxig könnyű, de csak akkor, ha tudod, hogyan kell csinálni. Készen állsz, hogy megtudja?
5 módszer a fájlok átvitele a Windows rendszerről a Linuxra
Az adatok átvitele a Windows és a Linux operációs rendszerek között könnyebb, mint gondolnád. Ötféle módszert állítottunk össze, amelyekkel ezt megteheti:
- Hálózati mappák megosztása
- Fájlok átvitele az FTP-vel
- Fájlok biztonságos másolása az SSH-n keresztül
- Ossza meg az adatokat a szinkronizáló szoftver segítségével
- Használjon megosztott mappákat a Linux virtuális gépen
Ezen módszerek mindegyikével könnyedén (és egyes esetekben is könnyedén) fájlokat mozgathat az operációs rendszerek között.
Nézzük meg őket egymás után, és derítsük ki, melyik a legmegfelelőbb.
1. Ossza meg a hálózati mappákat a Linux és a Windows között
A fájlok Linux és Windows közötti megosztásának legkézenfekvőbb módja a hálózati megosztás előnyeinek kihasználása. Ez a kifejezés az egy számítógépen lévő olyan mappákra vonatkozik, amelyek más felhasználók számára elérhetők. Csak Windows rendszeren ezt könnyű beállítani. A Linux eszköz hozzáadása kissé bonyolulttá teszi a kérdéseket, bár ezt meg lehet oldani.
A Windows géptől kezdve kattintson a jobb gombbal a hálózati kapcsolat ikonjára a tálcán, és válassza a lehetőséget Nyissa meg a Hálózati és internetes beállításokat. Ezután kattintson a gombra Megosztási lehetőségek és az aktuális profil engedélyezése
- Kapcsolja be a hálózati felfedezést
- Kapcsolja be a fájl- és nyomtatómegosztást
kettyenés Változtatások mentése megerősítéshez, majd keresse meg a megosztani kívánt fájlokat tartalmazó mappát. Kattintson a jobb gombbal a mappára, válassza a lehetőséget Tulajdonságok és nyissa meg a megosztása fület. Kattintson ide Speciális megosztás majd ellenőrizze a Oszd meg ezt a mappát doboz.
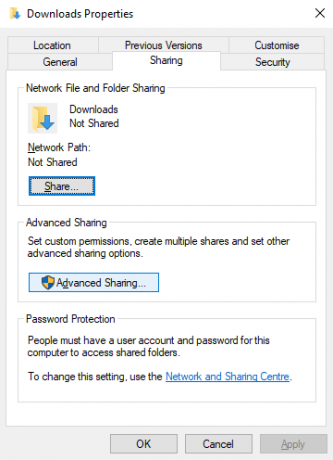
A mappához való hozzáférést a következővel kezelheti Engedélyek; ez a helyi Windows felhasználókra vonatkozik, nem a hálózati eszközökre.
kettyenés rendben a változás megerősítéséhez nyissa meg a Biztonság fül a Tulajdonságok menüben. Konfigurálja ezt az Engedélyek mező korábbi beállításainak tükrözéséhez. Itt nem kell sokat tennie, mivel a Windows 10-nek tartalmaznia kell egy hitelesített felhasználók nevű csoportot. Ez a számítógép távoli elérésére szolgál.
Kattintson ismét rendben amikor kész.
A Windows megosztás Linux számítógépről történő megkereséséhez egyszerűen nyissa meg a fájlböngészőt, és válassza a lehetőséget Hálózat. Innen keresse meg a Windows által üzemeltetett mappát, és kezdje el az adatok cseréjét.
Hozzáférés a Linux megosztáshoz a Windows rendszerből
Az adatok másik irányba történő mozgatásához telepítenie kell a Sambát a Linux számítógépére.
sudo apt install sambaEzután állítson be felhasználónevet a samba megosztáshoz
smbpasswd - felhasználónévA rendszer kéri az új fiók jelszavát (ne hívd „felhasználónévnek”!).
Ezután hozzon létre egy könyvtárat az adatok megosztására.
mkdir / home / [felhasználónév] / MegosztásEzután szerkessze az smb.conf fájlt a szövegszerkesztőben:
sudo nano /etc/samba/smb.confAdja hozzá a következőt a konfigurációs fájl végéhez:
[Megosztás] elérési út = / home / [felhasználónév] / [mappa_neve] elérhető = igen érvényes felhasználók = [felhasználónév] csak olvasható = nem böngészhető = igen nyilvános = igen írható = igenVégezze el a szükséges változtatásokat, hogy megfeleljen a saját igényeinek, majd nyomja meg Ctrl + X kilépni, megérintve Y menteni. Ezután indítsa újra a Samba-t:
sudo service smbd restartEzután hozzáférhet a megosztáshoz a Windows rendszerből. Nyissa meg a File Explorer alkalmazást vagy a böngészőt, és írja be a távoli Linux eszköz IP-címét vagy gazdanevét, majd a mappa nevét. Példánkban ez az
\\ 192.168.1.233 \ Share2. Fájlok másolása SSH-n keresztül Windowsról Linuxra
Ha az SSH engedélyezve van a Linux eszközén, parancssoron keresztül küldhet adatokat az egyik számítógépről a másikra. Ahhoz azonban, hogy ez működjön, be kell állítania egy SSH szervert a Linux gépen.
Kezdje egy terminál megnyitásával, valamint az operációs rendszer frissítésével és frissítésével.
sudo apt frissítés sudo apt frissítésA befejezés után telepítse az SSH szervert. Az OpenSSH szerver jó lehetőség.
sudo apt install openssh-serverVárja meg, amíg telepíti. Bármikor ellenőrizheti, hogy fut-e az OpenSSH szerver, használja
sudo service ssh statusAz adatok átviteléhez a Windows-ból használjon olyan SSH-klienst, mint a PuTTY. Ehhez a PuTTY-vel együtt történő futtatáshoz szükség van a PSCP eszköz letöltésére a Windows rendszerre. Keresse meg mind a PuTTY honlap.
Vegye figyelembe, hogy míg a PuTTY-nek telepítésre lesz szüksége, a PSCP nem. Azonban el kell menteni a C: \ meghajtó gyökérkönyvtárába, vagy pedig környezeti változóként kell beállítani. Ezenkívül meg kell erősítenie a Linux eszköz IP-címét. Jelölje be ezt a dobozban a
ifconfigHa a kapcsolat létrejött, az alábbi adatokat küldhet:
c: \ pscp c: \ valamilyen \ elérési út \ a \ a \ fájl.txt felhasználó @ távoliIP: \ otthon \ felhasználó \ néhány \ út \ új név.txtAz átvitel megkezdése előtt a rendszer felkéri a Linux-számítógéphez tartozó jelszavát.
Szeretne adatokat másolni a Linuxról a Windowsra ugyanabban az SSH munkamenetben? Ez a parancs letölti a megadott fájlt az aktuális könyvtárba:
c: \ pscp user @ remoteIP: \ home \ user \ some \ file.txt.Vegye figyelembe a magányos periódusot a végén - foglalja bele ezt, különben az átvitel nem fog működni.
3. Fájlok átvitele Linuxról Windowsra az FTP használatával
SSH támogatással használható fájlátviteli protokoll (FTP) alkalmazás is használható. A fájlok SFTP-n keresztüli átvitele egérvezérelt felhasználói felületen vitathatóan könnyebb, mint a gépelt parancsokra támaszkodni.
Ismét el kell indítani az SSH szervert a Linux gépen. Gondoskodjon arról is, hogy telepített egy FTP alkalmazást, például a FileZilla, amely SFTP támogatással rendelkezik.
A módszer használatához futtassa a FileZilla szoftvert, majd nyissa meg Fájl> Webhelykezelő. Hozzon létre egy Új oldal, ügyelve arra, hogy a jegyzőkönyvet a SFTP. Adja hozzá a cél IP-címet a Házigazda, majd a felhasználónév és a jelszó, a Bejelentkezési típus értékre állítva Normál.
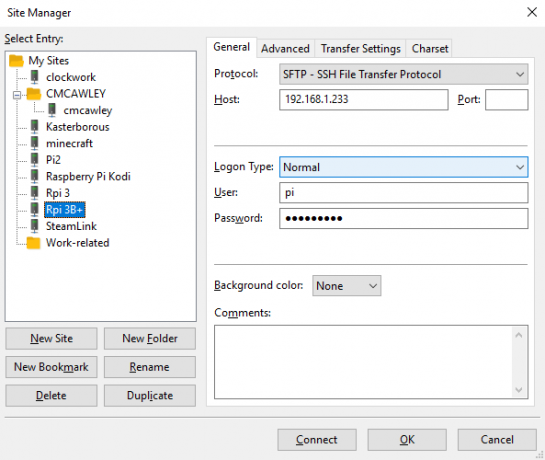
kettyenés Csatlakozás Ha kész, akkor az FTP felület segítségével húzza át és dobja el a fájlokat a két számítógép között.
4. Fájlok megosztása a Linux és a Windows között a Resilio Sync használatával
Egy másik lehetőség, amelyet meg kell fontolnia, a fájlszinkronizáló program. Ezek általában platformon átívelnek, és titkosított kulcsot használnak az eszközök közötti kapcsolat kezelésére.
Csak annyit kell tennie, hogy telepíti az alkalmazást, jelöl ki egy szinkronizáló mappát, majd hozza létre a kulcsot. Állítsa be ezt a második számítógépen, és azután az adatok szinkronizálódnak. Ehhez két jó lehetőség áll rendelkezésre:
- Resilio Sync: korábban BitTorrent Sync néven ismert, a Resilio szinte bármilyen platformon elérhető, amelyre gondolni tud. Van egy fizetett változat, de az ingyenes lehetőség elegendő két eszköz szinkronizálásához.
- SyncThing: Linux, Windows, macOS és Android esetén ez a Resilio Sync alternatíva hasonló szolgáltatást kínál a fizetett összetevő nélkül.
Útmutató a Resilio Sync használatával Szinkronizálás vagy Resilio szinkronizálás: Hogyan kell megosztani a fájlokat Linux alatt?A szinkronizálás és a Resilio Sync (korábban BitTorrent Sync) szinkronizálhat fájlokat a számítógépek között, és nulla ismeretre van szükségük a kiszolgáló beállításáról. De melyik megoldás működik a legjobban? Olvass tovább (valamint a Szinkronizálás) végigvezeti a hálózati fájlátvitel beállításában a számítógépek között.
5. Hozzon létre és csatoljon egy VirtualBox megosztott mappát Linux alatt
Sok ember nem üzemeltet külön Linux gépet. Ehelyett általános a Linux futtatása virtuális gépen (virtuális gép). De van-e mód a fájlok átvitelére a Windows és a Linux között, ha az egyik virtuális gépbe van telepítve?
Szerencsére igen. A VirtualBox segítségével létrehozhat egy virtuális megosztott könyvtárat az adatok szinkronizálásához.
Ha a Windows operációs rendszert virtuális gépen futtatja Linuxon (vagy fordítva), a VirtualBox már meg van állítva a megosztáshoz. Mielőtt folytatná, győződjön meg arról, hogy a Vendég-kiegészítések telepítve vannak-e a virtuális gépen.
A VirtualBox kezelőben válassza ki a virtuális gépet, és válassza a lehetőséget Start> Fej nélküli indítás (Alternatív megoldásként indítsa el a virtuális gépet, majd nyissa meg Eszközök> Megosztott mappák). Amikor az állapot azt mutatja, hogy a gép fut, nyissa meg a jobb gombbal a virtuális gépet, és válassza a lehetőséget Beállítások> Megosztott mappák.
Itt válassza a Gépmappák lehetőséget, majd kattintson a jobb oldali + szimbólumra (vagy kattintson a jobb gombbal és válassza a lehetőséget) Add megosztott mappát). Keresse meg a Mappa elérési útja, keresse meg a használni kívánt könyvtárat, állítson be egy nevet (ha szükséges), majd rendben.
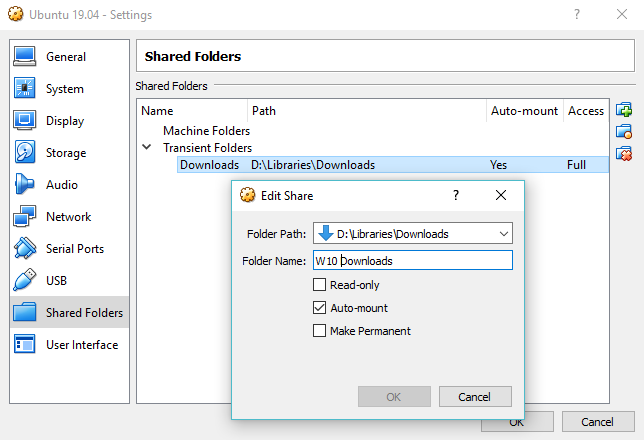
Használja a Auto-tartó jelölőnégyzetet, ha azt akarja, hogy a megosztás elérhető legyen a virtuális gép futtatásakor. kettyenés rendben ismét a megerősítéshez és a kilépéshez. A virtuális gép újraindításakor a megosztás készen áll az adatok cseréjére a gazdagép és a vendég operációs rendszer között
A fájlok megosztása a Windows és a Linux között egyszerű
Függetlenül attól, hogy Ön még nem ismeri a Linuxot, vagy ismeretlennek találja a Windows-ot, az adatok megosztása közöttük könnyebb, mint gondolnád.
Számos módszert vizsgáltunk. Azt javasoljuk, hogy próbálja ki mindegyiket, és próbálja ki, melyik a legmegfelelőbb.
Ha szinkronizálja az adatokat a Linux-szal, nagy esély van arra, hogy a számítógépet a Windows-ból migrálja. Nézze meg útmutatóunkat átváltás Windowsról Linuxra Váltson a Windows-ról a Linux-ra, és készüljön fel, és perc alatt futjonA Windowsról a Linuxra való váltás összetettnek tűnhet, de egyszerű! Így juthat el ahhoz, hogy fontos adatokat és programokat szerezzen az egyik operációs rendszerről a másikra. Olvass tovább további tippeket.
Christian Cawley a biztonság, a Linux, a barkácsolás, a programozás és a műszaki magyarázatú szerkesztőhelyettes. Előállítja a The Really Useful Podcast-ot is, és nagy tapasztalattal rendelkezik az asztali és szoftver támogatással kapcsolatban. Christian, a Linux Format magazin közreműködője, egy Raspberry Pi gyártója, Lego szeretője és retro játék rajongója.

