Hirdetés
Számos médialejátszó támogatja a streaming továbbítását a Google Chromecastra (ezáltal ideális a lecsupaszított médiaközpont Hogyan lehet a Chromecastot intelligens médiaközponttá tenniMindössze 18 dollárért a Chromecast félreérthetetlenül nagyszerű módja annak, hogy a TV-jét okossá tegye, ám ugyanakkor egy-egy trükkös pónira érezheti magát, amint a kezdeti eufória elmúlik. Olvass tovább ). Eközben az asztali számítógépek egyik legnépszerűbb médialejátszója a VLC Media Player, amely sok más területen is sokoldalú eszköz.
A videókat streamálni szeretné a számítógépről egy Chromecastra VLC használatával? Itt van, mit kell tennie ...
Ideje felkészülni
Ha a VLC Media Player-ről videókat szeretne streamálni a tévékére egy Chromecaston keresztül, akkor ellenőriznie kell a következőket:

- Google Chromecast.
- Erős jel / közelség a vezeték nélküli útválasztónál.
- VLC 3.0: a Windows 64 bites és 32 bites verziói, valamint más platformok érkeznek. Az itt ismertetett lépéseket a 64 bites Windows 10 rendszeren tesztelték.
Egyszerűen töltse le a VLC verzióját, amely megfelel a számítógép architektúrájának, és telepítse. Biztosítania kell azt is, hogy a Chromecast csatlakoztatva van-e a TV-hez, és be van-e kapcsolva. Jelölje be kezdő útmutatónk a Chromecasthoz tippeket és trükköket, ha bajba kerül.
Letöltés: VLC Media Player 3.0
Csatlakoztassa a VLC-t a Chromecastjához
Miután biztos benne, hogy a Chromecast helyesen van beállítva, nyissa meg a VLC Media Player alkalmazást a számítógépen.
Most nyitva Lejátszás> Megjelenítő> Beolvasás.
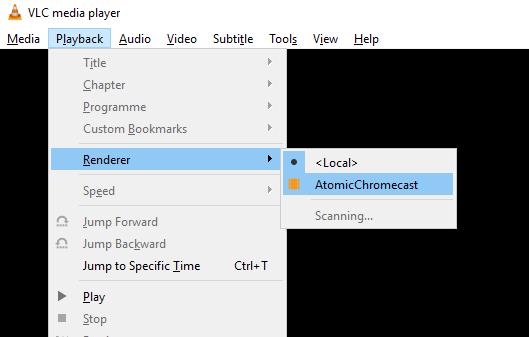
Ez megkezdi a Chromecast keresését a hálózaton. Várjon néhány percet, majd nyissa meg újra a menüt, ezúttal a Chromecast választási lehetőség.
Most már készen áll a streaming megkezdésére a Chromecastba, ezért nyissa meg a videofájlt, hogy megtekinthesse VLC-ben. Használat Média és fájl megnyitása hogy megtalálja a kívánt videót. Alternatív megoldásként húzzon egy videofájlt a nyitott Windows Intéző ablakból a VLC Media Player ablakba.
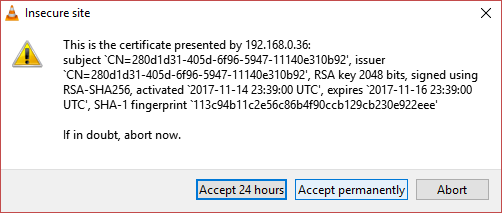
Mivel hálózati eszközzel játszik, megjelenik a Nem biztonságos webhely figyelmeztetés. Ez teljesen rendben van: kattintson Tanusítvány megtekintése, akkor Véglegesen fogadja el hogy hozzáadja a tanúsítványt a számítógépéhez.
Néhány formátum azonnal lejátszódik; mások átalakítást igényelnek. A közös formátumoknak jól kell lenniük, de ha valami kissé szokatlan vagy divatosat használ, például a Microsoft WMV formátumot, akkor az alábbi értesítést fogja látni:
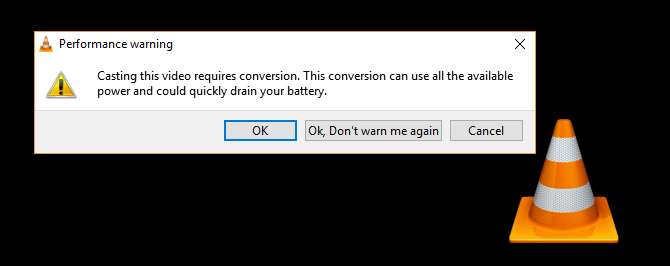
kettyenés rendben ha folytatni szeretné a videót, és Rendben, ne figyelmeztessen újra ha azt akarja, hogy a VLC konvertálja a fájljait, függetlenül attól. Lehet, hogy nem bölcs dolog ezt a funkciót az akkumulátorral működő laptopokon használni. Hasonlóképpen, az idősebb vagy lassabb számítógépek előfordulhat, hogy a média nem konvertálódnak elég gyorsan, ami késleltetést eredményezhet a streaming során.
VLC – Chromecast csatlakozási és teljesítményproblémák
Bizonyos esetekben problémák merülhetnek fel. Van néhány megoldás, amelyeket itt kipróbálhat.
- PC-alapú VPN-t használ? Ha igen, akkor valószínűleg nem fog működni a Chromecast keresése. Kapcsolódás elõtt tiltsa le a VPN-t a számítógépen (a legjobb eredmény elérése érdekében állítsa be az útválasztót a kívánt VPN-kiszolgálóval).
- Győződjön meg arról, hogy a Chromecast és a számítógép egyazon hálózaton vannak.
Időközben egyes teljesítményproblémák merülhetnek fel. Ezeket legyőzheti, ha megváltoztatja a konverziós minőséget Eszközök> Beállítások. kettyenés Minden, majd keresse meg Patakimenet, és bontsa ki Sout patak, kiválasztva Chromecast. (Alternatív megoldásként írja be a chromecast az ablak bal felső sarkában található keresőmezőbe.)
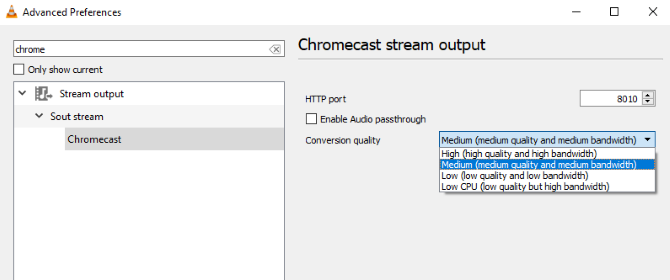
Találd meg Átalakítási minőség legördülő menüt, és válasszon egy lehetőséget az átalakítás és a streaming javításához. A választási lehetőségek között vannak Alacsony CPU (alacsony minőségű, de nagy sávszélesség) nak nek Magas (magas minőség és nagy sávszélesség). Alapértelmezés: Közepes.
Válassza ki, majd kattintson az OK gombra Megment és ellenőrizze a patakot. Előfordulhat, hogy le kell állítania és újból be kell töltenie a videót a változás megtekintéséhez.
Videók lejátszása VLC-n keresztül a TV-n
Csak annyit kell tennie, hogy kattint Játék, és a videónak el kell kezdenie a TV-hez való streaming-et. A Chromecast képes HD streamingre, így képesnek kell lennie arra, hogy élvezze kedvenc filmjeit és TV-műsorait, okostelefon-videóit, esetleg videojáték-stream-jeit nagyfelbontású módon.
Ha ellenőriznie kell a videót, használja a számítógép VLC ablakot a szüneteltetéshez, előre / visszatekeréshez, a hangerő beállításához stb. A videó VLC-ben végzett bármilyen módosítása a TV-jén tükröződik. Vegye figyelembe, hogy alapértelmezés szerint a streaming videó nem jelenik meg a számítógép asztalán.
A jövőbeni streaming elérhető a következővel: Lejátszás> Renderer> Chromecast - A tanúsítvány elfogadása után a folyamat ésszerűbb.
Nem működik? Próbálja ki a Google Chrome-ot!
Noha a fenti módszernek tökéletesen működnie kell, előfordulhat, hogy személyesen nem fog működni. Ha ez a helyzet, de továbbra is videofájlokat szeretne streamálni a számítógépről VLC-n keresztül, és tévén tévén a Chromecast segítségével nézni, örömmel tudom, hogy van még egy lehetőség.
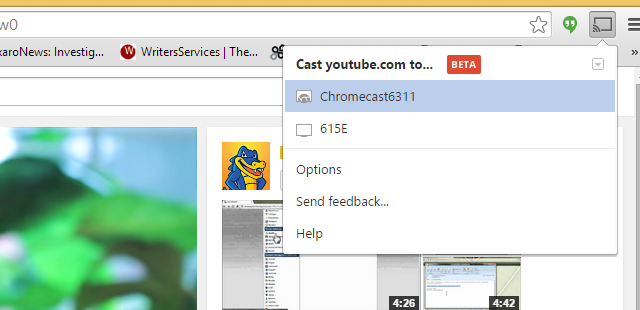
A videókat a VLC-ből a TV-jébe is továbbíthatja a Google Chrome böngészőn keresztül. Csak ellenőrizze, hogy a VLC betöltve van-e, majd keresse meg a Öntvény gombot a böngészőablakban (a címsor mellett). Ezután kattintson erre Szereplők> Szerepjáték asztalra. Ehhez kattintson a VLC-ben történő lejátszás elemre, maximalizálja az ablakot, és élvezze a videó folyamát a tévében.
Kiváló minőségű videót kínál, ha közvetlenül a VLC-ből közvetít, de a Google Chrome jó helyettesítője, ha minden más meghibásodik.
Ez egyszerű, de fontolja meg az alternatívákat
Valójában ennél minden van. Összegzés:
- Győződjön meg arról, hogy a Windows PC és a Chromecast ugyanabban a hálózatban van.
- Telepítse a VLC Media Player legújabb verzióját.
- Nyisd ki Lejátszás> Megjelenítő> Beolvasás.
- Várjon, majd nyissa ki Lejátszás> Renderer> Chromecast.
- Fogadja el a tanúsítványt, kattintson a gombra Játék, és élvezd!
Természetesen vannak más módok is a stream átviteléhez a Windows számítógépről a TV-re. Miracast, amely a hasonló HDMI vezeték nélküli dongle Mi a Miracast? A Miracast használata a vezeték nélküli média streaminghezLehet, hogy a HDMI a médiaeszközök csatlakoztatásának szabványa, de ennek sok hátránya van. Így lehet a Miracastot helyette használni. Olvass tovább , talán a legerősebb alternatíva. a a Miracast és a Chromecast összehasonlítása Chromecast vs. Miracast: Mi a különbség? Melyik a jobb?A videót streamálni szeretné a TV-jébe? Kétféle lehetősége van: Chromecast vagy Miracast. De melyik jobb neked? Olvass tovább segíteni kell itt. Azonban, egy Steam Link játék streaming eszköz A Steam Link beállítása a PC-s játékhoz a TV-nA Steam Link segítségével a PC-játékokat a TV-hez tovább közvetítheti a jobb játékélmény érdekében. Itt van minden, amit tudnia kell az új Steam Link beállításához. Olvass tovább képes a videó és a hang streamingre a számítógépéről a TV-re.
Christian Cawley a biztonság, a Linux, a barkácsolás, a programozás és a műszaki magyarázatú szerkesztőhelyettes. Előállítja a The Really Useful Podcast-ot is, és nagy tapasztalattal rendelkezik az asztali és szoftver támogatással kapcsolatban. Christian, a Linux Format magazin közreműködője, egy Raspberry Pi gyártója, Lego szeretője és retro játék rajongója.


