Hirdetés
Időnként a legkisebb dolgok teszik a legnagyobb különbségeket. Állítsa be az automatikus helyreállítási időtartamot, és csak teheti meg mentse a nem mentett dokumentumot csapkodás nélkül. Próbáld ki ezt egy nyári megbízással.
A Microsoft Office 2016 egyszerű előlapot mutat be, mögötte pedig egy hatalmas motor, sok fogaskerékkel és anyával. Sok a Az irodai szolgáltatások rejtettek A Microsoft Word 10 rejtett funkciója, amelyek megkönnyítik az életedA Microsoft Word nem lenne az eszköz, amellyel eredményes funkciói nélkül működik. Itt található néhány olyan szolgáltatás, amely minden nap segíthet. Olvass tovább mert nem tudunk róluk. És ha nem tudunk róluk, akkor nem használhatjuk fel őket termelékenységünk érdekében.
Ez a cikk erről szól - a Microsoft Office kevéssé ismert tulajdonságainak feltárása. De nem tudom átvizsgálni ezek fontosságát anélkül, hogy kiaknáznám az Ön számára nyújtott előnyöket. Tehát itt próbálom a "furcsa" Microsoft Office funkciókat a lehető legegyszerűbben magyarázni.
1. Mondd el
A Word 2016, Excel 2016, Outlook 2016, PowerPoint 2016 és az Access 2016 esetén.
Nem olyan kevéssé ismert, mint a vadonatúj “Mondd el, mit akarsz tenni”Négyzet talán a leghasznosabb a Microsoft Office 2016 fejlesztése 13 vagy több ok, amit frissítenie kell a Microsoft Office 2016-raItt van a Microsoft Office 2016, itt az ideje, hogy döntsön. A termelékenység kérdése: - frissítenie kellene? Az új funkciókat és a legfrissebb okokat adjuk Önnek, amelyek segítenek Önnek ... Olvass tovább . A szalagon a szövegmező a leggyorsabban elérheti a használni kívánt funkciókat vagy végrehajtani kívánt műveleteket. Gépeljen be egy természetes szót vagy kifejezést, amely kapcsolódik ahhoz, amit elvégz, és a négyzet egy legördülő menüvel válaszol a javasolt egyezésekkel. Válassza ki a megfelelőnek ítélt funkciót, és az Office megnyitja a jobb oldali párbeszédablakot, hogy segítsen nekik.
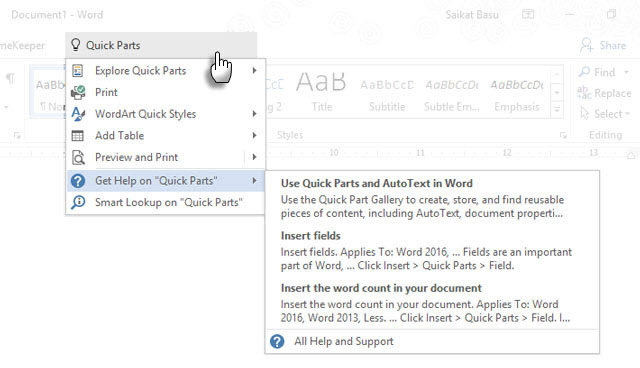
Gondolj úgy, mint egy bármilyen Office parancsra vonatkozó segítség dinamikusabb módjára. A Súgó gombra kattintva folytathatja Kérjen segítséget amint az a fenti képernyőképen látható. Ez megnyitja a hagyományos Súgó-nézegetőt.
2. Tartsa naprakészen a dokumentum dátumát és időpontját
A Word 2016 és a PowerPoint 2016 számára.
Az aktuális dátum hozzáadása a dokumentumhoz egyszerű, mivel beírja és lehetővé teszi a Microsoft Office számára a többi automatikus kitöltését. Ha ugyanazt a dokumentumot más időpontban ismételten használja, a dátum és az idő megváltoztatása egy kis dátum kis feladat, de ha még néhányat hozzáadott, akkor a nagy feladat. Például - minden oldal láblécében.
Ez is valami, amit elfelejthet. A Microsoftnak van egy egyszerű funkciója, amely automatikusan frissíti a dátumot. Ez elég ahhoz, hogy megmentse a feledékenységétől.
Vigye a kurzort a dátum beillesztéséhez. Akkor menj ide Szalag> Beszúrás> Dátum és idő.
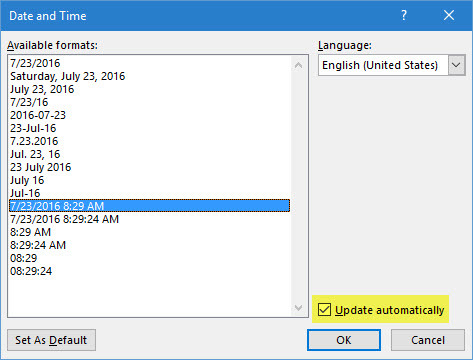
A párbeszédpanelen válassza ki a használni kívánt dátumformátumot. Engedélyezze a Automatikus frissítés jelölőnégyzetet annak biztosítására, hogy a dátum minden egyes megnyitásakor aktuális maradjon.
3. Gyors alkatrészek
A Word 2016 számára.
A gyors alkatrészek a „Építőelemek”, amelyek elérhetők a Wordben és az Outlookban. Gondolj rájuk mint olyan sablonokra, amelyek még nem nőttek fel. Ahogy a neve is mondja, azok bármilyen tartalom újrafelhasználható darabjai, amelyeket használni szeretnének a Microsoft Wordben. Lehetnek egy vagy több szövegrész, szövegdobozok, táblázatok, listák, borítólap, vízjelek, bibliográfiák vagy bármilyen más tartalom. Ezek az építőelemek, akárcsak az újrafelhasználható sablonok, hatalmas időmegtakarítást eredményezhetnek, különösen olyan területeken, ahol a formátumok és a tartalom ismétlődő.
A Word és az Outlook alkalmazásban a Gyors alkatrészgaléria tárolja ezeket az újrafelhasználható tartalomrészleteket. Menj Szalag> Helyezze be lap > Szöveg Csoport > Gyors alkatrészek.
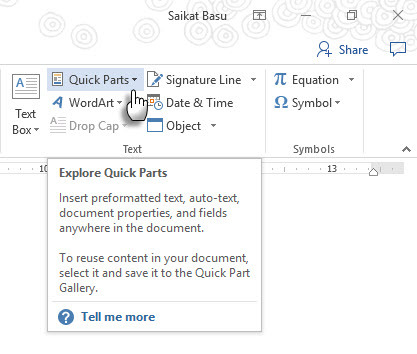
A legördülő menü három különféle típusú gyorsalkatrészt és az Építőblokk-szervezőt tartalmaz. Az AutoText azonnal hasznos lehet, mivel lehetővé teszi, hogy bármilyen tartalmat újra és újra felhasználhasson, mint egy parancsikont. Például, a „Microsoft Office” -et automatikus szöveges szövegként használom, hogy elkerüljem a dokumentum többszöri beírását.
Ha bármit el szeretne menteni a Gyors alkatrész galériába, válassza ki a tartalmat. kettyenés Beszúrás> Gyors alkatrészek, majd kattintson az OK gombra Mentse a választást a Gyors alkatrész galériába. Változtassa meg a nevet és adjon meg egy leírást, ha szeretné. kettyenés rendben.
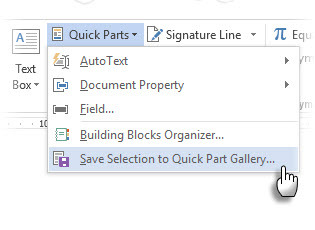
A tartalom ezen részének újbóli felhasználásához helyezze a kurzort a dokumentum megfelelő helyére, kattintson a gombra Beszúrás> Gyors alkatrészek, majd válassza a mentett választást.
Használja a Építőelemek szervezője felsorolja az összes rendelkezésre álló építőelemet a Word segítségével. Bármikor szerkesztheti tulajdonságaikat, törölheti és beszúrhatja az új építőelemeket.
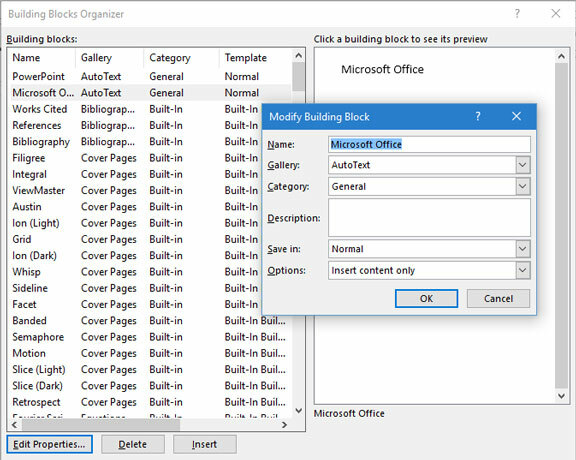
Ez A Microsoft Office támogatási cikke Röviden ismerteti a gyors alkatrészek különféle típusait.
4. Vízjel
A Word 2016 számára.
A vízjelek felhasználhatók márka létrehozására vagy biztonsági intézkedésként. A szöveg állapotát vagy szöveget vagy képet is felhasználhatja. Általános vízjel a „Vázlat”.
Menj Szalag> Design> Vízjel. Használja a négy alapértelmezett vízjel bármelyikét, vagy készítsen saját.
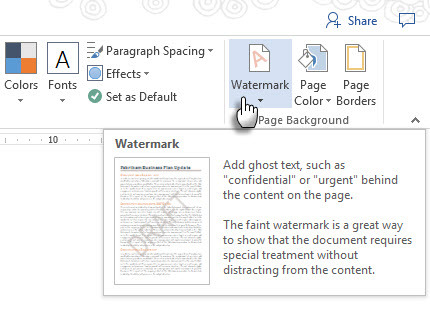
kettyenés Egyedi vízjel> Szöveg vízjel. Válasszon egyet a listából, vagy írja be a saját szövegét. Ezután finomítsa meg a vízjelet a betűkészlet, elrendezés, méret, színek, tájolás és átlátszóság beállításával.
kettyenés Egyedi vízjel> Kép vízjel és keressen egy képet. Automatikusan világít, hogy ne zavarja a dokumentum szövegét, hacsak nem törli a jelölőnégyzetet Kimosás doboz.
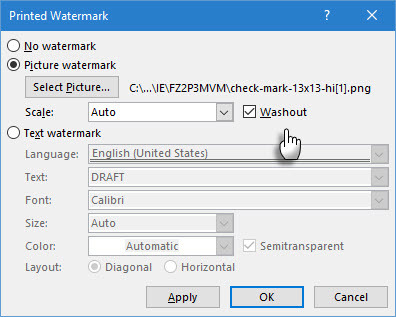
Mentheti alkotásait a Vízjel galéria. Vegye figyelembe, hogy az Egyedi vízjel parancs csak a nyomtatási nézetben van engedélyezve.
Vízjelek készítése az Excel 2016 és az Excel programban PowerPoint 2016 nem olyan automatikus, ahogyan a támogatási információk azt mutatják.
5. Flesch Reading Könnyű
A Word 2016 és az Outlook 2016 számára.
A dokumentumok és e-mailek olvashatóbbá tételének leggyorsabb módja? Használja az olvashatóság pontszámát a a dokumentumok olvashatósági szintje Hogyan szerezzünk bármilyen Word dokumentum olvashatóságátA dokumentumok megértésének ismerete segíthet jobb íróssá válni. Így teheti meg, hogy a Microsoft Word miként biztosítson olvashatósági információkat. Olvass tovább . A Word és az Outlook két mércét használ:
- Flesch olvasás könnyűségi teszt
- Flesch-Kincaid fokozatú teszt
Az Olvasás Könnyű A teszt méri a szótagonkénti szótagok és a szavak átlagos mondatát egy 100 pontos skálán. Minél magasabb a pontszám, annál könnyebb megérteni a dokumentumot. Célja a 60-70-es sorozat.
Az Évfolyam tesztelje a tartalmat az amerikai iskolai végzettséggel. Például a 7,0 pontszám azt jelenti, hogy a hetedik osztályos képes megérteni a dokumentumot. Célja 7,0 - 8,0.
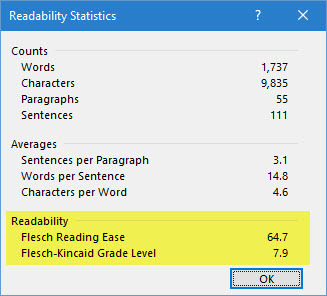
Word-ben: Menj ide Szalag> Fájl> Beállítások és kattintson a gombra próbanyomat.
Alatt A helyesírás és a nyelvtan helyesbítésekorWordben, ellenőrizze a Ellenőrizze a nyelvtant a helyesírással jelölőnégyzet be van jelölve.
választ Olvashatósági statisztikák megjelenítése.
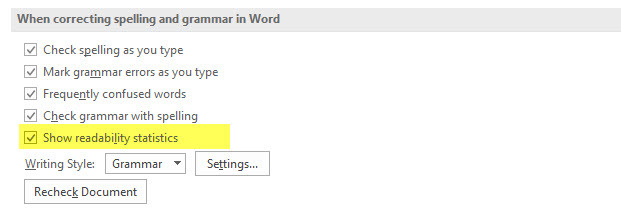
(Outlookban: Ugrás a Fájl> Beállítások és kattintson a gombra Levelezés> Üzenet írása> Helyesírás és automatikus javítás.)
Után Helyesírás-ellenőrzés, a párbeszédpanel megmutatja a dokumentum olvashatóságát.
6. Egyszerű Markup View
A Word 2016 számára.
Irodai dokumentumok használata Útvonal változások a változások figyelése, amikor egy csapat együttműködik egy dokumentum kidolgozásán. Ide tartoznak olyan mutatók, mint a tartalomszerkesztés, a formázási változások, a megjegyzések és az egyéb beillesztések és törlések. Minél több szerző ír egy dokumentumon, annál nagyobb a vizuális rendetlenség. Menj Szalag> Áttekintés> Követés csoport, hogy finomhangolja a megfigyelt változásokat.
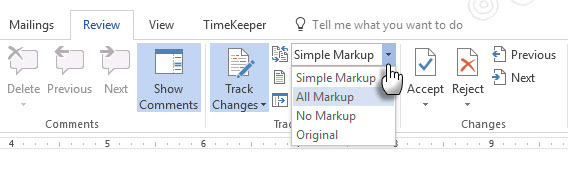
Ha úgy gondolja, hogy a dokumentum nehezen olvasható, kapcsolja be Egyszerű jelölés. A vizuális rendetlenség eltűnik, és csak a margó közelében lévő piros függőleges jelzi, hogy bármilyen változás megtörtént. A Word egy kis ballont mutat egy megjegyzéshez.
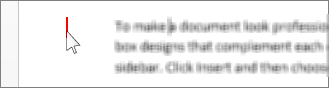
Ha rákattint a piros függőleges sávra (ez szürke függőleges sávvá válik), a dokumentum visszatér a All Markup View az összes követett változás ismét látható. Kattintson a szürke sávra, hogy ismét átkapcsolja a Egyszerű jelölés Kilátás.
7. Aláírás sor
A Word 2016, az Excel 2016 és a PowerPoint 2016 esetén
Az aláírási sor egy egyszerű helyőrző egy olyan dokumentumhoz, amelyet digitálisan el kíván küldeni vagy kinyomtatni. De még egy előnnyel jár. Felveheti a személyes adatait vagy bármilyen egyéb útmutatást az aláíró számára, amelyet szükségesnek tarthat.
Menj Szalag> Beszúrás> (Szövegcsoport)> Aláírás sor.
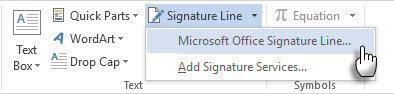
Az Signature Line testreszabható a Aláírás beállítása doboz.
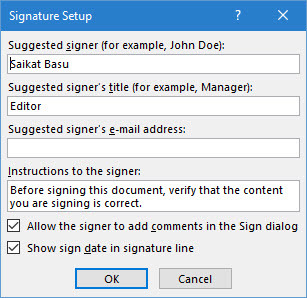
Az aláíró digitális azonosítóival felhasználhatja a dokumentum aláírását, ha a jobb egérgombbal kattint a helyőrzőre, és rákattint Jel.
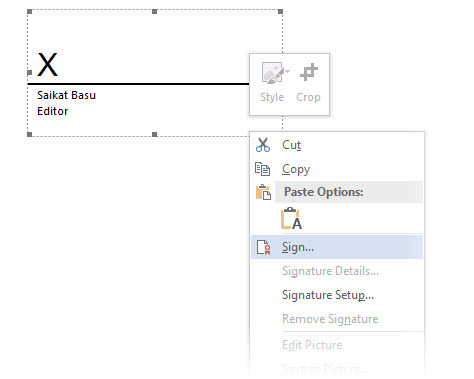
Ha nem digitális aláírást használ, elkészítheti saját aláírási formátumát, és elmentheti azt építőelemként, és újra felhasználhatja a Gyors alkatrészek részéről minden dokumentumra.
8. Láthatatlan digitális aláírás
A Word 2016, az Excel 2016 és a PowerPoint 2016 esetén.
A digitális aláírások nem elektronikus aláírások Az elektronikus aláírása törvényes az egész világon?Az elektronikus aláírás érvényes és törvényes az egész világon? Inkább a papír nélküli világban inkább a tintával írott kézírásos aláírások? Arra nézünk, amit a törvény világszerte mond. Olvass tovább . Ezek erősebb engedélyezési eszközök és titkosítva vannak a dokumentumok biztonságossá tétele érdekében. A dokumentum védelme érdekében hozzáadhat saját láthatatlan digitális aláírásait a Word, az Excel vagy a PowerPoint alkalmazásba.
Szerezzen be saját digitális azonosítót. A Microsoft a DocuSign-n kívül néhány további digitális aláírási szolgáltatással társult.
Menj a Fájl fül> Információ> Dokumentum védelme, Munkafüzet védelme vagy A bemutató védelme és kattintson a gombra Adjon hozzá digitális aláírást.
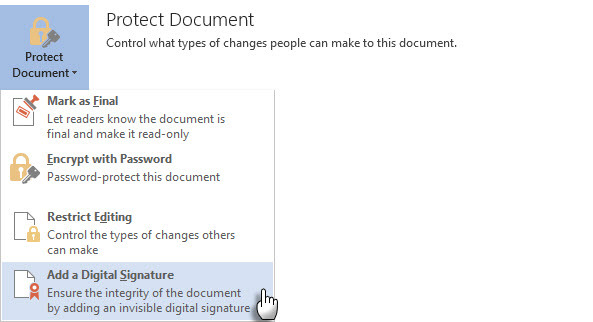
Ban,-ben Jel párbeszédpanelen adja meg az aláírás okát a Célja jelölje be és kattintson a gombra Jel.
A dokumentum digitális aláírása után megjelenik az Aláírások gomb, és a fájl most csak olvasható, hogy elkerülje a módosításokat.
Ez A Microsoft támogatási cikke ismerteti az Outlook 2016 módszerét.
9. Kisegítő lehetőségek ellenőrzése
A Word 2016, az Excel 2016 és a PowerPoint 2016 esetén.
Az akadálymentesség-ellenőrző segítségével tisztán olvasható tartalmat hozhat létre a fogyatékkal élők számára. Ez a jelentés egy dokumentumban jelenik meg, amelyet a dokumentumban talál, és elmagyarázza, hogy miért jelenthet problémát minden fogyatékossággal élő személy számára.
Például egy olyan kép hiánya, amelyben hiányzik az alternatív szöveg, megnehezíti a képernyőolvasót és a látássérült embert. Olyan megoldásokat is kínálunk, amelyek segítenek hibamentes dokumentumok elkészítésében mindenki számára, nem csak fogyatékkal élők számára.
Menj Fájl> Információ. Minden akadálymentességgel kapcsolatos üzenet üzenetként jelenik meg a Ellenőrizze a problémákat gomb.
A fájlban szereplő problémák futtatásához és javításához kattintson a gombra Ellenőrizze a problémákat> Ellenőrizze az akadálymentességet.
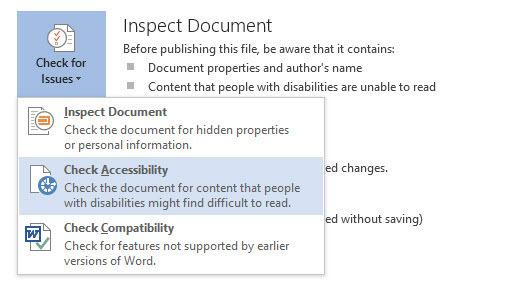
Az akadálymentesség-ellenőrző munkaablak potenciális problémákat és megoldásokat jelenít meg a dokumentumokban felmerülő problémák megoldására.
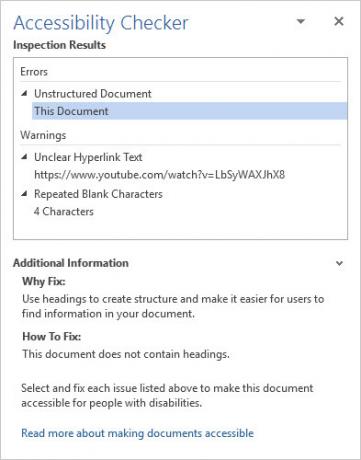
A dokumentum futtatása akadálymentesség-ellenőrzésen keresztül gyakran olyan hibákat derít fel, amelyek megkönnyíthetik vagy megszakíthatják a hivatásos dokumentumot. Például hiányzó fejlécek vagy formázási problémák.
10. Címkézett PDF fájlok
A Word 2016, az Excel 2016 és a PowerPoint 2016 esetén.
A címkézett PDF nem ugyanaz, mint a „címkék” hozzáadása a PDF fájlok rendezéséhez. A Címkézett PDF egy segítő szolgáltatás a hozzon létre felhasználóbarát PDF fájlokat Ezeket a tippeket tegye elérhetővé és olvashatóbbá a PDF-fájljaitBármely jó PDF-nek elérhetőnek kell lennie az ötletek kommunikációja érdekében - kövesse ezeket a tippeket, és ellenőrizze, hogy a dokumentum eléri-e a célt. Olvass tovább a Microsoft Office-tól. A címkézett PDF is fontos a létrehozáshoz újratölthető dokumentumok amelyek minden típusú kijelzőn működnek. A legegyszerűbb módon a „Címkék” meghatározzák a PDF szerkezetét. Gondolj rájuk olyan térképekként, amelyek magyarázatot adnak egy összetett PDF-dokumentum különféle elemei közötti logikai kapcsolatokra. Például: listák, táblázatok és képek.
A Microsoft magyarázza a címkézett PDF fájlok alapjai:
A címkézés hozzáad egy „szemantika” nevű információs réteget a PDF dokumentumhoz, amely jelzi, hogy milyen típusú objektumok vannak a fájlban, például: fejlécek, bekezdések, képek és táblázatok. Amikor a fájlt PDF formátumban menti, ezeket a szemantikákat a használt Office alkalmazás azonosítja és címkézi, és hozzáadja a fájlhoz.
A Microsoft Office automatikusan megcímkézi a dokumentumot, amikor PDF-re konvertálja, de tisztában kell lennie a dokumentumot irányító beállítással.
kettyenés Fájl> Mentés másként és keressen egy helyet.
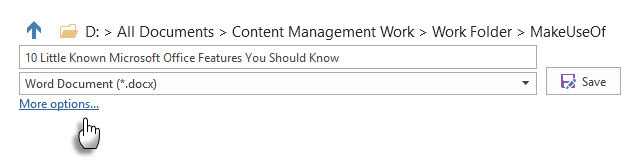
Ban,-ben Mentés másként párbeszédpanelen válassza a lehetőséget PDF ban,-ben Mentés típusként lista.
Kattintson Több lehetőség. Ban,-ben Mentés másként párbeszédpanelen válassza ki ismét a PDF fájlt, majd kattintson a Opciók gomb. Győződjön meg arról, hogy Dokumentumszerkezet-címkék a hozzáférhetőség érdekében jelölőnégyzet be van jelölve, és kattintson a gombra rendben.
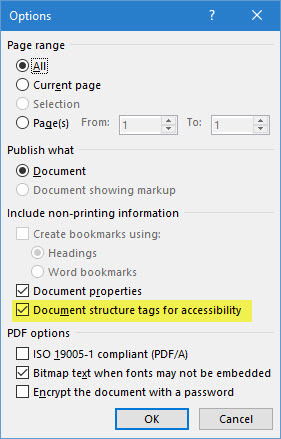
A kevéssé ismert tulajdonságok a termelékenység fellendülései
Gondolj egy olyan ritka funkcióra, amelyet egy tippből fedez fel. Talán egy kicsi volt billentyűparancs 60 Alapvető Microsoft Office billentyűparancsok a Word, az Excel és a PowerPoint számáraTöbb száz gyorsbillentyű érhető el az Office-ban, de ezek a legfontosabbak, amelyeket érdemes tudnia, mert sok időt takarítanak meg. Olvass tovább vagy valami erősebb, mint például titkosítás vagy jelszóvédelem Jelszóvédelem és a Microsoft Office-fájlok titkosításaSzeretne gondolni, ha valaki bepillantott a OneNote notebookjaiba, vagy hozzáférhet a Word-dokumentumokhoz? Ha igen, akkor válaszoljuk meg, hogyan kell megvédeni az Office fájlokat. Olvass tovább . Talán az a képesség, hogy az Office dokumentumait közzétehesse Docs.com.
A személyes munkafolyamatokba bevitt minden új szolgáltatás nemcsak arra készteti bennünket, hogy értékeljünk egy szoftvert, hanem egy lépést hozzon a tanulási görbeünkbe is.
Most a te sorod, hogy elmondja nekünk az egyetlen Microsoft Office funkciót, amely szinte ugyanolyan fontos, mint a jobb kezed. A fenti lista hány funkciója volt „új” számodra?
Saikat Basu az Internet, a Windows és a termelékenység helyettes szerkesztője. Miután eltávolította az MBA zűrzavarát és a tízéves marketingkarriert, most szenvedélyesen segít másoknak a mesemondó készség fejlesztésében. Vigyáz a hiányzó Oxford vesszőre, és utálja a rossz képernyőképeket. De a fotózás, a Photoshop és a termelékenység ötletei megnyugtatják a lelkét.