Hirdetés
A Microsoft OneNote kiválóan alkalmas jegyzetek felvételére, tárolására és szinkronizálására az eszközök között. Ha tisztában van a biztonsággal, akkor nézd meg, hogyan védheti meg jegyzeteit jelszóval. Végül is a Microsoft OneNote célja az összes információ silója.
A Microsoft jelenleg a OneNote két verzióját kínálja a Windows rendszerben: a Microsoft OneNote Windows 10-re (a Microsoft Store alkalmazás) és a Microsoft OneNote 2016 (a Microsoft Office asztali alkalmazás).
A Microsoft fokozatosan megszünteti a OneNote 2016 alkalmazást, és a szolgáltatások átvitele az asztali alkalmazásból a Microsoft Store alkalmazásba. De ez még folyamatban van, és az asztali alkalmazás még nem megy el.
Fontolnia kell váltás a OneNote for Windows 10 rendszerre Miért kellene váltania a OneNote 2016-ról a OneNote-ra Windows 10 rendszerreA OneNote 2016 fokozatosan megszűnik. Megmagyarázjuk, mi történik a OneNote 2016-ban, és megmutatjuk, milyen nagyszerű előnye van a OneNote for Windows 10 rendszerre való váltásnak. Olvass tovább
. Az asztali alkalmazásnak azonban továbbra is vannak olyan szolgáltatásai, amelyek még nem szerepelnek a Microsoft Store alkalmazásban. Az egyik ilyen hasznos szolgáltatás jelszóvédő notebook szakaszok és ma megtudjuk, hogyan lehet ezt megtenni.Néhány megjegyzés a OneNote szakasz jelszavairól
A jelszavakat csak a notebook szakaszaira lehet alkalmazni, a teljes notebookokra nem. És a védett szakaszok feloldhatók a OneNote for Windows 10 rendszerben, de a OneNote 2016 használatával kell használni a jelszót egy nem védett szakaszhoz.
A Microsoft OneNote titkosítást használ Jelszóvédelem és a Microsoft Office-fájlok titkosításaSzeretne gondolni, ha valaki bepillantott a OneNote notebookjaiba, vagy hozzáférhet a Word-dokumentumokhoz? Ha igen, akkor válaszoljuk meg, hogyan kell megvédeni az Office fájlokat. Olvass tovább jelszóval védett szakaszok biztosítása érdekében. Ha elfelejti egy szakasz jelszavát, elveszíti a hozzáférést az adott szakaszhoz fűzött megjegyzésekhez. Győződjön meg róla válasszon egy erős jelszót, amelyet nem fog elfelejteni Hogyan hozzunk létre egy erős jelszót, amelyet nem felejtsünk elTudja, hogyan hozhat létre és emlékszik egy jó jelszóra? Íme néhány tipp és trükkö az erős, különálló jelszavak fenntartásához az összes online fióknál. Olvass tovább és ne feledje, hogy a OneNote jelszavai kis- és nagybetűket érzékenyek.
A jelszóval védett szakaszok nem tartoznak a notebook keresésekbe. És címkék a OneNote jegyzeteken Miért kell minden OneNote felhasználónak elkezdenie a címkék használatát?Az egyéni címkék finom szolgáltatás, és könnyen figyelmen kívül hagyhatók, de megfelelő használat esetén új magasságokba vezetheti a szervezetét és a termelékenységet. Olvass tovább egy védett szakaszban nem szerepelnek a jegyzetcímke-összefoglalókban címkék keresésekor. Tehát, mielőtt szöveget vagy címkéket keresne, nyitja meg azokat a szakaszokat, amelyeket bele szeretne foglalni a keresésbe.
Jelszóvédelemmel ellátott szakasz a OneNote notebookban
A szakasz jelszóval történő védelme érdekében nyissa meg a notebookot, amely tartalmazza a védeni kívánt részt.
Ezután kattintson a jobb gombbal a szakasz fülre, és válassza a lehetőséget Jelszóval védje ezt a részt. Ha jobb gombbal kattint egy szakasz fülre, akkor ez a szakasz automatikusan aktív részévé válik, ha nem volt.
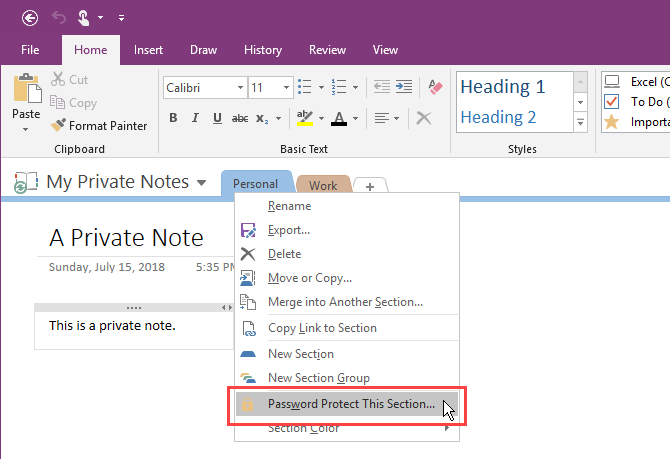
Ban,-ben Jelszó védelem kattintson a jobb oldali ablaktáblára Állítson be jelszót.
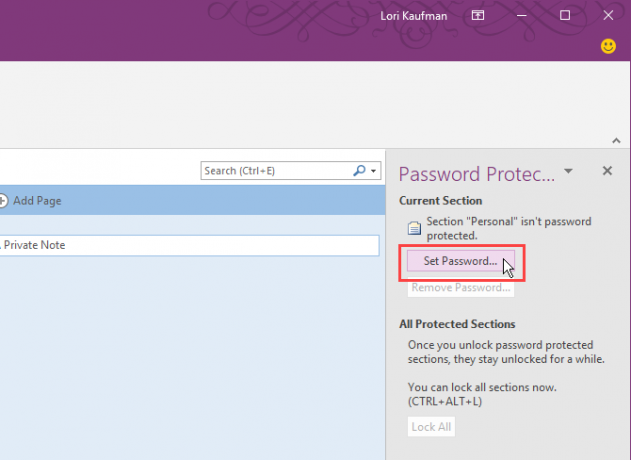
A Jelszó védelem párbeszédpanelen írja be a kívánt jelszót a Írd be a jelszót mezőbe, és ismét a Jelszó megerősítése doboz. Ezután kattintson a gombra rendben.
Ismét nincs mód a jelszó visszaállítására egy védett szakaszhoz, ami azt jelenti, hogy elveszíti a hozzáférést a szakasz összes megjegyzéséhez. Ne felejtsen el létrehozni egy erős jelszót, amelyre emlékszik.
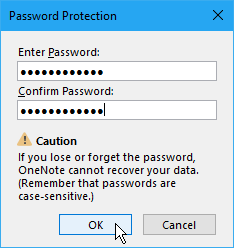
Zárja be a jelszóval védett szakaszokat a OneNote alkalmazásban
Jelszó alkalmazása egy szakaszra nem zárja be azonnal a szakaszt. Alapértelmezés szerint a jelszóval védett szakaszok zárolva vannak öt perc múlva. Megváltoztathatja ezt az időt, és később megmutatjuk, hogyan kell ezt megtenni.
A jelszóval védett rész bezárásához nyissa meg a Jelszó védelem ablaktáblát az adott szakaszra, majd kattintson a gombra Mindent lezár. Ez lezárja az összes jelszóval védett, jelenleg nyitott részt. Egyszerre csak egy részt nem lehet lezárni.
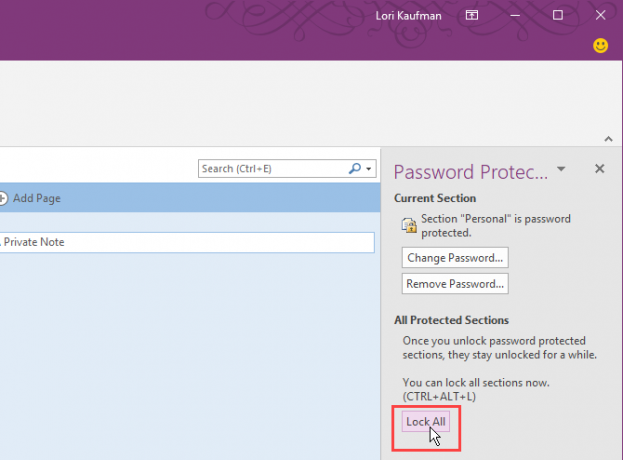
Nyissa ki a OneNote Notebook védett részét
A lezárt szakaszok olyan üzenetet jelenítenek meg, amely szerint a szakasz jelszóval védett. A szakasz feloldásához kattintson a szakasz oldalára, vagy nyomja meg a gombot Belép.
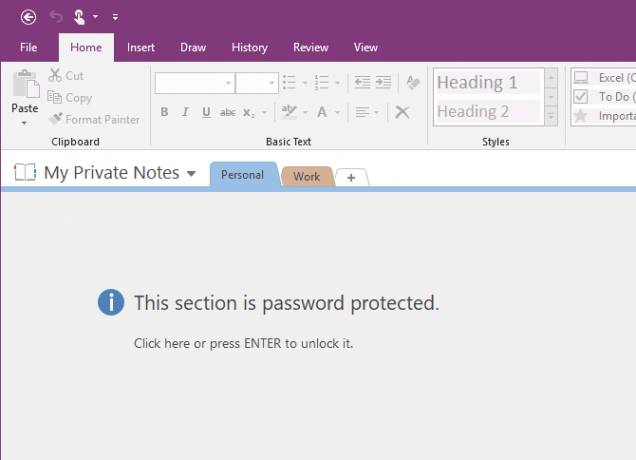
A Védett szakasz párbeszédpanelen írja be a jelszavát, majd kattintson a gombra rendben.
A védett rész összes megjegyzés hozzáférhetővé válik.
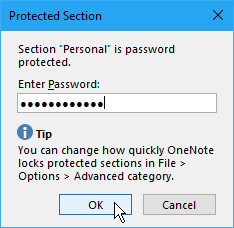
Változtasson egy védett szakasz jelszavát a OneNote alkalmazásban
A jegyzetek biztonságának megőrzése érdekében rendszeresen meg kell változtatnia a jelszavát.
Egy szakasz jelszavának megváltoztatásához először fel kell oldani a szekciót, amint arról a fenti „Védett szakasz feloldása a notebookban” részben beszéltünk.
Ezután nyissa meg a Jelszó védelem ablaktáblát az adott szakaszra, majd kattintson a gombra Jelszó módosítása.
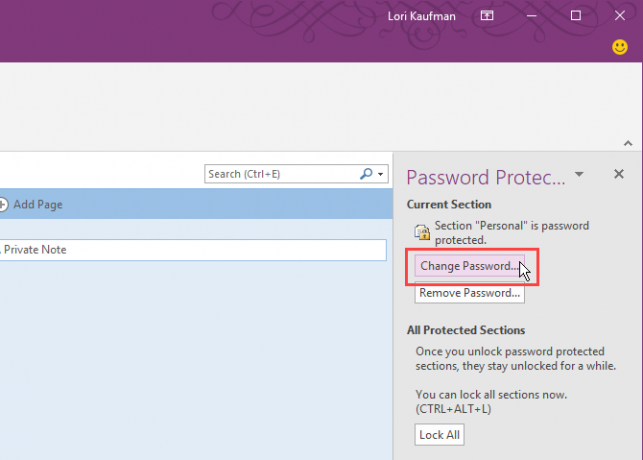
A Jelszó módosítása párbeszédpanelen írja be az aktuális jelszót a régi jelszó doboz.
Ezután írja be az új jelszót a Adjon meg új jelszót mezőbe, és ismét a Jelszó megerősítése doboz. kettyenés rendben.
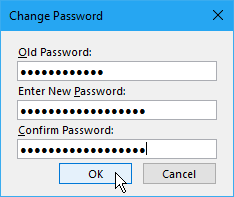
Módosítsa a jelszavak beállításait a OneNote szakaszokban
Mint már említettük, a jelszóval védett feloldott szakaszok automatikusan bezáródnak, miután öt percig nem dolgozott velük. Testreszabhatja az időtartamot, vagy letilthatja az időkorlátot.
Nyissa meg a Jelszó védelem ablaktábla bármely szakasz lapról. Ezután kattintson a Jelszó beállítások link az ablaktábla alján.
Ön is mehet Fájl> Opciók> Speciális hozzáférni a jelszavak opciók.
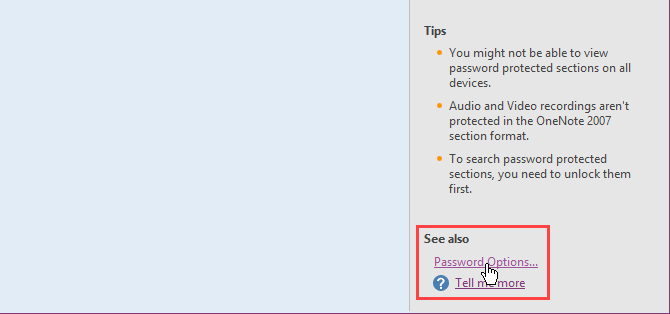
Ha meg akarja változtatni azt az időtartamot, amikor a védett szakaszokat automatikusan bezárják az inaktivitás, válassza ki az időtartományt a Zárja le a jelszóval védett szakaszokat, miután nem dolgoztam bennük a következő ideig legördülő lista a jelszavak rész a jobb oldalon. Megakadályozhatja a védett szakaszok automatikus lezárását egy adott időtartam után, ha törli a jelölőnégyzetet.
A védett szakaszok automatikus zárolásához, amikor másik oldalra, szakaszra vagy notebookra lép, ellenőrizze a Zárja le a jelszóval védett szakaszokat, amint távol tartom őket doboz.
Ha a jelszóval védett szakaszokban szereplő jegyzeteket ideiglenesen elérhetővé szeretné tenni más programok számára, ellenőrizze a Engedélyezze a kiegészítő programokat a jelszóval védett szakaszok eléréséhez, amikor azok fel vannak oldva doboz.
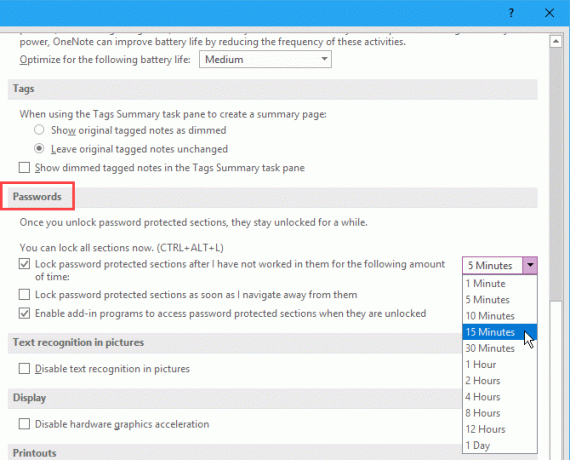
Ezután kattintson a gombra rendben. A módosítások végrehajtása után a következő üzenet jelenik meg. Zárja be a OneNote alkalmazást, és indítsa újra a módosítások alkalmazásához.
Távolítsa el a védett szakasz jelszavát a OneNote alkalmazásból
Ha nem kell több részt védenie, eltávolíthatja a jelszót.
Nyissa meg azt a részt, amelyet védeni szeretne, majd nyissa meg a Jelszó védelem az adott szakasz ablaka.
Nyissa ki a szekciót, ha szükséges. Ezután kattintson a gombra Távolítsa el a jelszót.
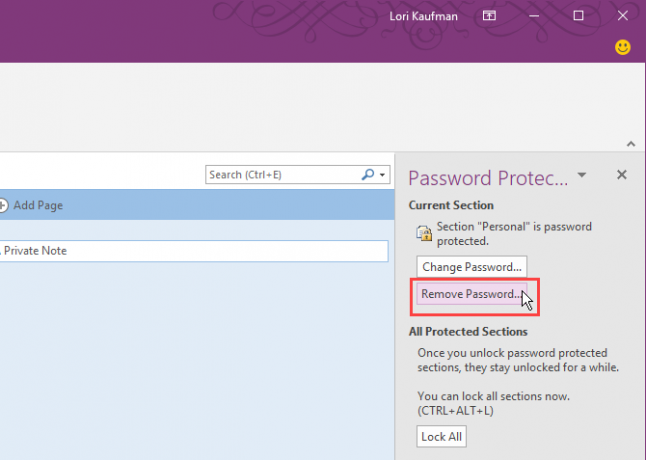
A Távolítsa el a jelszót párbeszédpanelen írja be az aktuális jelszót, majd kattintson az OK gombra rendben.
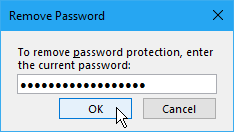
Hozzáférés a védett megjegyzésekhez a OneNote eszközön mobil eszközökön
A OneNote szinkronizálja az összes notebookját, szakaszát és oldalát az összes eszközzel. És bármilyen eszközön kinyithatja és lezárhatja a védett szakaszokat, és hozzáférhet a személyes adataihoz.
Hibaelhárítás: A OneNote-nak jelszó szükséges a szinkronizáláshoz
Ha olyan hibaüzenetet kap, hogy a OneNote-nek jelszóra van szüksége a szinkronizáláshoz, akkor a gyorsítótárazott Microsoft Office-hitelesítő adatok lehetnek, amelyek a jelszót tárolják. A gyorsítótárazott hitelesítő adatok törlése valószínűleg kijavítja ezt a hibát.
Zárja be az összes Microsoft Office programot, és kövesse az alábbi lépéseket:
- Indítsa el a „Credential Manager” beírását a tálcán található Search / Cortana mezőbe.
- kettyenés Hitelesítő adatok kezelője amikor megjelenik a keresési eredmények között.
- kettyenés Windows hitelesítő adatok a Kezelje hitelesítő adatait képernyő.
- Alatt Általános hitelesítő adatok, keres MicrosoftOffice16_Data: SSPI terméket. Mindegyik Microsoft-fiókhoz megjelenik egy, amelybe bejelentkezett a számítógépén. Bontsa ki a szakaszt a törölni kívánt fiók jobb oldalán lefelé mutató nyílra kattintva.
- kettyenés Vegye ki.
- kettyenés Igen a megjelenő megerősítő párbeszédpanelen.
- Távolítsa el a másikat MicrosoftOffice16_Data: SSPI elemeket, hogy újból elinduljon, és ellenőrizze, hogy szinkronizálja-e a notebookjait.
- Zárd be a Hitelesítő adatok kezelője és indítsa újra a számítógépet.
- Indítsa el a OneNote alkalmazást, és írja be a hitelesítő adatait.
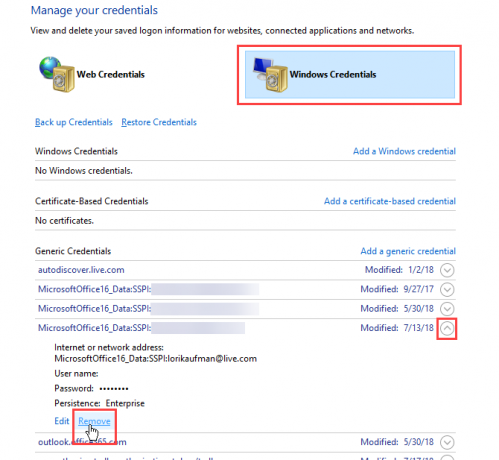
Védje OneNote adatait jelszavakkal!
Az adatok védelme részben a biztonsági mentésből készül. Alapértelmezés szerint a OneNote tárolja a notebookjait a OneDrive-fiókban, így szinkronizálódik a többi eszközzel.
A OneNote 2016 alkalmazásban dönthet úgy, hogy notebookjait a helyi meghajtón tárolja. Ez az egyik módja annak, hogy megkönnyítse a OneNote adatok biztonsági mentését. Lefedtük a OneNote notebookok szinkronizálásának, biztonsági mentésének és visszaállításának módszerei Hogyan soha ne veszítsen jegyzetet a OneNote notebookokbanA OneNote annyira jó, nehéz elveszíteni semmit, még akkor is, ha megpróbálja. Mutassuk meg, hogyan kezeli a OneNote a notebookokat, hogyan kezelik a biztonsági mentéseket, és hogyan tudja visszaállítani a törölt jegyzeteket is. Olvass tovább , ezért ne felejtse el ezeket a munkafolyamatba is beépíteni.
Lori Kaufman egy szabadúszó műszaki író, aki a kaliforniai Sacramento területén él. Készülék- és tech-geek, akik szeretnek sokféle témáról írt cikkeket írni. Lori szereti a rejtélyek olvasását, a keresztszemes varrást, a zenei színházat és a Doctor Who-t is. Kapcsolatba léphet Lori-val a LinkedIn-en.