Hirdetés
A Parancssor egy olyan Windows segédprogram, amely lehetővé teszi a rendszer számára utasítások megadását. Automatizálhatja a feladatokat, elháríthatja a problémákat, és mindenféle funkciót végrehajthat. Megmutatjuk, hogyan lehet a legtöbbet kiaknázni belőle, ideértve a színek megváltoztatását, a több parancs végrehajtását, bármilyen parancs segítségét és még sok minden mást.
A Parancssor megnyitásához csak keressen egy rendszert cmd és nyissa meg a megfelelő eredményt. Alternatív megoldásként nyomja meg a gombot Windows billentyű + R, típus cmd a Futtatás segédprogramba, és nyomja meg Belép elindítja a parancssort.
Ha van saját tippe, amellyel megoszthatja, ne felejtse el értesíteni velünk az alábbi megjegyzés szakaszban.
1. Mindig Nyissa meg rendszergazdaként
A parancssort normál és rendszergazda módok. Néhány parancs csak az utóbbiban fog működni, tehát általában ésszerű, hogy ezt a módot csak állandóan használja.

Ahhoz, hogy rendelkezzen egy parancssori példányt, amely mindig rendszergazdaként nyílik meg, parancsikont kell használnunk. Keressen egy rendszert
cmd, Jobb klikk az eredményt, és válassza ki Küldés> Asztalra (parancsikon létrehozása).Jobb klikk kattintson az új parancsikonra Fejlett, és jelölje be Futtatás rendszergazdaként. nyomja meg rendben kétszer, és kész.
2. Hozzáférés a Windows Key + X segítségével
Ha megnyomja Windows billentyű + X elindítja az energiafelhasználó menüt. Gyors hozzáférést biztosít az olyan eszközökhöz, mint az Eszközkezelő, a Lemezkezelés és a Feladatkezelő.
A parancssort is felsorolhatja, de valószínűleg a Öné helyett a Windows PowerShell található.

Nagyon könnyű ezt váltani. A kezdéshez nyomja meg a gombot Windows billentyű + I a Beállítások megnyitásához. Keresse meg a Testreszabás> Tálca. Csúszik Cserélje ki a parancssort a Windows PowerShellre a menüben, amikor jobb egérgombbal kattint a Start gombra vagy megnyomja a Windows logógombot + X nak nek Ki. Most a parancssort látja a listán.
Nézze meg útmutatóunkat a parancssor megnyitásának leggyorsabb módja Ez a leggyorsabb módja a parancssor megnyitásának a Windows rendszerbenA Parancssor sokféleképpen nyitható meg, de valójában csak a legegyszerűbb és leggyorsabb módszert kell tudnia. Olvass tovább Ha szeretne tudni más módokról is, akkor megnyithatja a segédprogramot.
3. Nyissa meg a Mappa környezet menüben
A Windows 10 előtt a 14986-at építették be, megnyomva Shift + jobb egérgombbal egy mappa belsejében megadná a lehetőséget Itt nyithatja meg a parancsablakot. Ekkor megnyílik a Parancssor, és az elérési út már meg van állítva a megadott mappában.
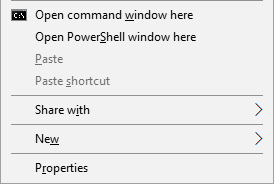
Ezt azonban felváltotta a Itt nyissa meg a PowerShell ablakot amint a Microsoft megpróbálja távolítsa el az embereket a parancssorból Parancssor vs. Windows PowerShell: Mi a különbség?A Windows felhasználók a Command Prompt vagy a PowerShell használata nélkül is megbirkózhatnak velük. De a Windows 10 és az új funkciók mellett, talán itt az ideje, hogy megtanultuk. Olvass tovább . Mint A Windows 10 automatikus és kényszerített frissítéssel rendelkezik A kényszerített frissítések előnyei és hátrányai a Windows 10 rendszerbenA frissítések megváltoznak a Windows 10 rendszerben. Most választhat. A Windows 10 azonban kényszeríti a frissítéseket Önre. Előnyei vannak, mint például a jobb biztonság, de rosszul is fordulhat. Mi több... Olvass tovább , ebben a kérdésben nincs más választása. Ha nem tetszik a változás, és szeretne hozzáadni a Parancssor opcióhoz, menjen tovább a következőhöz: TenForums és töltse le a regisztráció javításait.
4. Másolás és beillesztés
Ha szöveget szeretne másolni, nyomja meg a gombot Ctrl + M a jelölési módba lépéshez. Kattintson a bal egérgombbal, és húzza jelölje ki a kívánt szöveget, majd nyomja meg a gombot Ctrl + C vagy Belép hogy másolja a vágólapra. Meg lehet nyomni Kilépés bármikor, ha kilép a jelölési módból. A beillesztéshez egyszerűen nyomja meg a gombot Ctrl + V.

Gondolod, hogy túl nehézkesnek hangzik? Jobb klikk kattintson a Parancssor címsorra, majd kattintson a gombra Tulajdonságok. Váltás a Opciók fül, jelölje be QuickEdit mód, majd kattintson a gombra rendben. Most már nem kell megnyomnia semmit, mielőtt szöveget kiemelne.
5. Használja a nyilakat az előző parancsokhoz
Ha beírt egy korábbi parancsot, amelyet újra használni szeretne, akkor használja a fel és le- nyilak a billentyűzeten a mozgatás között. Ez akkor hasznos, ha többször végrehajtja ugyanazokat a parancsokat, vagy szeretne kijavítani egy hibát az éppen beküldött fájlban.

A gombot is megnyomhatja jobb nyílbillentyű az előző parancs karakter beírására karakter szerint. Ez akkor lehet hasznos, ha több parancsot kell megadnia, amelyeknek ugyanaz a nyitása.
Alternatív megoldásként nyomja meg a gombot F7 az előző bemenetek listájának megtekintéséhez, a fel és le- nyilak a navigáláshoz és Belép kiválasztásához vagy beírásához doskey / történelem hogy kiadja a parancssorban.
6. Húzza és dobja be a fájlokat a bevitelhez
Unalmas lehet, ha egy mappát vagy fájl elérési útját kiírja a parancssorból. Nem kell azonban pazarolni az időt, mert van egy sokkal gyorsabb út.

Keresse meg a kívánt mappát vagy fájlt a File Explorer alkalmazásban. Kattintson a bal egérgombbal, és húzza be egy parancssori ablakba. Ez az út majd megjelenik. Ez ennyire egyszerű!
7. Segítsen bármilyen paranccsal
Van olyan parancs, amelyet nem egészen emlékszel arra, hogyan kell használni, vagy mit csinál? Nincs mit. Csak függessze fel /? és a képernyőn információkat kapsz erről a parancsról, például a használható lehetőségekről és néhány példáról. Mindegyikre működik.
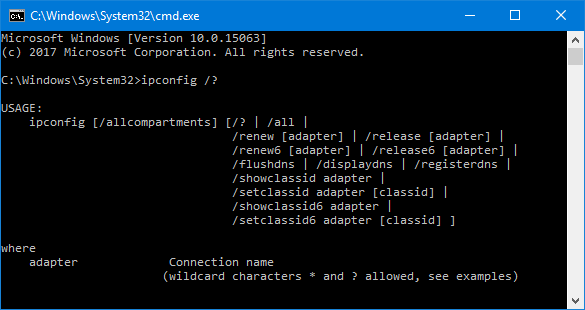
Például, ha további információt szeretne a ipconfig parancs, majd bevitel ipconfig /?. Valójában nem fogja futtatni a parancsot, tehát ne aggódjon miatta.
8. Használja a Tab billentyűt az automatikus kitöltéshez
A gombot megnyomhatja Tab gomb a parancs automatikus kiegészítéséhez. Ez akkor hasznos, ha nem ismeri a parancs teljes nevét, vagy időt takaríthat meg. Például ahelyett, hogy kitöltött volna egy teljes fájlútvonalat, megnyomhatja a Tab billentyűt is, hogy automatikusan kitöltse.

Ha nem ez az, amire szolgál, csak nyomja meg a gombot Tab a lehetőségek átlépése érdekében. Alternatív megoldásként nyomja meg a gombot Shift + Tab a lehetőségek megfordításához.
9. Kimenet fájlba vagy vágólapra
Ha el akarja menteni a parancssori kimenetet, akkor másolhatja, beillesztheti egy szövegszerkesztőbe, majd mentheti. De meg tudod csinálni sokkal gyorsabban, és mindezt a Parancssorban.

Ehhez írja be a parancsot, majd a > és a fájlt, amelyet kinyomtatni szeretne. Például, ha ki szeretné adni az ipconfig fájlt a Dokumentumok mappában lévő szövegfájlba, beírnám ipconfig> C: \ Felhasználók \ Joe \ Dokumentumok \ myinfo.txt.
Kiadhat a vágólapra is, készen áll arra, hogy másutt beillessze. Ehhez írja be a parancsot, majd kövesse | csipesz. Például, ipconfig | csipesz.
10. Visszavon egy parancsot
Ha olyan parancsot nyújtott be, amelyet meg akar állítani, csak nyomja meg a gombot Ctrl + C. Ezzel a parancs annyira véget ér, hogy megy. Ez azt jelenti, hogy nem fogja megfordítani azt, amit már végzett, de tovább nem fogja folytatni.

Azt találja, hogy sok parancs befejeződik, még mielőtt még ideje is lenne a gombok megnyomására, de hasznos azok számára, akik anélkül teljesítenek, hogy kilépnének a Parancssorból.
11. Végezzen el több parancsot
Ha több parancsot szeretne használni, akkor nem kell egymás után beírnia, és meg kell várnia, amíg befejeződnek. Ehelyett szétválaszthatja a parancsokat a &&.
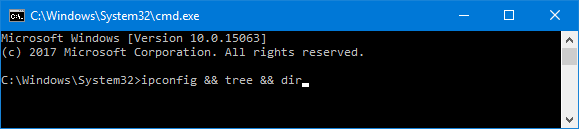
Például, ha mind az ipconfig fájlt, mind a fát ki akarja adni, be kell írnia ipconfig && fa. Ezt megteheti bármelyik parancshoz, amire szüksége van - ez nem csupán kettőre korlátozódik.
12. Testreszabhatja a megjelenést
A Parancssor alapértelmezett fekete-fehér megjelenése ikonikus, de az nem káros, hogy egy kicsit összekeverjük. A megjelenés testreszabásának megkezdéséhez Jobb klikk kattintson a Parancssor címsorára és kattintson a Tulajdonságok.
Kezdje a Betűtípus fület. Itt megváltoztathatja a Méret és Betűtípus használt. A tisztább megjelenítéshez TrueType betűtípust (színes TT szimbólummal jelölve) javasolunk.

Lépjen a Elrendezés fület. Itt módosíthatja a Parancssor ablak méretét és helyzetét. Valójában ez egyszerűbb, ha ezt maga az ablakon hajtja végre, az alapértelmezett Windows képességekkel: húzza az ablak oldalát és mozogjon a tálcán.
Végül menj a Színek fület. A választógombok segítségével válassza ki az újrafesteni kívánt színt, majd kattintson a kívánt színre. Alternatív megoldásként adja meg a piros, a zöld és a kék értéket. Az Átlátszatlanság a csúszka beállítja a Parancssor ablakot teljes egészében - állítsa 100% -ra, ha nem akarja átlátszóságát.
Parancsnoki parancsnok
Remélhetőleg valami újat megtanultak arról, hogyan lehetne a legtöbbet kihozni a Parancssorból. A parancssor annyit tehet, ha valami hatékonyságot javít, például egy fájlba történő kimenet vagy a parancs automatikus kitöltése, vagy csak valami szórakoztató, például a színek megváltoztatása.
Ha még jobbat szeretne használni a Parancssor használatában, olvassa el a következő cikkeket: mi az alapvető parancs? Alapvető Windows CMD parancsok, amelyeket tudnia kellA parancssor sötét felülete az átjáró a fejlett Windows eszközökhöz. Megmutatjuk az alapvető CMD-parancsokat, amelyek lehetővé teszik a hozzáférést hozzájuk. Olvass tovább és általános Windows feladatokat, amelyek megkönnyíthetik 7 általános feladat A Windows parancssor gyors és egyszerűvé tesziNe hagyja, hogy a parancssor megfélemlítse. Ez egyszerűbb és hasznosabb, mint amire számíthat. Lehet, hogy meglepte, hogy mit lehet elérni néhány gombnyomással. Olvass tovább .
Az itt felsorolt tippeket milyen módon fogja használni? Van saját megosztani?
Kép jóváírása: Claudio Divizia a Shutterstock.com webhelyen keresztül
Joe a kezében lévő billentyűzettel született, és azonnal elkezdett írni a technológiáról. Most teljes munkaidőben szabadúszó író. Kérdezzen a Loom-ről.

