Hirdetés
A Linux okos használata ugyanolyan eredményesvé teszi a többi operációs rendszert, mint a többi operációs rendszer, de a képernyők hozzáadása a telepítéshez további előnyöket jelenthet. Még munkaképesebbé válhat, vagy játék közben elmerülhet a virtuális világokban. A legjobban, ha több külső kijelzőt telepít az Ubuntu-ra, az egyszerűbb, mint gondolnád.
Monitor kiválasztása
Mielőtt elkezdené, nyilvánvalóan rendelkeznie kell legalább egy külső monitorral, amely készen áll a csatlakozásra. Technikai szempontból bármi, amit csatlakoztathat a rendszeréhez - tehát győződjön meg arról, hogy a monitor csatlakoztatható a rendszeréhez. Ha a monitor csak VGA-t képes használni, és a rendszernek csak HDMI-portjai vannak, akkor adapterre lesz szüksége a csatlakozáshoz. Ha már használ külső monitort, és jobb élményt szeretne, akkor próbáljon beszerezni egy második külső monitort, amely ugyanolyan méretű, mint a másik. Ideális esetben próbálja meg ugyanazt a modellt megkapni. Ilyen módon, amikor egymás mellé helyezi őket, és az egér nem „ugrik”, amikor az egyik monitorról a másikra mozgatja.
Hook It Up
Miután készen áll a hardverre, kapcsolja be a rendszert. Miután az asztal betöltődött, csatlakoztassa a további monitorokat a rendszeréhez. Az Ubuntu megpróbálja automatikusan konfigurálni az új monitorokat. Míg ez kellene hogy képes legyen felismerni a legjobb felbontást, valószínűleg nem fogja észlelni, melyik monitor van a bal oldalon, és melyik a jobb oldalon. Ennek megváltoztatásához be kell lépnie Rendszerbeállítások, majd kattintson a gombra Kijelző.
Az Ubuntu Display Config eszköz
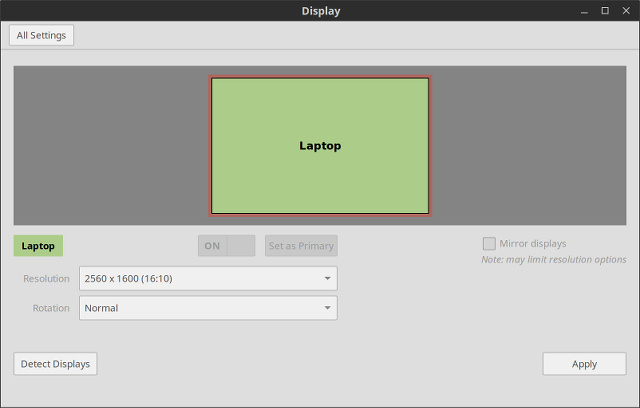
Itt módosíthatja a monitorok beállításait. Az ablak felső felében található régió lehetővé teszi a monitorok átrendezését, hogy Ubuntu tudja, melyik hol található. Mindegyikre kattintva megjelenik egy kis információs doboz a kiválasztott monitor sarkában. Tehát ha rákattint a monitorra, amelyről az Ubuntu szerint jobb, de megjelenik az apró információs doboz a bal oldali monitoron, akkor húzza azt körül a nem kiválasztott balra monitor. Megtalálja az alkalmazást, és az Ubuntunak tudnia kell, hogy melyik monitort hová helyezi.
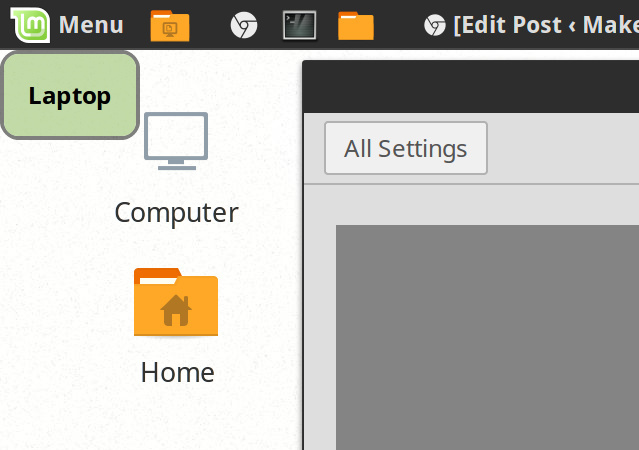
Ha ilyen beállítás van, akkor a monitorokat a normál helyett álló tájolással is elvégezheti fekvő tájolást, és monitorok is lehetnek egymás felett és alatt, ahelyett, hogy csak balra és jobb.
Ha hordozható számítógépet használ, és inkább egy külső monitort használ, mint a laptopján szereplőt, akkor könnyen kiválaszthatja a belső kijelzőt és kapcsolja ki, hogy a grafikus chipnek ne kelljen pazarolni az erőforrásokat a pixeleknek a belső képernyőhöz történő eljuttatásához, ha nem tervezi a használatát azt. Csak kattintson a belső kijelzőre (a rendelkezésre álló kettő vagy több közül - ez nem működik, ha a belső kijelző a csak megjelenítés) és kattintson a Be ki kapcsoló, amely a kijelző választási területe és a „Felbontás” legördülő menü között található.
A projektor csatlakoztatása ugyanolyan egyszerű. Csak válasszon Tükör kijelzők, így a kivetítő ugyanazt fogja mutatni, mint a normál kijelző.
Van néhány további beállítás itt is, például aminek a monitornak a bal oldalán megjelenő indító sávnak kell lennie, vagy ha azt akarja, hogy megjelenjen az összes monitoron (amely automatikusan bekapcsol, ha klónozza a kijelzők). Az egyetlen ok, amiért ez a lehetőség nem jelenik meg a képernyőképeken, az az, hogy a Linux Mint-et használom a rendszeremön, amely a Cinnamon-t használja, és nincs az Indító sáv, amely az Ubuntu's Unity-nak van.
Ha önálló illesztőprogramokat használ
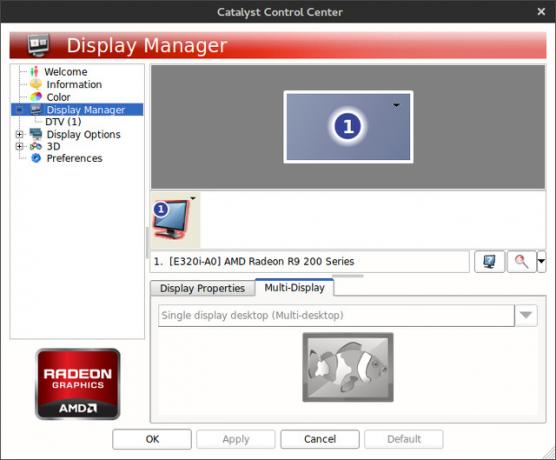
Ha nem használja az Intel grafikáját vagy a az AMD nyílt forráskódú verziói A nyílt forráskódú AMD grafikák most már fantasztikusak, itt megtudhatja, hogyan lehet őket beszerezniAz AMD szabadalmaztatott illesztőprogramja Linuxon gyors, de hibás, és a nyílt forrású illesztőprogram most félelmetesvé vált Olvass tovább vagy NVIDIA grafikus illesztőprogramok, akkor problémák merülhetnek fel (vagy ha nem szerencséd!) az Ubuntu monitorok kezelésére szolgáló eszközével. Ha ez a helyzet, akkor be kell lépnie a saját grafikus illesztőprogramja Használjon AMD szabadalmaztatott grafikus illesztőprogramokat és hogyan telepíti őket? [Ubuntu]Ha AMD vagy nVidia grafikus kártya vagy chip van az asztalon vagy laptopján, akkor a motorháztető alatt van néhány komoly grafikai feldolgozási teljesítmény. Ezek a nagyra becsült grafikai gyártók azonban szeretnék megtartani ... Olvass tovább konfigurációs segédprogramot, és végezze el a szükséges módosításokat ott.
A koncepció általában ugyanaz, de a változtatások végrehajtása csak attól függ, hogy a segédprogram milyen lehetőségeket mutat be Önnek. Ubuntu konfigurációs eszközében azonban az Ubuntu-specifikus beállításokat, például a hordozórakéta elhelyezésének helyét, meg kell tennie. Az eszköz használata során el kell kerülnie az esetleges monitor-beállításokat.
Lehetséges kérdések
A legtöbb esetben nem kell különféle kérdésekkel foglalkoznia a kiegészítő kijelzők konfigurálásával. Az egyetlen probléma, amivel valaha találkoztam, az, hogy a HiDPI támogatás nem eléggé teljes. Ezzel azt értem, hogy ha olyan rendszert használ, amelyen engedélyezett a HiDPI beállítások (például a MacBook Pro Retina rendszeren Hogyan telepíthetek és dupla indítású Linuxot a Mac-reA következőképpen telepítheti a Linuxot a Mac-re. Kipróbálhatja a kettős indítású Ubuntu alkalmazást, vagy a macOS-t teljesen Linuxra cserélheti! Olvass tovább , amelynek az egyik a legnépszerűbb és legismertebb HiDPI képernyők Hogyan működik az Apple Retina kijelző? [MakeUseOf magyarázat]Manapság az emberek őrültek az Apple Retina kijelző miatt. Állítólag csodákat tesz! Teljesen nem pixelezett képernyő? Ki gondolta volna valaha?! Számos kérdés áll azonban az állítólag forradalmi technológiai fejlődés előtt. Ez valóban... Olvass tovább ), akkor a további kijelzőkre ugyanazok a beállítások vonatkoznak. Ez azt jelenti, hogy minden a kijelzőn hatalmasnak tűnik.
Remélhetőleg valamikor a HiDPI beállítások monitoronként is alkalmazhatók, nem pedig az egész rendszerre messze nem várható javítás, amíg a Wayland nem lesz az alapértelmezett képernyőkezelő a legtöbb Linux disztribúciónál. Wayland tömeges örökbefogadása még néhány évvel távol van. Egyelőre megteheted kipróbálhatja a Wayland-et élő környezetben Hogyan lehet kipróbálni a Wayland-t, egy új megjelenítő szervert LinuxraA Linux disztribúciók hamarosan új megjelenítő szervert kapnak, Wayland néven. Vessen egy pillantást a Waylandre, és nézzük meg, hogyan lehet kipróbálni. Olvass tovább .
Légy kreatív!
Több monitor használata Ubuntuban egyszerű. A legtöbb már automatikusan felismerésre kerül, és az Ubuntu-hoz tartozó konfigurációs eszköz egyszerű és érthető, így a szükséges módosítások gyorsan végrehajthatók. Tehát, ha meg akarja csinálni, folytassa! Ez olyan egyszerű, amennyire csak lehet.
Mi a legkifinomultabb képernyőbeállítás Linuxon? Mit csináltál azzal a képernyőn lévő ingatlannal? Tudassa velünk a megjegyzésekben!
Danny az észak-texasi egyetemen dolgozik, aki élvezi a nyílt forráskódú szoftverek és a Linux összes aspektusát.

