Hirdetés
Eljön az idő, amikor mindenféle információval kell foglalkoznia, amely más típusú fájlokban tárolódik, és azokat be kell hoznia Microsoft Excel. Nem távolodhat el az állandóan jelen lévő szövegfájltól. Fogadok, hogy találsz néhányat minden nap.
Íme néhány mindennapi példa:
- A szöveges fájlban tárolt értékesítési vagy termékinformációk Excel-elemzése.
- Adatok cseréje két különböző szoftver között (esetleg egy adatbázisból egy táblázatba).
- Az e-mail programban tárolt nevek, címek és e-mail azonosítók (pl. exportálás a Microsoft Outlookból az Excelbe Az Outlook névjegyek exportálása bárhovaExportálnia kell az Outlook névjegyeit, és nem biztos benne, hol kezdje? Megmutatjuk, hogyan kell exportálni az Outlookból és importálni a rendeltetési helyére. Olvass tovább ).
A Microsoft Excel minden eszközt megad a külső adatforrásokhoz történő csatlakozáshoz. Beszéljünk az elválasztott szöveges fájlokról.
Ez egy elhatárolt szövegfájl

Mint láthatja, a vezeték- és utóneveket, a vállalkozásokat, amelyekben dolgoznak, és az egyéb részleteket vesszők választják el egymástól. Ez
vesszővel elválasztott szövegfájl bármilyen szövegszerkesztőben könnyen létrehozható.Jelenleg ez nem hasznos. Hozza ezt be egy táblázatba, és professzionálisabb dokumentumot készíthet.
Például könnyedén megkeresheti a másolatot és eltávolíthatja azokat. Akkor tudod használja a táblázatot címkék létrehozásához és az e-mailek egyesítéséhez Címkék nyomtatása az egyesítéskel a Microsoft Word és az Excel programbanMég mindig másolás és beillesztés használ címkék, név kitűzők vagy más személyre szabott tömegkommunikáció létrehozásához? A Mail Merge egy egyszerű Microsoft Office automatizálási eszköz másodpercek alatt kinyomtathatja a címkéket. Olvass tovább ha a címek szintén részei az adatoknak.
Az alapötlet itt az, hogy az információkat egy szövegfájlból importálja, és a különféle információkat külön oszlopokra osztja, és az egyes oszlopokat megfelelő fejléccel nevezze el.
Nézzük meg részletesebben egy elválasztott szöveges fájlt ...
A megkülönböztetett szövegfájlok 3 különféle típusa
Három általános fajta leválasztott fájl létezik attól függően, hogy az egyes értékeket hogyan szétválasztja (elhatárolja). Bármely karakter felhasználható a fájl egyes bejegyzéseinek elválasztására.
Például: a cső (|) vagy egy egyszerű tér. Meg fogja találni, hogy ez a három a leggyakoribb elválasztott elválasztó típus az egyes szövegrészek között.
- Vesszővel elválasztott értékek.
- Fülön elválasztott értékek.
- Kettőspont elválasztott értékek.
A Szövegválasztó minden értéket külön tart a következőtől. Bármely érték, amely követi a határolót, és megelőzi a határoló következő megjelenését, egyetlen értékként kerül importálásra. Ne felejtse el, hogy a kijelölt elválasztó közötti értéknek tartalmazhat egy másik elválasztó karaktert is, de ehhez idézőjelre (“) vagy aposztrófra (') van szükség.
Zavaró? Nem túl sok. Lássuk, hogyan lehet egy példával:
A város- és államnevekkel ellátott szövegfájlban lehetnek bizonyos értékek, például „Albany, NY”.
A Microsoft Excel elválasztóként elolvassa a vesszőt (,) a két szó között. A város- és országnevek kezelése egy érték és importálja őket a egy Excel cella dupla idézőjeleket vagy aposztrófekat kell használnunk szövegminősítőként. Ha a karakter nem kerül meghatározásra a szövegminősítőként, akkor az „Albany, NY” két szomszédos cellába kerül, mint például Albany és NY.
Röviden: ha az oszlopban bármilyen értéket pontosan úgy szeretnénk megtartani, akkor az értéket idézőjelbe vagy aposztrófba kell beilleszteni.
Mint láthatjuk az alábbiakban, a Microsoft Excel teljes ellenőrzést nyújt az importálási folyamat felett, valamint az Előnézet ablakot az adatok formátumának megtekintéséhez, mielőtt azok kitöltik a cellákat.
Konvertálás egy elhatárolt szövegfájlból táblázatokba
Sok ilyen van online konverterek Hogyan konvertálhat bármilyen fájlformátumot online, ingyenes eszközökkelHa konvertálnia kell egy fájlt, itt található a legfontosabb azon webhelyek listája, amelyekhez fordulnia kell. Olvass tovább amely nyers CSV-szöveges fájlt vehet fel, és kiszoríthat egy XLS-táblázatot. Zamzar és Convertio két kiváló eszköz.
De nem kell online konvertert keresnie, mert a Microsoft Excel natív szolgáltatással rendelkezik, amely sokkal jobban teljesíti a munkát.
Vegyünk egy mintát CSV-fájlt, és lépjünk át a körülhatárolt szövegfájlok táblázatokké konvertálásának lépésein. Jó példa a fenti képernyőképe egy vesszővel elválasztott értékből egy Jegyzettömb-fájlban.
A Microsoft Excel segíthet ennek a zavaros hibának a megfelelő sorokká és oszlopokká alakításával. Ezután dolgozhat rajta, és gyönyörűen formázott jelentéssé alakíthatja, vagy előkészítheti a nyomtatáshoz.
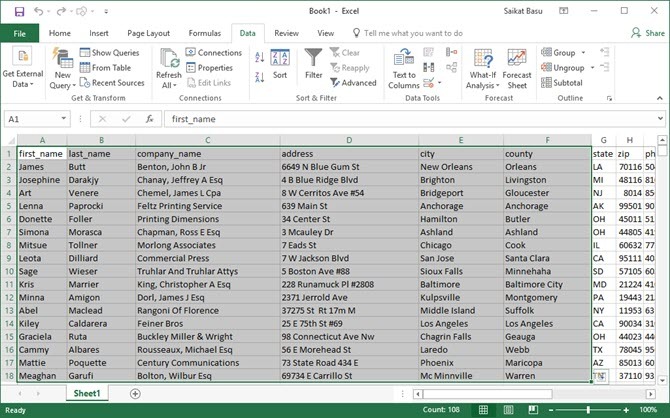
Három módon állíthatja be az adatokat egy CSV-fájlból az Excel táblázatkezelőbe. Először kezdje el a könnyűvel.
1. módszer: Az automatikus importálás
1. Kattints a fájl fülre, majd kattintson a gombra Nyisd ki.
2. Válassza ki a megnyitni kívánt CSV fájlt. A Microsoft Excel automatikusan megnyitja a szövegfájlt, és megjeleníti az adatokat egy új munkafüzetben.
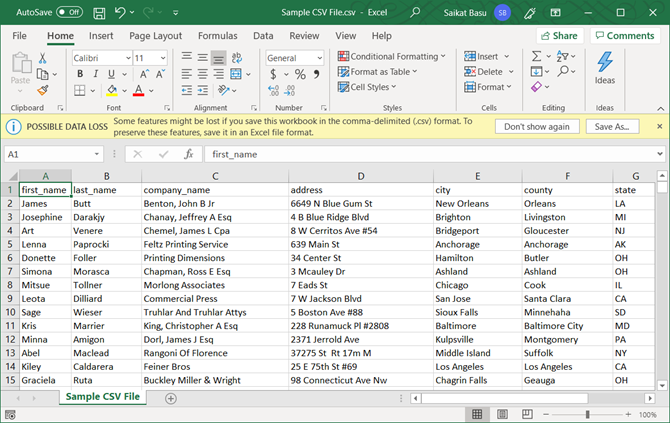
Ez a legközvetlenebb (és a leggyorsabb) útvonal a CSV fájl megnyitásához. A Microsoft Excel az alapértelmezett adatformátum-beállításokat használja az egyes oszlopok olvasására és importálására. De az automatikus importálás nem biztosítja a kívánt rugalmasságot.
Tehát lássuk a varázsló használatának második módját.
2. módszer: Állítsa vissza a Szövegimportáló varázslót
A Szövegimportáló varázsló lehetővé teszi az importálni kívánt adatok szerkezetének ellenőrzését. Szöveges fájlok (vagyis egy TXT kiterjesztésű fájl) importálásakor automatikusan elindul.
Nyissa meg a Microsoft Excel alkalmazást, és keresse meg a szöveges fájlt (vagy változtassa meg a CSV fájl kiterjesztését TXT-re).
A Microsoft elrejtette a régi szövegimportáló varázslót az Excel 365 és 2016 programban (1704-es verziótól kezdve). A szövegimportáló varázslót azonban visszahozhatja az Excel Opciók szolgáltatásából.
1. Menj Fájl> Opciók> Adatok.
2. Görgessen le a Mutasson régi adatimportáló varázslókat szakasz.

3. Szöveg vagy CSV-fájlok importálásához válassza a lehetőséget Szövegből (Legacy). kettyenés rendben az Opciók bezárásához.
4. Most már használhatja a varázslót a szalagból. Menj Adatok> Adatok beszerzése> Régi varázslók> Szövegből (Legacy). Keresse meg és nyissa meg az importálni kívánt CSV fájlt.

Ezzel a háromlépcsős eljárással ellenőrizheti az adatok formátumát.
1. lépés
Így néz ki a Szövegimportáló varázsló az első lépésben.

választ Elválasztott - Ha a szöveges fájl elemeit fül, kettőspont, pontosvessző, szóköz vagy más karakter választja el egymástól.
választ Rögzített szélesség - Ha az összes elem azonos hosszúságú és szépen felépített, szóközökkel elválasztott oszlopokban.
Előfordulhat, hogy a nyers adatoknak fejléc sora van. Például: ["First_name", "last_name", "COMPANY_NAME", "cím", "város", "megye"].
Használat Indítsa el az importot a sorban hogy kiválassza azt a sort, ahonnan az importálás megkezdődik.
Az A fájl eredete a legtöbb esetben az alapértelmezett értékre hagyhatja.
Az Előnézet megjeleníti az értékeket, amint azok megjelennek, ha oszlopokra osztják őket a munkalapon.
kettyenés Következő.
2. lépés
Válaszd a határolójelek a fájljához (esetünkben vesszővel). Más karakter esetén ellenőrizze Egyéb és írja be a karaktert a kis mezőbe. Az Adatok előnézete ablak ad egy pillantást az oszlopos adatok.

Válaszd ki a Kezelje az egymást követő határolókat egyként jelölőnégyzetet, ha adatai egy karakternél többet tartalmaznak az adatmezők között, vagy ha az adatai több egyedi határolót tartalmaznak.
Például ez segít azoknak a fájloknak a kezelésében, amelyeknek esetleg van további helyük egy másik elválasztó előtt vagy után. Segíthet azonosítani a teret egy másik határolóként, és bejelölheti ezt a négyzetet.
Használja a Szövegminősítő legördülő menüből kiválaszthatja azt a karaktert, amely a szövegfájlban értékeket zár le. Korábban beszéltünk arról, hogy a szövegminősítő hogyan segíthet bizonyos értékek importálásában egyetlen cellába, különálló helyett.
Használja a Adatok előnézete ablak a megjelenés ellenőrzéséhez.
Kattintson Következő.
Jegyzet: A varázsló képernyője megváltozik rögzített szélességű adatok importálásakor.
Az Adatok előnézete az ablak segíthet az oszlopszélesség beállításában. Az ablak felső sávjával állítson be egy oszlopszakadást függőleges vonallal. Húzza az oszlopszünetet a szélesség növeléséhez vagy csökkentéséhez. Kattintson duplán az oszlopszünetre annak eltávolításához.

Rögzített szélességű fájlban nem használnak határolókat a fájlban lévő értékek elválasztására. Az adatok sorokba és oszlopokba vannak rendezve, soronként egy bejegyzéssel. Minden oszlopnak rögzített szélessége van, karakterekkel megadva, amely meghatározza a maximálisan rendelkezésre álló adatmennyiséget.
3. lépés
Az Előnézet ablakok annál fontosabbak ebben a képernyőn, mert finomhangolhatja az egyes mezőkbe bevitt adatok formátumát a Oszlop adatok formátuma. Alapértelmezés szerint a Microsoft Excel általános formátumban importálja az adatokat. Válassza ki az oszlopot az előnézeti ablakban, és állítsa be a megfelelő formátumot.

Például kiválaszthatja:
- Szöveg a szövegmezőkhöz.
- Dátum és a dátumformátum minden olyan oszlophoz, amely dátumokat tartalmaz.
- Tábornok valuták Excel Currency formátumba konvertálására.
Használja a Fejlett gombra, hogy megadja a tizedes és az ezer hely elválasztó számát a numerikus adatokhoz.
Például, ha 100 000-et szeretne megjeleníteni 1,00 000-ként. Az Excel megjeleníti a számokat a számítógép regionális beállításaiban megadott formátum szerint.
kettyenés Befejez. Egy döntő Adatok importálása megjelenik a párbeszédpanel.

Most ne aggódj miatta. Néhány lehetőséget kínál az adatok beillesztésére a táblázatba, vagy kapcsolat létrehozására egy külső adatbázissal. Az alapértelmezett beállítás a szöveggel elválasztott értékek táblázataként való beszúrása a jelen munkalapba.
A „régi” örökölt módszer továbbra is a legjobb módja annak, ha egyszerű a CSV-fájl. Ha nem, akkor van egy új módszer, amely illeszti a számlát bármilyen szövegimportáláshoz.
3. módszer: Használja az adatok beszerzése és átalakítása lehetőséget
Az Adat fül tartalmazza az összes eszközt, amelyre szüksége lesz a külső adatok gyűjtéséhez és a kívánt módon történő viselkedéshez. Például létrehozhat egy PivotTable-jelentést, és frissítheti azt, amikor a külső adatok megváltoznak.
Ez egyszerű CSV-fájlok túlterhelése, de menjünk tovább és nézzük meg, hogyan hozhatjuk be a körülhatárolt adatok oszlopait az Excelbe.
1. Nyisson meg egy üres munkafüzetet.
2. Menj a Adat fül a szalagon. Ezután kattintson az apró legördülő nyílra a Adatok beszerzése gomb (a Adatok beszerzése és átalakítása csoport). Választ Fájlból> Szövegből / CSV-ből.

3. Ban,-ben Szövegfájl importálása párbeszédpanelen keresse meg az asztalon lévő helyet, és válassza ki az importálni kívánt CSV szövegfájlt. A Szövegimportáló varázsló szépen megjelenik a most választható lehetőségekkel.

Mint láthatja, megváltoztathatja a karakterkódolást és az elválasztott karakter választását, vagy megadhat egy egyedi határolót.
Az Excel kiszámítja a határolót az adatkészlet első néhány száz sorának alapértelmezett elemzésével. Ezt megváltoztathatja, és hagyhatja, hogy az Excel a teljes adatkészlettel együtt működjön. Nem ajánlott, ha több millió rekordja van az importálásra.
4. Kattints a Betöltés gombra kattintva importálhatja adatait egy új szép munkalapba.
5. Amikor adatokat importál az Excelbe, adatkapcsolat jön létre. Futtathat lekérdezéseket, és csatlakoztathatja a munkalapot a külső forráshoz. Az eredeti forrás adatok bármilyen változása automatikusan frissül az Excel lapon.
6. Ezt a kapcsolatot megszakíthatja a következő címre kattintva Adatok> Lekérdezések és kapcsolatok az oldalsó panel megnyitásához.
Kattintson a jobb gombbal és válassza a lehetőséget Töröl. Vagy vigye az egérmutatót az adatforrás fájlneve fölé, és nyomja meg a gombot Töröl a felbukkanó ablakban. Ha biztos benne, kattintson a gombra Töröl újra.

Az adatok átalakítása ezen oktatóanyag keretein kívül esik. Tehát a Microsoft-hoz irányítlak Az Excel alkalmazás Get & Transform programjának kezdő lépései támogatási oldal további segítségért.
Az elválasztott fájlok sok felhasználása Excelben
El kell különíteni a vezeték- és utónevek listáját, és elő kell készíteni őket a nyomtatáshoz? Konvertálja az elválasztott szöveges fájlt Excelbe. Legfeljebb 1 048 576 sor és 16 384 oszlop importálható vagy exportálható. És az elválasztott fájlokat szinte mindenhol támogatják. Használja az Excel időmegtakarítóként 14 tipp az időmegtakarításhoz a Microsoft Excel programbanHa a Microsoft Excel sok időt töltött el a múltban, akkor hadd mutassam meg, hogyan lehet visszaszerezni egy részét. Ezek az egyszerű tippek könnyen megjegyezhetők. Olvass tovább használja a fenti technikákat és az alábbi tippeket, vagy tanuljon meg szám vagy szöveg kibontása az Excelből.
Saikat Basu az Internet, a Windows és a termelékenység helyettes szerkesztője. Miután eltávolította az MBA zűrzavarát és a tízéves marketingkarriert, most szenvedélyesen segít másoknak a mesemondó készség fejlesztésében. Vigyáz a hiányzó Oxford vesszőre, és utálja a rossz képernyőképeket. De a fotózás, a Photoshop és a termelékenység ötletei megnyugtatják a lelkét.

