Hirdetés
Ha Mac-ot használ a munkahelyen, akkor valószínűleg a Mail alkalmazást használja az e-mail kommunikációhoz. Ez a beépített macOS segédprogram rugalmas funkciókat kínál, amelyek hasznos eszközvé teszik a szakemberek számára.
Lehet, hogy egyszerűen nem volt ideje ezeket a funkciókat felfedezni, vagy esetleg új Mac-felhasználó vagy. Akárhogy is, a Mail on Mac professzionális termelékenységi tippeinek ez a listája segíthet az alkalmazás beállításában a sikerhez.
1. Használjon VIP-eket főnöke vagy ügyfele számára
A Mail VIP funkciója (elérhető a Mac-en és az iOS-en is) nagyszerű lehetőséget kínál a legfontosabb kapcsolatok e-maileinek könnyű észlelésére. A dedikált postafiókja miatt ez egy kényelmes módszer annak biztosítására, hogy gyorsan látja a főnökétől vagy az ügyféltől érkező üzeneteket.
Beállíthatja a VIP-ket, majd egyedi értesítési hangot adhat nekik. Így tudja, hogy a bejövő e-mailek VIP-ből származnak, még akkor is, ha a szemed valahol a képernyőn kívül van.
Állítson be VIP-t a Mail-ben
A kapcsolattartó vagy az e-mail küldő kijelölése VIP-ként néhány kattintással egyszerű:
- Válasszon egy e-mailt a Levél alkalmazásban a feladótól, akinek VIP-t kíván létrehozni.
- Kattintson a név az e-mail fejlécében.
- Választ Hozzáadás a VIP-khez a gyorsmenüből.
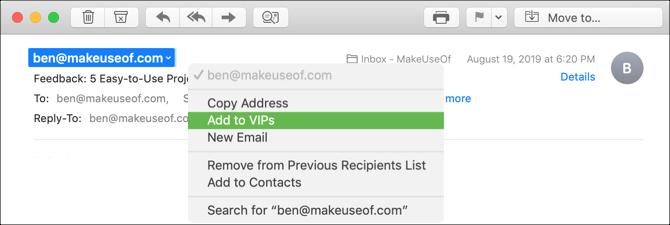
Miután ezt megtette, néhány változás azonnal megtörténik. Először: a személy nevének az e-mail fejlécében most egy csillag van. Másodszor, a nevük és e-mailjeik megjelennek az Ön nevében VIP postafiók.
Állítson be egyéni VIP értesítést
Noha ez a rész választható, nagyon hasznos lehet. Az alábbi lépésekkel beállíthat egyéni értesítési hangot a VIP-listán szereplőktől érkező e-mailekhez:
- kettyenés Levél > preferenciák a menüsorból, és lépjen a szabályok fület.
- kettyenés Szabály hozzáadása.
- Adja meg a szabályát a név és hagyja el a Ha a következő feltételek [bármelyik / az összes] teljesülnek: állítva Bármi.
- A feltételhez válassza A feladó VIP.
- Válassza ki a műveletet Hang lejátszása. Ezután válassza ki a használni kívánt hangot a jobb oldali mezőben.
- kettyenés rendben. A következő mezőben, amelyben megkérdezi, hogy alkalmazni kívánja-e a szabályt a beérkező levelek üzeneteire, kiválaszthatja Ne jelentkezz.
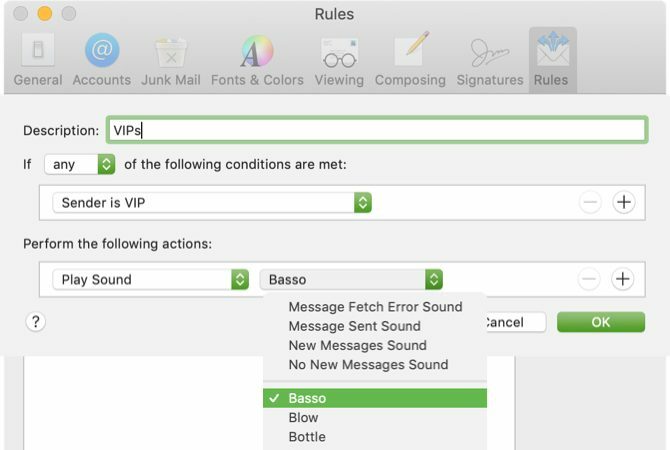
Most, amikor fejed leolvassa a dokumentum áttekintését, akkor tudni fogja, mikor érkezik egy VIP e-mail, csak a hang alapján.
2. Készítsen e-mail csoportokat csapatok vagy alkalmazottak számára
Ha naponta dolgozik egy projektcsapattal, vagy gyakran küld e-mailt az alkalmazottaknak, akkor egy csoport használata az ilyen kapcsolatokhoz megkönnyíti mindegyik egyszerre küldését. Míg a Csoport létrehozásához a Névjegyek alkalmazást kell használnia, ezután a Levelek alkalmazással küldheti el e-mailjeiket nekik.
Hozza létre a csoportját
A kezdéshez nyissa meg a Névjegyek alkalmazást a Mac számítógépen. Ezután néhány gyors módszerrel létrehozhatja a csoportot:
- kettyenés fájl > Új csoport a menüsorban, vagy kattintson a Plusz jel, amely megjelenik az egyik névjegykategória mellett, például az iCloud vagy a Gmail. Nevezze meg az új csoportot és nyomja meg Visszatérés. Ezután húzza a névjegyeket a különböző helyekről az új csoportba.
- Válassza ki a csoport összes kívánt névjegyét. Kattintson az elsőre, majd tartsa lenyomva Parancs és kattintson minden további. Ezután válassza a lehetőséget fájl > Új csoport a kiválasztásból és adja meg a csoportját.
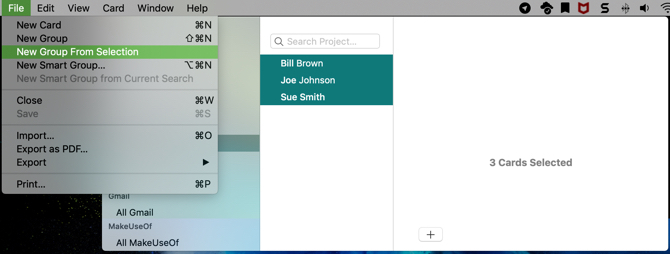
Hozzon létre egy csoportos e-mailt
Miután beállította a csoportját a Névjegyek alkalmazásban, szél a szót e-mailek küldése számukra. Ezenkívül megteheti a Névjegyek vagy a Levelek alkalmazásban is.
Ban,-ben Kapcsolatok Kattintson a jobb gombbal az e-mail csoportra, és válassza a lehetőséget E-mailt küldeni a [csoport neve]. Ekkor a Mail alkalmazás új üzenőablaka nyílik meg azzal a csoporttal a Nak nek terület.
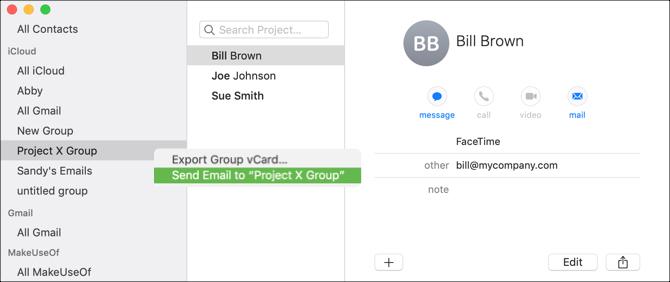
Ban,-ben Levél alkalmazásban kezdje el beírni a csoport nevét a To mező. Amikor a csoport megjelenik a javaslatok listájában, kattintson rá.
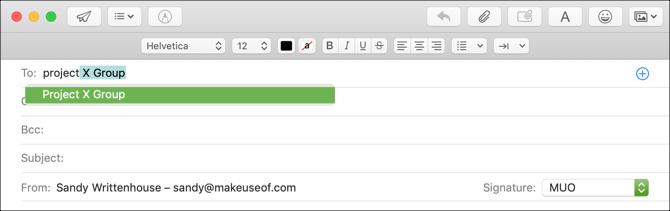
Bármelyik módja is legyen annak a csoportos e-mailnek a létrehozásához, ez a tipp megkönnyíti több személy e-mailes küldését egyszerre, különösen, ha gyakran ugyanazoknak az embereknek küld üzenetet.
3. Állítsa be a levelezési szabályokat a projekt e-mailekhez
Ha beállította az egyéni értesítési hangot a VIP-k számára, amint azt fentebb említettük, akkor már belemerült a szabályokba a Mail alkalmazásban. De ezekkel sokkal többet tehetünk E-mail levelezési szabályok 6 Apple Mail szabályok az e-mailek kezelésére az Ön számáraE-mailen túlterheltek a Mac-en? Az Apple Mail szűrői megkönnyítik a fontos üzenetekre való összpontosítást és a szemét elrejtését. Olvass tovább nemcsak az értesítési hangok beállítása.
Ha e-mail szabályokat állít be egy projekthez vagy akár egy adott témához kapcsolódó e-mailekhez, akkor az alkalmazás automatikusan végrehajthatja a műveleteket. Ez egy fantasztikus módszer a beérkező levelek rendezésére, ha hasonló üzeneteket egymással tart, vagy az e-maileket bizonyos módon megjelöli, hogy gyorsan észrevehessék őket.
E-mailek áthelyezése egy mappába
Az első példában áthelyezzük a X projekt összes e-mailjét a Project X postafiókba. Ez magában foglalja a „X projekt” kifejezéssel ellátott üzeneteket, valamint a „Projekt X csoport” csoport tagjainak üzeneteit.
- kettyenés Levél > preferenciák a menüsorból, és lépjen a szabályok fület.
- kettyenés Szabály hozzáadása.
- Adjon nevet a szabálynak. Példánkra ezt nevezzük X projekt e-mailek.
- Hagyd a Ha a következő feltételek [bármelyik / az összes] teljesülnek: állítva Bármi úgy, hogy az magában foglalja a beállított feltételeket.
- A feltételhez válassza a lehetőséget Tantárgy az első legördülő mezőben, tartalmaz a másodikba, és írja be a „X projekt” szöveget a mezőbe.
- Kattints a Plusz jel jobbra további feltétel hozzáadásához.
- A következő feltételhez válassza a lehetőséget A feladó a csoport tagja az első legördülő mezőben és Projekt X Csoport (a korábban létrehozott csoportot) a másodikban.
- A művelethez válassza a lehetőséget Üzenet áthelyezése az első legördülő mezőben és X projekt a másodikban.
- kettyenés rendben, majd döntse el, hogy az új szabály alkalmazandó-e a beérkező levelekre Ne jelentkezz vagy Alkalmaz.
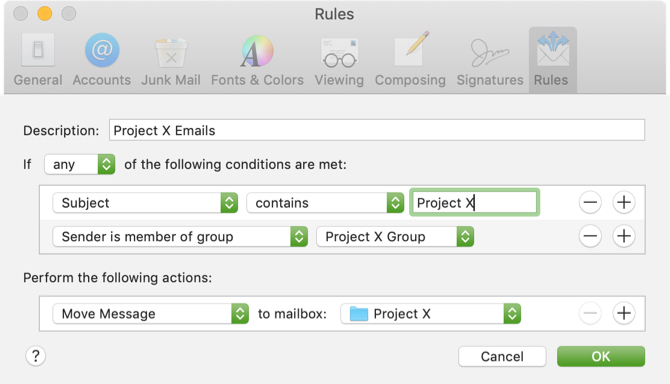
Jelölje be az e-maileket színes vagy zászlóval
Lehet, hogy nem akarja áthelyezni az e-maileket egy adott mappába, hanem inkább gyorsan felismeri őket a beérkező levelek mappájában. Ennek eléréséhez színeket, zászlókat vagy mindkettőt használhat a levélszabályokkal.
A fenti X projekt példánkkal kövesse az 1-7. Lépést a feltételek beállításához. Amikor a művelet nyolcadik lépésére lép, válassza az alábbiak egyikét vagy mindkettőt:
- Állítsa be a színt: Az első legördülő mezőben válassza a lehetőséget Állítsa be a színt, válassza a következőt Háttér vagy Szöveg, majd válassza ki a szín a harmadikban.
- Megjelölés megjelölve: Az első legördülő mezőben válassza a lehetőséget Megjelölés megjelölve és a következőben válassza a zászló színe.
Kattintson az utolsó lépésre rendben és azt szeretné, hogy a szabályt alkalmazza-e a beérkező levelekre.
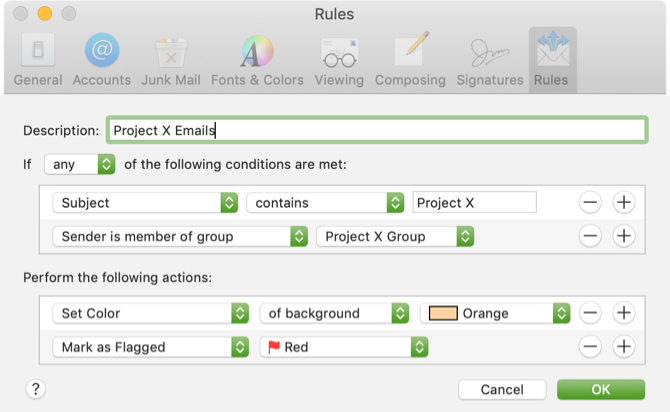
Az ilyen típusú szabályok beállításával automatikusan áthelyezheti az üzeneteket, vagy egy pillanat alatt észreveheti ezeket a projekt-e-maileket a beérkező levelek mappájában.
4. Készítsen intelligens postafiókokat a nem válaszolt e-mailekhez
Az intelligens postafiókok a Levelek alkalmazásban bizonyos értelemben hasonlítanak a szabályokhoz. Olyan feltételeket ad hozzá, amelyek a bejövő e-mailekre vonatkoznak, de ahelyett, hogy mozgatja, megjelöli vagy lejátssza a hangokat, az intelligens postafiókok ezeket az e-maileket tárolják.
Az e-mailek az eredeti beérkező levelek mappájában maradnak, így valójában nem hagyják el az adott e-mail fiókot. Ugyanakkor a Smart Mailboxes területen is megjelennek a saját postafiókjukban.
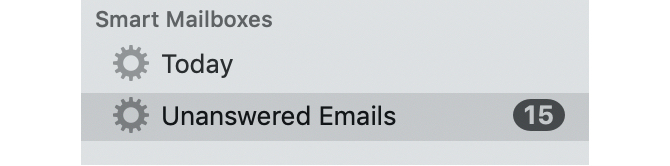
Amikor áttekinti az intelligens postafiókra alkalmazható feltételeket, valószínűleg olyanokat talál, amelyek hasznosak lesznek az Ön számára. De egy kiváló példa a nem válaszolt e-mailek postaládája. Ha minden nap tonna e-mailt kap, amelyekre válasz szükséges, akkor az intelligens postafiók segítségével mindegyiket egy helyen láthatja.
Ennek beállítása:
- kettyenés Postafiók > Új intelligens postafiók és adja meg a nevét a postafiókjának.
- Ban,-ben Olyan üzeneteket tartalmaz, amelyek megfelelnek a következő feltételek bármelyikének / mindegyikének, szed minden. (Ez valószínűleg más lehet, ha az intelligens postafiókot másként használja.)
- A feltételhez válassza a lehetőséget Az üzenetre nem válaszolt a legördülő mezőben.
- Kattints a Plusz jel jobbra további feltétel hozzáadásához.
- A következő feltételhez válassza a lehetőséget Érkezési dátum az első legördülő mezőben, majd válassza a lehetőséget ma van a másodikban. (Azon lehetőségek közül választhat, mint tegnap, ezen a héten vagy a múlt héten.)
- kettyenés rendben.
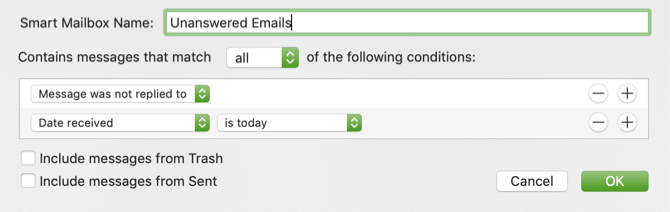
Az intelligens postafiók beállításával minden nap végén átnézheti, hogy mely e-mailekre nem válaszolt, így soha nem hagyja ki a válaszadási lehetőséget.
Tegyen többet a Mac Mail segítségével
Ezek a Mac-alapú Mail alkalmazáshoz kapcsolódó termelékenységi tippek csak a hatékonyabb felhasználás módjának kezdetét jelentik. Néhányat is átnézhet hogyan lehet a Mail-t jobb asztali e-mail kliensré tenni átfogó.
De ha még mindig nem vagy meggyőződve arról, hogy meg szeretné tudni más e-mail lehetőségeket, nézd meg miért kellene a Spark-ot használni a Mac és iOS levelek kezeléséhez? Miért kellene a Spark-ot használnia leveleinek kezelésére az iPhone és Mac rendszerenA Spark egy új fajta e-mail alkalmazás, amely szervezi és rangsorolja az Ön e-maileit (és ingyenes). Olvass tovább .
Információtechnológiai BS-jével Sandy sok éven át dolgozott az informatikai iparban, mint projektmenedzser, osztályvezető és a PMO Lead. Ezután úgy döntött, hogy követi álmát, és most teljes munkaidőben ír a technológiáról.


