Hirdetés
A Google Sites az egyik legkényelmesebb módszer webhely létrehozására és közzétételére a legkevesebb erőfeszítéssel. A Google Webhelyen elérhető eszközökkel valójában nagyon hasznos személyes műszerfalakat hozhat létre, amelyek javíthatják a szervezetet és a termelékenységet.
Ebben a cikkben megtudhatja, hogyan használhatja a Google Webhelyeket néhány nagyon jó műszerfal létrehozására, amely képes:
- Figyeld meg az e-mail címedet
- Elemezze webhelyének teljesítményét
- Hozzon létre egy időkezelő rendszert
- Legyen naprakész az élő hírekkel
- Mentse el kedvenc helyeit
1. E-mail figyelő irányítópult
Az egyik legbosszantóbb dolog az e-maileknél, hogy valamilyen e-mail kliensre van szüksége, hogy tudja, mikor érkezett új e-mail a postaládájába.
Ha rendelkezik Google e-mail fiókkal, akkor ez lehet a preferált online Gmail beérkező levelek Hogyan lehet elsajátítani a Gmail beérkező levelek szorongásátOlyan sok e-mail, oly kevés idő. Úgy érzi, hogy így kezeli a Gmail beérkező leveleit? Megmutatjuk az egyszerű beállításokat és a hasznos eszközöket a Gmail beérkező leveleinek rendezéséhez és stresszbiztosságához. Olvass tovább , vagy bármelyik asztali e-mail kliensek Az 5 legjobb ingyenes e-mail kliens az asztali számítógéphezSzeretné a legjobb ingyenes e-mail klienst? Összeállítottuk a legjobb e-mail szoftvert a Windows, a Mac és a Linux számára, amelyek nem kerülnek nekünk egy fillért sem. Olvass tovább kint.
A Google Webhelyekkel azonban valójában létrehozhat egy egyéni adat-irányítópultot, amely az összes bejövő e-mailt egy helyen jeleníti meg. Egyetlen műszerfallal csak pillantást vehet a nap összes új bejövő e-mailjére.
Ehhez szükség van a Gmail szinkronizálására a Google Táblázatokkal, majd a lapok megjelenítésével a Google Sites oldalon.
A legfrissebb e-mail időbélyegzőinek megjelenítése
Lehetséges szinkronizálja a Gmailt a Google Táblázatokkal Fokozza a Gmail élményét a 9 nagyszerű IFTTT-kisalkalmazássalA Gmail és az IFTTT együttesen a legtermékenyebb e-mail élményt nyújtja Önnek. Olvass tovább IFTTT alkalmazásával. De az IFTTT segítségével ezt csak egy Gmail-fiókkal megteheti. Ez az, amiért én általában Zapier felé fordul Hogyan alakíthatunk minden webhelyet RSS-hírcsatornáváSok webhely nem kínál RSS-hírcsatornákat, de még mindig egyszerű módja az automatikus értesítések megszerzésének, amikor egy webhely frissül! Olvass tovább több Gmail-fiók szinkronizálásához több Google Táblázatra. Ne feledje azonban, hogy a Zapier nem ingyenes.
A Zapier segítségével csak létrehozhat egy „Zap” -t egy bemenettel a figyelni kívánt Gmail-fiókhoz, és kiválaszthatja azt, hogy minden új bejövő e-mail esetén megjelenjen. Ezután válassza ki a Google Táblázatok outputot.
Előbb létre kell hoznia egy „Bejövő e-mailek” nevű Google Sheet-t.
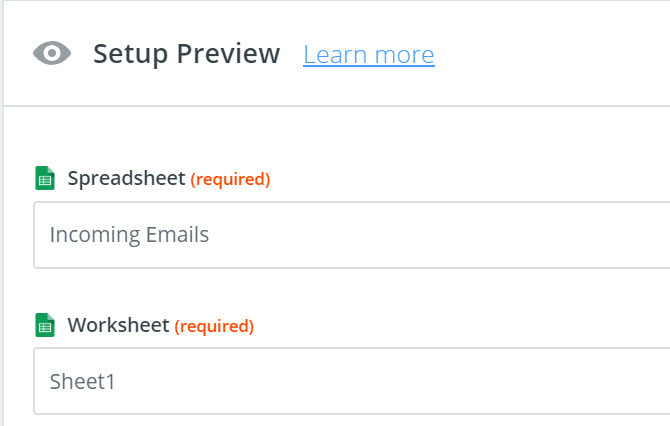
A Zapier segítségével név szerint választhatja ki a táblázatot és a benne lévő munkalapot, ahová az e-mail adatait el kívánja juttatni.
Ebben az első példában az irányítópulton widget készít, amely az egyes fiókokat mutatja.
Valami ilyesmi:
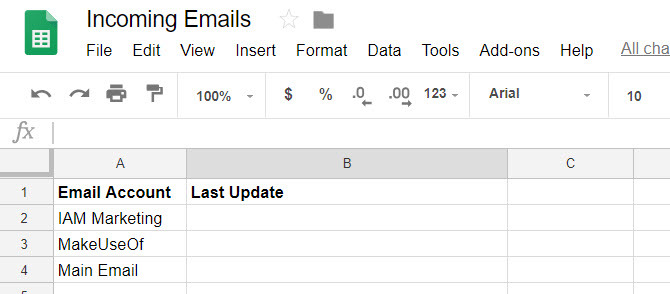
Néhány percenként a szkript fut és frissíti a megadott sor második oszlopát.
Tehát úgy döntöttem, hogy frissítsem a MakeUseOf sort a beérkező levelek legújabb e-mail időbélyegével harmadik sor. Ezután válassza ki az importálni kívánt e-mail adatokat.
Ebben az esetben a legfrissebb e-mail kézhezvételének dátumát importálom.
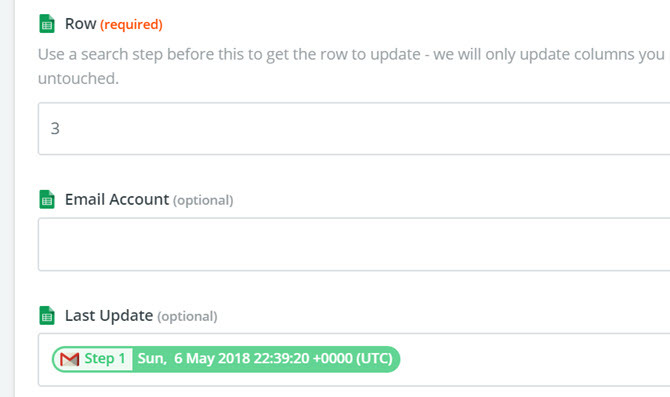
Miután létrehozta az egyes „Zap” -okat minden gmail-fiókhoz, az irányítópult widget az alábbiak szerint néz ki.
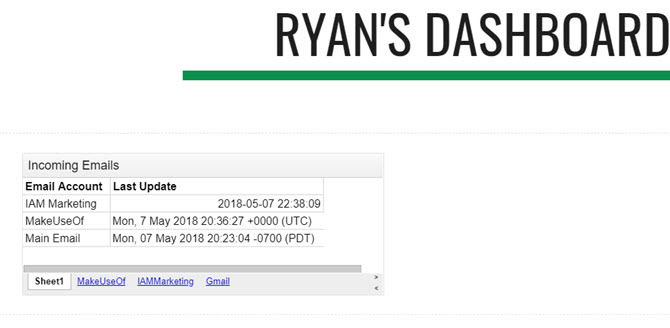
A widgetet a kattintással importálhatja a Google Webhelyek weblapjára (irányítópultjára) Ágynemű alatt Insert menü az oldal jobb oldalán.
Az összes bejövő e-mail megjelenítése
Az olyan widget hozzáadásához, amely megmutatja a napi összes bejövő e-mailt, hozzon létre ugyanazt a Zap-ot. Hozzon létre három oszlopot a lapon: Név, dátum és tárgy.
Ezután, amikor hozzáteszi a Lap műveletet a Zap-hoz, ugyanazt a munkafüzetet választja, de kiválasztja az adott e-mail fiókhoz létrehozott lapot.
Ezután töltse ki a mezőket az importálni kívánt e-mail adatokkal.
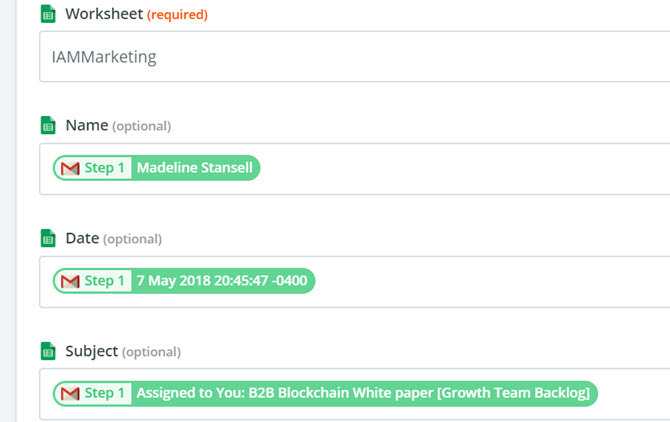
Ezzel az összes új bejövő e-mailt eljuttatja az új Google Sheet-be. Így néz ki a widget, amikor az új irányítópultba importálja.
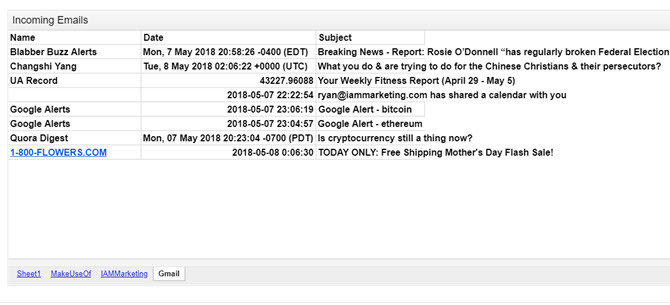
Természetesen nem akarja, hogy csak hagyja, hogy ez a lap feltöltődjön. A widget célja, hogy megmutassa a bejövő e-maileket a napra, ezért hozzá kell adnia egy Google Script-et a laphoz, hogy minden nap éjfélkor kitörölje azokat.
Ezt nagyon könnyű megtenni. A Google lapon csak kattintson az Eszközök menüre, és válassza a Szkriptszerkesztő lehetőséget.
Illessze be a „ClearAll” nevű új funkciót ebbe a szkript-szerkesztőbe.
funkció ClearAll () { var kezdés, vége; var sheet = SpreadsheetApp.getActive (). getSheetByName ('Makeuseof'); start = 2; end = sheet.getLastRow () - 1; // Az utolsó sor száma a tartalommal // Az üres sor utáni üres sorok nem kerülnek törlésre. sheet.deleteRows (eleje, vége); var sheet = SpreadsheetApp.getActive (). getSheetByName ('IAMMarketing'); start = 2; end = sheet.getLastRow () - 1; // Az utolsó sor száma a tartalommal // Az üres sor utáni üres sorok nem kerülnek törlésre. sheet.deleteRows (eleje, vége); var sheet = SpreadsheetApp.getActive (). getSheetByName ('Gmail'); start = 2; end = sheet.getLastRow () - 1; // Az utolsó sor száma tartalommal // Az üres sor utáni üres sorok nem kerülnek törlésre sheet.deleteRows (eleje, vége); }A „getSheetByName” részt szerkesztenie kell az e-maileket tartalmazó lapok tényleges nevével.
Ha ezt a szkriptet minden nap éjfélkor futtatja, a Szkriptszerkesztőben mentse a szkriptet a kattintással fájl és akkor Mentés. Ezután kattintson a gombra szerkesztése és A jelenlegi projekt indítói.
Állítsa az eseményeket Idő-vezérelt, Napi időzítőés Éjfél 1: 00-ig. Ezután kattintson a gombra Mentés.
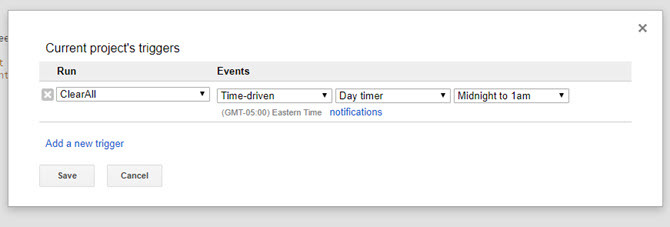
Ezzel éjfélkor minden lap törlődik, tehát minden reggel a műszerfalon egy új lap kezdődik, amely csak a nap legújabb bejövő e-mailjeit jeleníti meg.
2. Webhelyteljesítmény irányítópult
Egy másik hasznos adat-irányítópult egy teljesítmény-kijelző, ha Ön webhely tulajdonosa vagy üzemeltetője.
Olyan irányítópult létrehozásához, amely megmutatja az Ön adatait weboldal teljesítménye, akkor az adatokra automatikusan frissülő helyre van szükség. Mivel a Google Webhelyek lehetővé teszik diagramok importálását a Google Táblázatokból, be kell állítania a Google Táblázatokat az adatok automatikus fogadására a Google Analytics szolgáltatásból.
Ez kívül esik e cikk alkalmazási körén, de mi magunkkal foglaltuk. Ennek kétféle módja van. Vagy állítson be egy IFTTT kisalkalmazást e-mailben elküldi a Google Analytics adatait a Google Táblázatoknak Hogyan lehet létrehozni egy automatizált Google Spreadsheet Report-ot az Analytics adatokból Olvass tovább , vagy készítsen saját táblázatot a Google Core Reporting API használatával Hozzon létre egy Gyilkos webhely-elemző irányítópultot a Google Core Reporting API-valSzeretne csak egy webhelyet közzétenni, és vakon futtatni, vagy szeretne egy teljes funkcionalitással ellátott műszerfalot, amely megmutatja, mi történik a webhellyel mindig? Olvass tovább .
A jelentéstételi API sokkal hatékonyabb, és hozzáférést biztosít szinte minden olyan információhoz, amelyet a Google Analytics összegyűjt az Ön webhelyéről, ám kissé meredebb a tanulási görbe.
Miután a táblázat adatot kapott, és elkészített néhány diagramot, amelyek ábrázolják a forgalmat vagy a demográfiai adatokat, készen áll az irányítópult felépítésére.
A Google Webhelyek szolgáltatásban csak kattintson a Insert menüt, és válassza a lehetőséget táblázatok. Keresse meg azt a táblázatot a Google Drive-ban, ahol elmentette a táblázatot, és a Google Sites lehetőséget ad arra, hogy kiválasztja az abban a táblázatban létező összes diagramot.
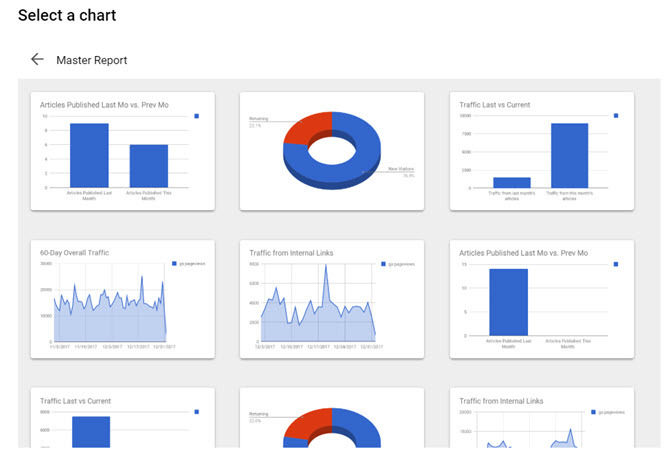
Készítse el webhelyének irányítópultját azokra a táblázatokra kattintással, amelyeket bele kíván venni, és helyezze azokat az oldalra, ahova szeretné menni.
Néhány kattintással elérhetővé válik egy gyönyörű webes teljesítményfigyelő műszerfal.
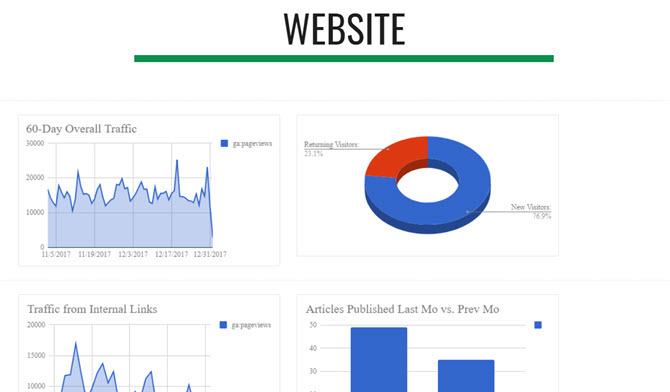
Ehhez a különféle irányítópulthoz nincs szüksége egyedi Google-webhelyre. Az egyes műszerfalakhoz aloldalokat hozhat létre a webhelyen.
Így csak egy URL érhető el mindazokkal, amelyeket figyelni szeretne.
3. Időkezelő irányítópult
Ha több van Google naptárak, használhat egy időgazdálkodási irányítópultot, amely a naptár három formátumát jeleníti meg: Napirend, a hét és a hónap.
Ellentétben a Google Naptárral, ahol át kell lépkednie ezek között a nézetek között, létrehozhat egy Google Sites irányítópultot, amely egyszerre megjeleníti azokat.
Még jobb, ha egyetlen naptárba ágyazhatja az összes Google-fiókból származó naptárt. Így teheti meg:
A Google Webhelyek alatt Insert, kattintson Naptár.
Ez lehetőséget ad arra, hogy kiválassza a beszúrni kívánt Google Naptárt.
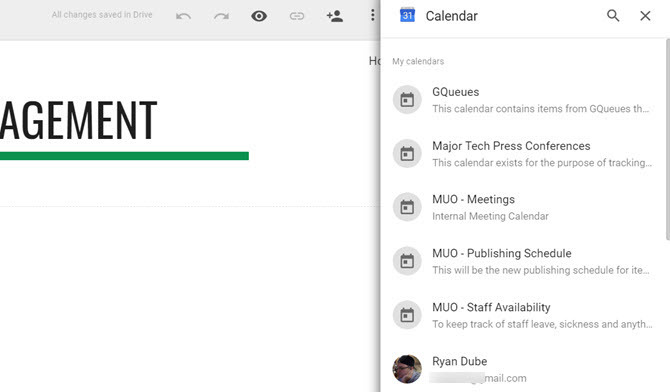
Amikor kiválasztja a beágyazni kívánt naptárat, az alatt található Nézet kiválasztása, választhat a Hónap, Hét vagy Napirend közül.
Mindhárom műszerfal létrehozásához egyszerűen csak helyezze be ezek közül egyet a műszerfalba.
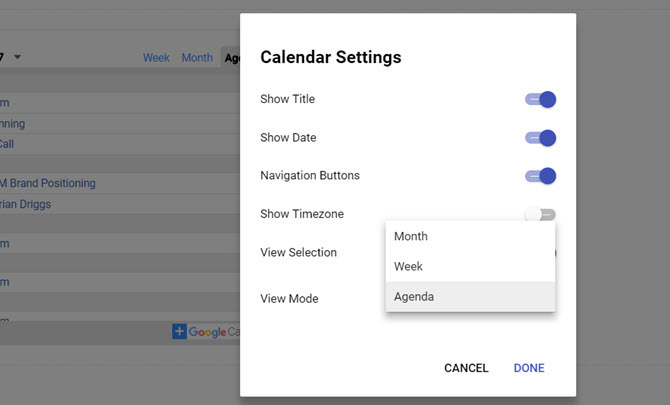
Válasszon tiszta elrendezést a három formátumhoz, és rendkívül működőképes időkezelő irányítópultot fog kapni.
Mivel az Agenda nézet annyira szűk, könnyen beillesztheti mellette a Heti naptár nézetet.
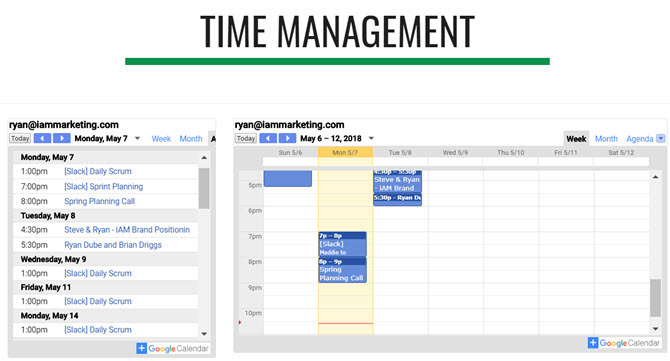
Ezután mindkét alább adja hozzá a nagyobb havi naptári nézetet.
Emellett bármikor megváltoztathatja ezen kütyü megjelenítési módját az élő műszerfalon. Tehát Ön nem ragaszkodik statikus képernyőhöz, miután beállította.
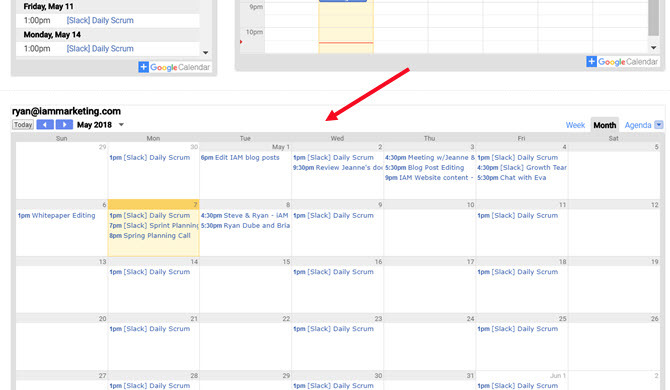
Ha ugyanazon az oldalon szeretné felvenni a többi Google-fiókjának naptárait, görgessen lefelé az aljára, és kezdjen hozzá további oldalakat. Vagy létrehozhat egy teljesen új aloldalt minden Google-fiókhoz.
Az irányítópultra kiválasztott elrendezés teljesen rajtad múlik!
4. Élő hírek irányítópult
Ha valaha is szeretne egy „küldetésvezérlő” panelt, egy csomó kijelzővel, amely egyszerre rengeteg információt közvetít, akkor a Google Sites a tökéletes platform erre.
Ban,-ben Insert menüben kattintson a gombra Youtube. Ezzel megjelenik egy keresési mező, ahol bármilyen videót megtalálhat a YouTube-on, amelyet beágyazhat weblapjára.
A legtöbb YouTube-videó azonban statikus, ami nagyon unalmas lenne. Szerencsére vannak olyan élő hírcsatornák a YouTube-on, amelyeket beágyazhat. Csak keressen „élő híreket” vagy „élő” híreket, majd kövesse kedvenc hírhálózatát, hogy megtalálják azokat.
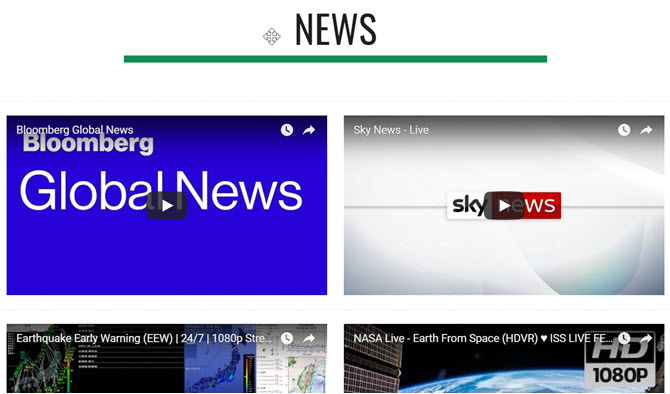
Miután beágyazta az összes megfigyelni kívánt élő YouTube stream-et, rákattinthat mindegyikre, hogy elindítsa őket.
Az összes videó egyidejűleg folyik ugyanazon az oldalon. Nagyon hűvösnek tűnik, és úgy érzi, mintha egy íróasztalnál ülne a misszióvezérlés alatt, a Cheyenne-hegy alatt.
5. Helyek irányítópultja a Google Maps-en
Ha nem tudod, megteheted létrehozhat és megoszthat listákat a Google Maps alkalmazásban Listák létrehozása és megosztása a Google Maps rendszerbenA Google Maps listái kiválóan alkalmasak sokféle hely nyomon követésére és megosztására azokkal, akikkel meg szeretné osztani őket. Olvass tovább , akkor érdemes felfedezni ezt a funkciót.
Ez egy nagyon hasznos módszer a kedvenc helyek nyomon követésére a szervezett listákban.
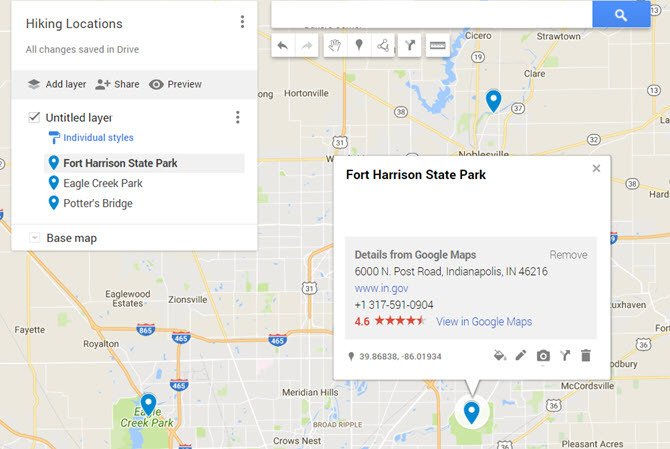
Hogyan lehet ezt felhasználni a Google Sites irányítópultjának felépítéséhez? Könnyen. Ha rákattint a Insert menüben a Google Sites webhelyen, és kattintson a gombra Térkép, akkor egy menüopciót hívnak Saját térképek.
Kattintson erre, és megjelenik az összes kedvenc helyét tároló lista.
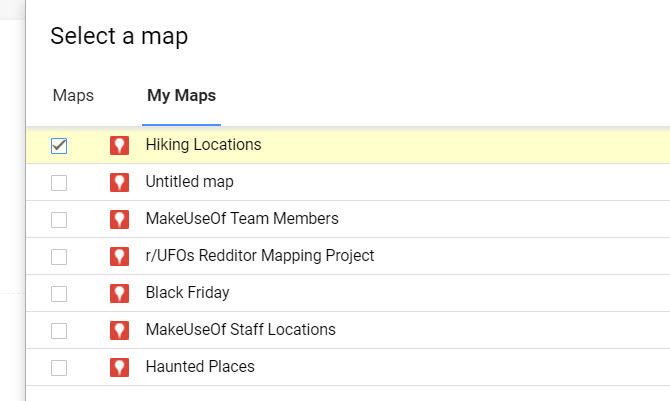
Válassza ki a listák egyikét, és az irányítópulton lesz egy beágyazott térkép, amely tartalmazza az összes elmentett helyet.
Ez egy nagyon kényelmes módszer az összes kedvenc hely tárolására egy URL-en.
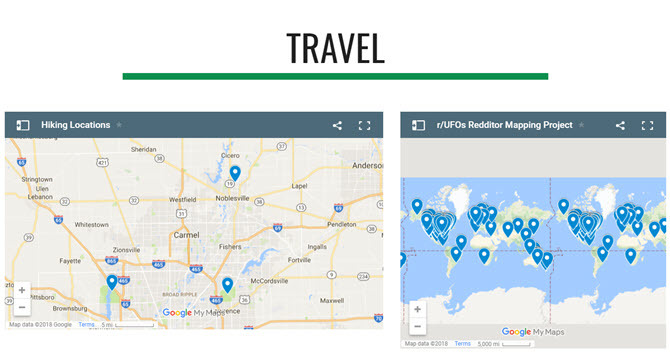
A következő alkalommal, amikor nem emlékszik arra a túraútvonalra, amelyet szeretsz látogatni, csak nyissa ki az irányítópultot és nézd meg a „túraútvonalak” térképét.
Az összes műszerfal közötti váltás olyan egyszerű, mintha a mellette található legördülő menüre kattint itthon, és válassza ki a látni kívánt irányítópultot.
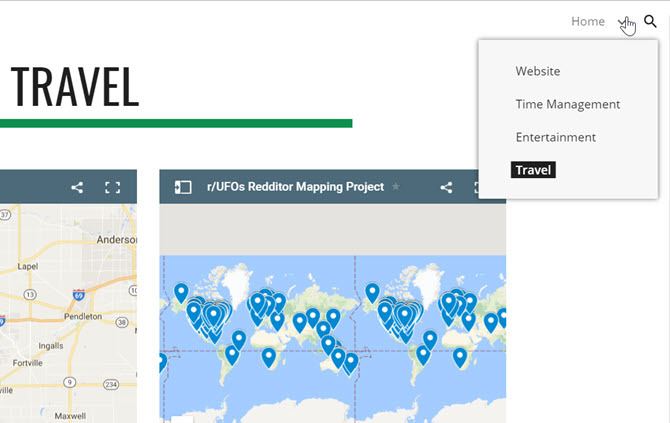
Még egy ilyen irányítópultot is felhasználhat az útvonalterv elkészítéséhez, majd megoszthatja vele az URL-t.
Bármely böngészőből vagy telefonról elérhetők, bárhol is vannak.
Kezdje el használni a Google Sites Data Irányítópultokat ma
A fenti példák csak a jéghegy csúcsa, amikor olyan hasznos műszerfalak építésére van szükség, amelyek az egész életét sokkal könnyebbé teszik.
Gondoljon csak az összes olyan módszerre, amellyel beillesztheti a YouTube-tartalmat, a térkép helyét, a Google Dokumentumokból vagy a Google Táblázatokból származó információkat és még sok más.
A Google Webhelyek mindig is voltak weblapok készítésének egyszerű módja Készítsen saját ingyenes többcélú weboldalt a Google Webhelyek segítségévelTanuljuk meg, hogyan kell használni a Google Webhelyeket, és hogyan hozhat létre vele saját webhelyet néhány egyszerű lépésben. Olvass tovább , de az új Google Webhelyekkel valójában gyönyörű és hasznos műszerfalakat készíthet, mint ezek. Nincs szükség dedikált adatközponti szoftverre.
Ryan BSc villamosmérnöki diplomával rendelkezik. 13 évet dolgozott az automatizálás területén, 5 évet az informatika területén, és most Apps Engineer. A MakeUseOf volt vezérigazgatója, az adatmegjelenítéssel foglalkozó nemzeti konferenciákon beszélt, és szerepelt a nemzeti televízióban és rádióban.