Hirdetés
Néhány hónap telt el az évben, és máris élvezni szeretnéd ezt az új laptopot vagy asztali számítógépet. Az új számítógép úgy csúszik, mint egy álom, de néhány hónapon belül lelassul; elvégre csak három dolog van bizonyos az életben: halál, adók, és lassú számítógépek órák internetes böngészése után.
Az összes új szoftver, kép, zene, videó és játék, amelyekkel ebben a évben a számítógépre fog keresni, most a legjobb ideje kiválasztani néhány olyan szokást, amelyek a Windows-számítógépet ugyanolyan gyorsan tartják, mint a vásárlás napját, az eszközökkel már megtalálva PC!
1. Tartsa az ideiglenes fájlokat ideiglenesként
Habár a a Windows gyorsítótárak világa 7 Rejtett Windows gyorsítótárak és hogyan törölje őketA gyorsítótárazott fájlok sok bájtot igényelhetnek. Bár a dedikált eszközök segíthetnek a lemezterület felszabadításában, lehet, hogy nem törlik meg mindent. Megmutatjuk, hogyan szabadíthatja fel a tárhelyet kézzel. Olvass tovább kiterjedt és rejtélyes, van egy Windows fájl-gyorsítótár, amely a legnagyobb kellemetlenségre uralkodik mindegyik felett - a helyi ideiglenes gyorsítótár. Ez a gyorsítótár tárolja a böngészőn keresztül letöltött fájlokat, amikor webhelyeket tölt be.
Törölheti a Windows ideiglenes gyorsítótárát a Lemez tisztítás: menj Rajt és írja be Lemez tisztítás. A Windows XP felhasználó számára a program alatt lépjen be a programba Start> Kiegészítők> Rendszereszközök> Lemezkarbantartás.
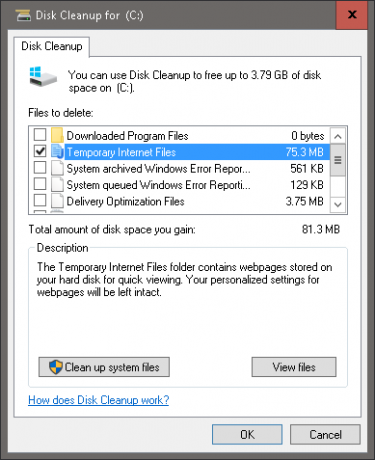
A Lemezkarbantartás elemezni fogja a rendszermeghajtó tárolását (gyakran C: / alapértelmezés szerint neve), és felszólít néhány fájl törlésére. Kattintson a Ideiglenes internet fájlok és a Lemezkarbantartó eszköz automatikusan törli a ideiglenes fájlokat. A Windows rajongói számára ezeket a ideiglenes fájlokat manuálisan távolíthatja el: ugorjon a Rajt és írja be % Temp%. mert Windows XP felhasználók, ugyanaz a fájl megtalálható a megnyomásával Windows billentyű + R A Futtatás menü elindításához írja be % Temp% és megüt Belép.
Ha ezt havonta egyszer megteszi:
- csökkenti a folyamatos internethasználat által okozott számítógépes lassúságot,
- - csökkenti annak a veszélyét, hogy a helyi gépen magukba fészkelnek a hamis számítógépes vírusok, és -
- alapvető ismereteket kell bevezetni arról, hogy a tisztítószoftver milyen rendszeresen működik.
2. A töredezettség nem a barátod
Ez a tanács vonatkozik csak merevlemezek és különösen hasznos azok számára, akik gyakran különféle fájltípusokat mentenek, szerkesztnek és tárolnak számítógépükre. A Windows gép nem egyszerűen ír át az eredeti fájlt, amikor dokumentumot (például Word vagy Excel dokumentumot) ment. A fájlt ehelyett a meghajtó másik részére menti. Hosszabb használat után Hogyan kell gondoskodni a merevlemezről, és hosszabb ideig tartaniIdőnként a korai halál a gyártó hibája, ám a merevlemez-meghajtók gyakran előfordulnak, ha korábban kellene, mert nem mi gondoskodunk róluk. Olvass tovább , ezek az információdarabok szétszórtak vagy széttöredezettek, ami lelassíthatja a számítógép fájlok gyors megnyitásának képességét.
Első látásra a lassúság, Lemez töredezettségmentesitő programok (más néven a Windows 10 mint a Definiálja és optimalizálja a meghajtókat alkalmazás) elengedhetetlenné válik. Bár sok közül választhat harmadik fél töredezettségmentesítői 3 kiváló Defrag segédprogram és miért kell még 2012-ben defragmentálni?A fájlok elérése a merevlemezről a számítógép üzemeltetésének sebességkorlátozó lépése. A merevlemezek korábban nagy üvegnyak voltak, és az adatok töredezettsége tovább lassította őket. A... val... Olvass tovább A merevlemez rendezése érdekében a legegyszerűbb lehetőség már létezik a Windows számítógépen.
Az eszköz eléréséhez ugorjon a Rajt és írja be Lemez töredezettségmentesitő. Ban ben Windows XP megtalálja alatt Start> Programok> Kellékek> Rendszereszközök> Lemez-töredezettségmentesítés.

Az ablak megjeleníti a számítógépen található meghajtókat, és automatikusan kiválasztja a meglévő fő meghajtót (gyakran C: / alapértelmezésként nevezik). Elemezheti a meghajtót, amely megjeleníti a merevlemezen lévő fragmentáció százalékos arányát, vagy azonnal optimalizálhatja a folyamat megkezdéséhez.
A merevlemez töredezettségmentesítése erőforrás- és időigényes, ezért tanácsos, hogy kezdje el a folyamatot, amikor a számítógép viszonylag alacsony állapotban van. Az optimalizálás befejezése után, amely a merevlemez méretétől és a számítógép feldolgozási teljesítményétől függően akár egy órát is igénybe vehet, indítsa újra a számítógépet. Havonta ezt megteszi, és észrevehető sebességbeli különbséget talál a fájlok megnyitásakor és elérésekor, valamint a játék- és a szerkesztési alkalmazások mellett.
VIGYÁZAT: Ha van szilárdtest meghajtó Hogyan működnek a szilárdtest-meghajtók?Ebben a cikkben pontosan megtudhatja, mi az SSD-k, hogyan működnek és működnek az SSD-k, miért annyira hasznosak az SSD-k és mi az SSD-k egyik legfontosabb hátránya. Olvass tovább (SSD), a Lemeztöredezettség-mentesítő több kárt fog okozni, mint hasznot. A legegyszerűbb módja annak ellenőrzésére, hogy SSD-t vagy HDD-t használ, a Windows 10 rendszeren keresztül Optimalizálja a meghajtókat alkalmazás (lásd a fenti képernyőképet), amely a Média típus menü.
Más Windows verziók esetén ezeket az információkat a következő helyen találhatja: Start> Program> Kiegészítők> Rendszereszközök> Rendszerinformációk> + Komponensek> + Tárhely> Lemezek. Ne tévesszen meg egy szabványos meghajtót a szilárdtestalapú meghajtóval; Ha az Ön meghajtója lemezmeghajtóként szerepel, akkor HDD-t használ. Ha igen, akkor távolítsa el a lemezt.

3. Állítsa be a felhasználói felületet
Ez messze a legegyszerűbb és legtermékenyebb módszer a számítógép felgyorsítására - a grafikus felhasználói felület (GUI) beállításával a legjobb teljesítmény érdekében.
Ezeknek a beállításoknak a elérése a Windows XP, menj Rajt, Jobb klikk A számítógépem, válassza ki Tulajdonságok> Speciális lap> Teljesítmény. Ban ben Windows 10 nyissa meg a Fájlkezelő,Jobb klikk Ez a számítógép és menj ide Tulajdonságok> Speciális rendszerbeállítások> Speciális lap> Teljesítmény> OK.
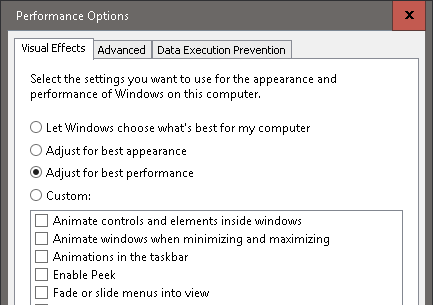
A három választógomb közül válassza ki a felcímkézett gombot Legjobb teljesítmény> OK. Alapértelmezés szerint a Visual Effects opció Windows-ban van Legjobb megjelenés, így az új operációs rendszernek ez a fényes, friss megjelenése van. Sajnos ezt a számítógép teljesítményének költségén teszi meg
Ez az első csípés, amelyet egy új Windows számítógép fogadásakor vagy a virtuális Windows kép Mi az a virtuális gép? Minden, amit tudnod kellA virtuális gépek lehetővé teszik más operációs rendszerek futtatását a jelenlegi számítógépen. Itt van, amit tudnia kell róluk. Olvass tovább . Ez egyszerû, egyszerû és biztos módja annak, hogy minimalizálják a háttérfeldolgozást a számítógépen.
4. Változtassa meg az indítást
A nemrég letöltött szoftver becsúszhat az indítóprogramokba, drasztikusan csökkentve a Windows számítógép ébresztési idejét. Alatt üzembe helyezés, megtalálja azon szolgáltatások listáját, amelyek a készülék első bekapcsolásakor indulnak el. Ezek közül a programok közül néhány szükséges számítógépes funkció, míg mások felesleges szolgáltatások, amelyek lelassítják a számítógép ébresztési idejét.
Az indítási lista megnyitásához Windows 10, kattintson a jobb gombbal a Tálca, válassza ki Feladatkezelő, és váltson a üzembe helyezés fület. Ban ben Windows XP nyomja meg Windows billentyű + R A Futtatás menü elindításához írja be msconfig, majd kattintson a gombra rendben. Ez a parancs megnyitja a Rendszerkonfigurációs eszközök panelt. Kattintson a üzembe helyezés fülre, és szabadon konfigurálhatja az indítást, ahogy tetszik.
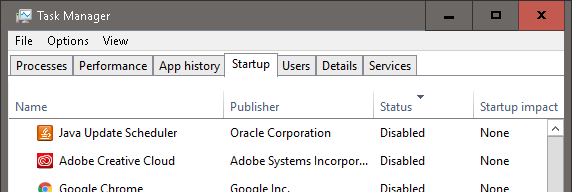
A folyamat megkönnyítéséhez kattintson a Állapot felsorolás a programok rendezéséhez engedélyezve vagy letiltva állapotuk alapján. Ellenőrizze, hogy valamelyik program szükséges-ea Windows programnak, vagy van-e bosszantó bosszantást (vagy ami még rosszabb, trójai vírus vagy spyware) elérésével online indítási nyilvántartás 10 indítási program, amelyet biztonságosan letilthat a Windows felgyorsítása érdekébenLassan indul a számítógép? Valószínűleg túl sok program fut az indításkor. Így kapcsolhatja ki az indítási programokat a Windows rendszeren. Olvass tovább hogy felmérje a program szükségességét.
Bár az indítási programok beállítása óvatos eljárás, az indulási lista havonta egyszeri ellenőrzése jelentheti a számítógép indulásának várakozásának másodpercében vagy percében kifejezett különbséget.
5. Védje meg a Windows rendszerét a Windows Defender segítségével
Amíg van egy fordulat víruskereső lehetőségek A legjobb víruskereső szoftver Windows 10-hezSzeretne szigorítani a számítógép biztonságát? Itt találja a Windows 10 legjobb víruskereső szoftverének lehetőségeit. Olvass tovább közül lehet választani, a legmegbízhatóbb lehetőség már régóta érvényes Windows Defender A Windows Defender rosszindulatú programok védelmének használata a Windows 10 rendszerenMint minden Windows operációs rendszer, a Windows 10 nyitott a visszaélésekre, és kiszolgáltatott az online fenyegetésekkel szemben. A biztonsági szoftver kötelező. A Windows Defender jó indulási hely, és végigvezeti Önt a telepítés során. Olvass tovább . Az egyszerűség, az alacsony feldolgozási felhasználás és a folyamatosan frissített víruslista miatt a Windows Defender a legfontosabb választás azoknak a felhasználóknak, akik hatékony és nem kitöltő vírusvédelmi szoftvert akarnak.
Ha Windows 8, Windows RT, Windows 8.1, Windows RT 8.1 és Windows 10 rendszert használ, A Windows Defender már telepítve van Windows Defender: 7 dolog, amit tudnia kell a Microsoft vírusvédelmi megoldásárólA Microsoft beépített biztonsága elég jó? A Microsoft folyamatosan fejleszti biztonsági eszközeit. Megmutatjuk a Windows Defender magasságait és hátrányait a Windows 8 rendszerben, Olvass tovább a számítógépére. Régebbi Windows verziók esetén letölthető a Microsoft Security Essentials Miért kellene a Microsoft Security Essentialit cserélni megfelelő vírusvédelemre Olvass tovább , de javasoljuk a harmadik féltől származó antivírusok A legjobb számítógépes szoftver a Windows számítógéphezSzeretné a legjobb számítógépes szoftvert a Windows számítógépéhez? A hatalmas listánk összegyűjti a legjobb és legbiztonságosabb programokat minden igényre. Olvass tovább szoftver.

Telepítse, futtassa, és válasszon a következők közül: Gyors vagy Teljes vizsgálat lehetőség a számítógép beolvasására. A teljes munkaidős védelem érdekében kattintson a Beállítások fülre, és engedélyezze a Windows Defender háttérben működésének folyamatát. A havonta elvégzett teljes vizsgálat mentesíti a Windows számítógépet az árnyékban rejlő vírusoktól és más rosszindulatú programoktól, ami a Windows optimális teljesítményéhez szükséges.
Side Note - kérlek, ne.
Ha olyan vagy, mint én, egyszer megpróbáltál minden trükköt a könyvben, hogy a World of Warcraft új bővítését 1 GB RAM-n futtassa. Hadd adjak némi bölcsességet arra, hogy pontosan hol korlátozhatom a kétségbeesett keresést.
- NE! törölje a Rendszer vagy a System32 mappában található fájlokat, hacsak nem biztos benne, hogy mit csinál.
- NE! támaszkodjon rendszer optimalizáló szoftverre a számítógép teljesítményének növelése érdekében, amikor ugyanazt a sebességet érheti el egyszerű módosítási lehetőségekkel.
- NE! arra számíthat, hogy a szoftver csípései megfeleljenek a a hardver frissítése Ezek a frissítések javítják a számítógép teljesítményét a legjobban!Kell egy gyorsabb számítógép, de nem biztos benne, mit kell frissítenie a számítógépen? Kövesse a PC-frissítés ellenőrzőjét, hogy megtudja. Olvass tovább .
- NE! támaszkodjon egyszeri optimalizálásra, hogy a számítógépet optimális körülmények között tartsa. Az optimális teljesítmény érdekében a számítógép folyamatos karbantartást igényel.
- NE! kezdje el módosítani a BIOS-beállításokat, vagy túllépje a számítógép hardverét, kivéve, ha tisztában van azzal, hogy melyik beállítást módosítja. Annak ellenére, hogy rengeteg olyan lista van online, amely valódi számítógépes sebességet ígér, egyik sem olyan hatékony, mint a saját számítógépes ismereteire támaszkodni.
Milyen Windows-szokásokat szeretne megosztani, hogy a Windows-gép egész évben a csúcsteljesítményen működjön? Tudassa velünk az alábbi megjegyzésekben!
Christian a MakeUseOf közösség közelmúltbeli kiegészítése és lelkes olvasója mindentől, a sűrű irodalomtól kezdve a Calvin és Hobbes képregényekig. A technológia iránti szenvedélyét csak a segítség iránti vágy és hajlandóság felel meg; Ha bármilyen kérdése van (többnyire) valamival kapcsolatban, küldje el e-mailben!