Hirdetés
A MacBook-ban szereplő félvezető meghajtó kétélű kard. Az SSD-k hihetetlenül gyorsak a számítógépek számára. Mivel azonban a flash tárolás drága, a legtöbb MacBook alapértelmezés szerint továbbra is apró, 128 GB-os SSD-vel szállít. És a nagyobb SSD-re történő frissítés több száz dollárba kerül.
Ha korlátozott tárhely áll fenn, akkor proaktívnak kell lennie. Vessen egy pillantást ezekre a lépésekre, amelyeket megtehet (és később automatizálhat), hogy felszabadítson értékes tárhelyet a Mac számítógépen. Ilyen módon a Mac nem dobja fel a félelmet Lemezed majdnem megtelt legközelebb nagy fájl letöltése.
1. Ürítsd ki a szemetest
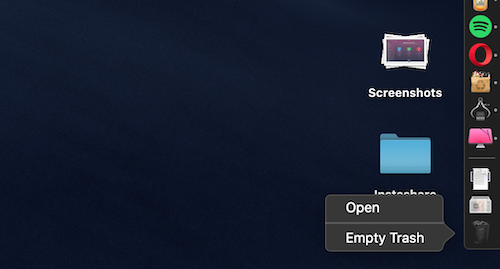
Tudta, hogy a macOS nem törli automatikusan az elemeket a kukából? Van esély arra, hogy néhány gigabájtnyi adatot csak ül benne.
A dokkján kattintson a jobb gombbal a Szemét ikonra, és válassza a lehetőséget Szemetes ürítése. Az adatok törlése után nem fogja tudni újra elérni őket (bár vannak speciális alkalmazások a adatok helyreállítása a Mac rendszeren A legjobb adatmentő szoftver Mac-hez az elveszített adatok és fájlok megtalálásához Meghalt az SSD-je? A digitális fényképezőgép SD-kártyája megsérült? Ne ess kétségbe - itt van, mit tehet a fájlok egyedüli helyreállításáért. Olvass tovább ).
2. Távolítsa el a nem használt alkalmazásokat
Ha Ön olyan ember, aki olvassa a technológiai webhelyeket, akkor érdemes új Mac-alkalmazásokat kipróbálnia, csak hogy megnézze, miről van szó. A tesztelés befejezésekor azonban könnyű elfelejteni törölni őket.
Kezdje azzal, hogy áttekintést készít arról, mi van a gépeden. Töltse le az úgynevezett alkalmazást AppCleaner (igen, ironikus, hogy ehhez le kell töltenie egy alkalmazást, de bízz bennem, megéri). Az AppCleaner az az alkalmazások eltávolításának legjobb módja a Mac rendszeren mert automatikusan törli az alkalmazáshoz kapcsolódó összes kéretlen fájlt.
Nyisd ki AppCleaner, keresse meg a listát, kattintson egy nem szükséges alkalmazásra, és nyomja meg a gombot Vegye ki gomb.
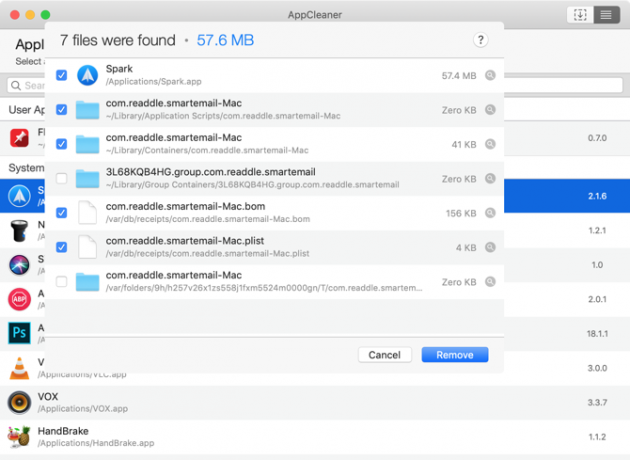
Ha MacOS Sierra vagy újabb rendszert használ, örömmel veszi tudomásul, hogy a macOS rendelkezik egy beépített tárolókezelő funkcióval (amelyet ebben az útmutatóban többször hivatkozunk).
Kattintson a alma ikonra a menüsorban, válassza a lehetőséget A Macről, és menjen a Tárolás szakasz. Innentől kattintson a gombra kezel.
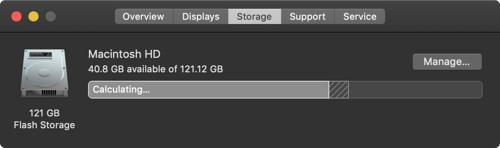
Lát egy pár lehetőséget. Az első lépés, amely be kell kapcsolnia azt a funkciót, amely 30 nap elteltével automatikusan üríti a kukát.
Ezután kattintson a Alkalmazások gomb. Ekkor megjelenik az összes alkalmazás listája, rendezve annak alapján, hogy mennyi helyet foglalnak el. Jelöljön ki egy vagy több alkalmazást, amelyet eltávolítani szeretne, majd kattintson a gombra Töröl.
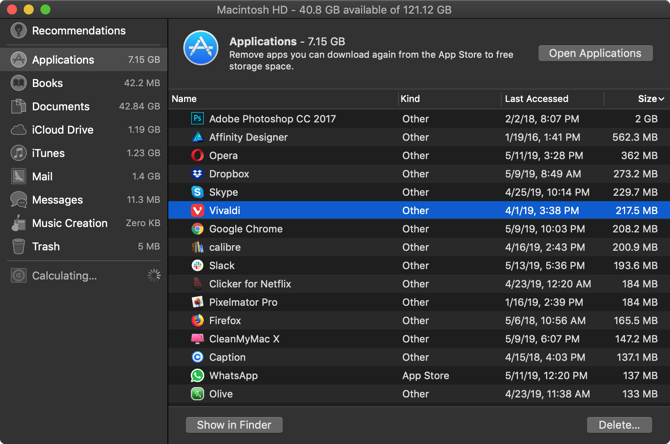
Az alkalmazást és az alkalmazás adatait a Kukába küldjük. Ürítse ki a kukát, és máris jelentős helyet kapott a helyén.
3. Nagy fájlok keresése és törlése
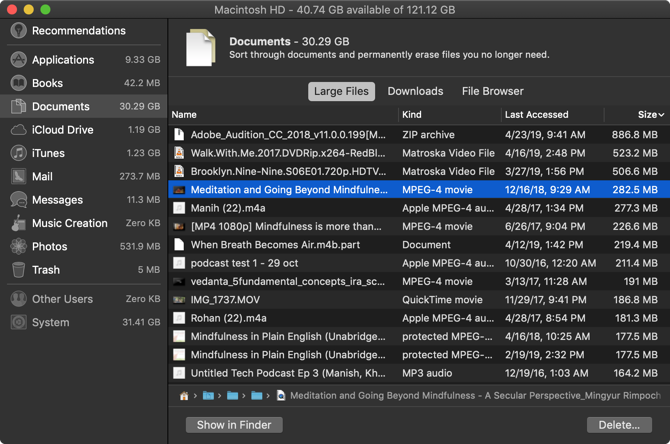
Ugyanazon Tárolókezelő ablakban kattintson a Dokumentumok opció az oldalsávon. Itt megjelenik az összes fájl listája, a legnagyobbtól a legkisebbig rendezve.
Egy nagy darab tárolóhely visszaszerzésének a legjobb módja egy pár hatalmas fájl eltávolítása. A több száz apró fájl átfedése sokkal hosszabb ideig tart. Vessen egy pillantást a lista tetején található fájlokra, és megnézheti, élhet-e nélkülük. Egy fájl törléséhez kattintson rá, és nyomja meg a gombot Töröl gomb.
Ha van hely a Dropbox vagy a Google Drive-fiókban, áthelyezheti a fájlt a felhőalapú tárolóba, hogy felszabadítsa a helyi tárolót.
Amint a nagy fájlok már nem állnak rendelkezésre, itt az ideje a részleteket kidolgozni. Egy 1,5 GB-os mappát töltött be olyan fényképekkel, amelyekre már nincs szüksége, ugyanolyan helyet foglal el, mint egy 1,5 GB-os videó, de sokkal nehezebb megtalálni.
A macOS megkönnyíti ezt. A tetején Dokumentumok nézetben két további lehetőséget fog látni a fájlok közötti szortírozáshoz: Letöltések és Fájl böngésző.
Az Letöltések szakasz a három hónap, hat hónap vagy egy évnél régebbi fájlok és mappák bontását tartalmazza. Tehát áttekintheti azokat a fájlokat, amelyekhez hosszú ideig nem fér hozzá, és eldöntheti, hogy meg akar szabadulni tőlük.
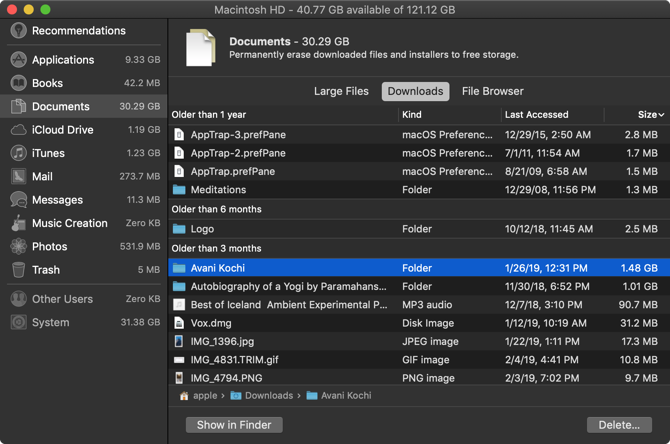
Az Fájl böngésző szakasz alapvetően a Finder nézet a tárolókezelő eszközben. Böngészhet a teljes fájltároló rendszeren, és megtalálhatja a törölni kívánt fájlokat vagy mappákat.
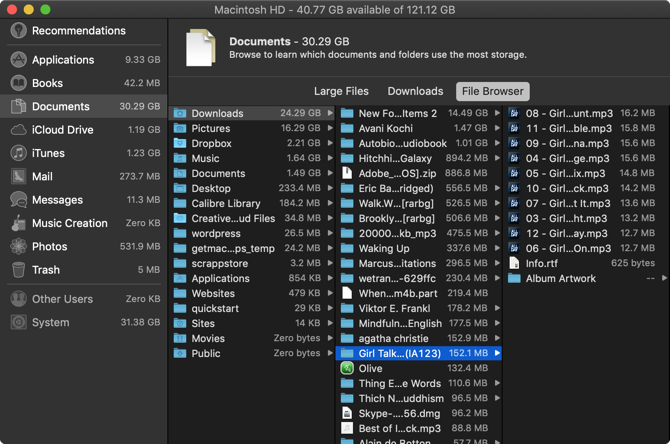
4. Törölje az iTunes fájlokat és az iOS biztonsági mentéseket
Ha biztonsági másolatot készít iPhone -járól vagy iPad-ről a Mac-re, a biztonsági mentések gigabájtnyi helyet foglalhatnak el. Ban,-ben Tárolókezelés ablakban kattintson a iOS fájlok szakasz. Ha biztos benne, hogy törli az iOS-eszköz biztonsági másolatát, kattintson rá, és nyomja meg a gombot Töröl gomb.
Hasonló módon törölheti az adatokat a iTunes app a iTunes szakasz. Filmek, TV-műsorok és hangoskönyvek jelennek meg itt.
5. Vessen egy pillantást a Cloud Storage alkalmazásokra
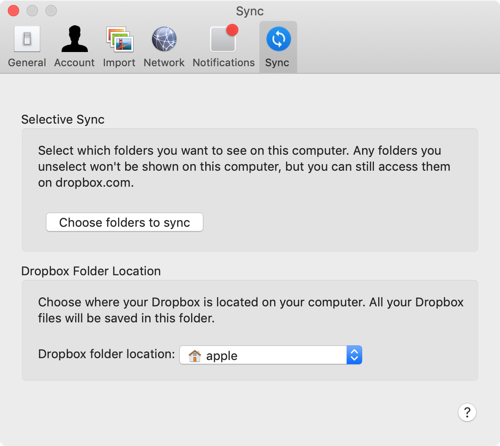
Ha a Dropbox vagy a Google Drive alkalmazást használja a Mac-fájlok szinkronizálására a felhővel, nézd meg, hogy pontosan mit tárolnak a felhőn, és mi a Mac-en. Alapértelmezés szerint a felhőszinkronizáló szolgáltatások hajlamosak az összes adat letöltésére a Mac-re.
Ha Dropboxot használ, váltson a Szelektív szinkronizálás funkció. Ez lehetővé teszi annak kiválasztását, hogy mely mappákat töltse le a Mac meghajtóra.
Menj preferenciák > Szinkronizál és kattintson a Válassza a szinkronizálandó mappákat gomb. Keresse át a listát, és távolítsa el az összes mappát, amelyre nincs szüksége. Ne feledje, hogy a Dropbox adataihoz mindig hozzáférhet a webhelyről vagy a mobilalkalmazásból.
6. Tárhely optimalizálása a Fotók alkalmazásban
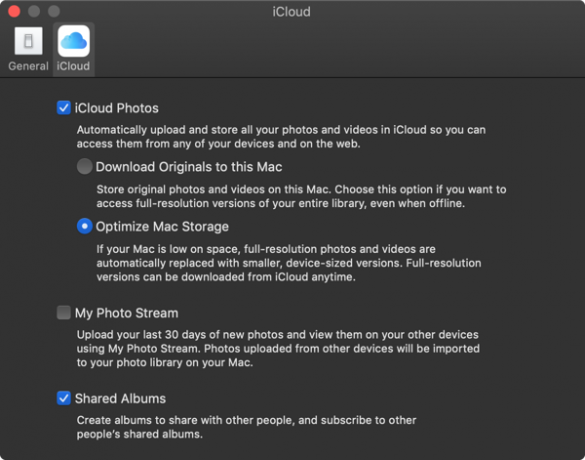
Ha 50 GB-os vagy 200 GB-os iCloud meghajtó résszel fizet, fontolja meg a Tárhely optimalizálása funkció használatát a Fotók alkalmazásban.
Optimalizálja a tárolást A Photos szolgáltatás funkció pontosan úgy működik, mint az iPhone. Ahelyett, hogy a teljes iCloud fotókönyvtárat a készüléken tartaná, csak a legfrissebb fényképeket fogja megőrizni, valamint a régebbi képek kis felbontású miniatűrjeit.
Szükség esetén számítógépe letölt fényképeket az iCloud-ból. Ez a kis szolgáltatás segít a Fotók könyvtárának tíz gigabájtról csupán párra csökkentésében.
Nyissa meg a fotók app, menj a preferenciák > iCloud > iCloud Photos, és válassza a Optimalizálja a tárolást opció bekapcsolni.
7. Tárolja az Asztalot és a Dokumentumokat az iCloud-ban
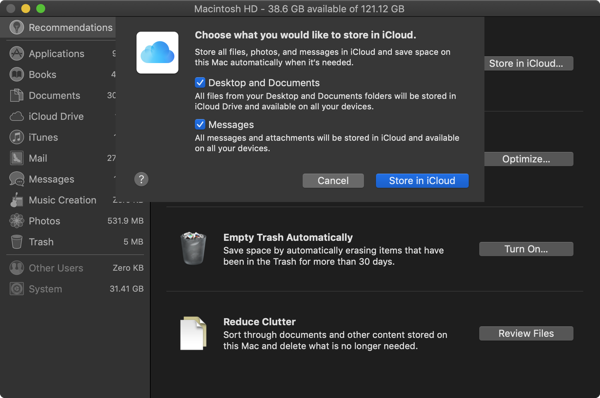
Az Az iCloud-ban tárolja szolgáltatás automatikusan biztonsági másolatot készít az Asztal és a Dokumentumok mappák összes adatáról, és csak a legfrissebb fájlokat tárolja helyben. Szükség esetén egy gombnyomással letöltheti a régi fájlokat.
Noha ez a szolgáltatás ügyes, ez nem a legmegbízhatóbb lehetőség. Ha a fontos munkafájlokat a rendszer a saját fájljában tárolja Dokumentumok mappába, azt javasoljuk, hogy ne használja ezt a funkciót. De a legtöbb felhasználó számára, ha ezt a funkciót engedélyezi, jó mennyiségű tárhelyet szabadít fel.
Ennek engedélyezéséhez nyissa meg a Tárolókezelés képernyőre, és kattintson a gombra Az iCloud-ban tárolja gombot a ajánlások szakasz.
8. Automatizálja a CleanMyMac X és a Gemini 2 használatát
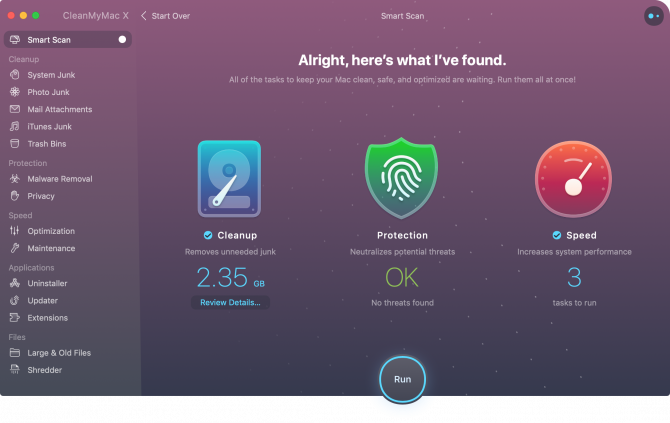
A kézi tisztítási módszer hatékony (a fent ismertetett lépésekkel több, mint 30 GB-ot tudtam törölni), de az ismételt elvégzése időigényes. És ha Mac-felhasználó vagy, akkor ezt havonta meg kell tennie.
Szerencsére egyes alkalmazások elősegíthetik ezen lépések némelyikét és automatizálhatják a Mac karbantartását. A CleanMyMac X egy mindent egyben segédprogram tartsa a Mac-ot a legjobban. Segít a gyorsítótár-fájlok, az ideiglenes fájlok és az alkalmazások törlésében. Intelligens fájlböngészővel rendelkezik, amely segít megszabadulni a régi és a nem használt fájloktól is.
A CleanMyMac X testvére, a Gemini 2 alkalmazás másolatok keresésére szakosodott. Nagyon esély van arra, hogy két azonos példányú (vagy három hasonló megjelenésű fénykép), dokumentum vagy videó másolatával rendelkezik. Ikrek 2 duplikált fájlokat talál a Mac-en és segít megszabadulni tőlük. Mindkét alkalmazás elérhető a Setapp együtt másokkal prémium Mac alkalmazások az előfizetési szolgáltatáson keresztül 11 prémium Mac alkalmazás, amely érdemes Setapp előfizetést igényelniA SetApp hozzáférést biztosít több mint 150 prémium Mac alkalmazáshoz, mindössze 9,99 dollárért havonta. Íme néhány kedvenc alkalmazásunk a csomagból. Olvass tovább .
Letöltés: CleanMyMac X (35 USD évente | 90 USD egyszeri vásárlás)
Letöltés: Ikrek 2 (20 USD évente | 45 USD egyszeri vásárlás)
Egyszerűbbé teheti a mindennapi életet a Mac számítógépen
Most, hogy felszabadította a tárhelyet, elkezdheti a Mac használatát a munka elvégzéséhez. Hajtsa végre egyszerre ezeket a lépéseket, így nem kell többé aggódnia az alacsony lemezterület miatt.
Több apró változtatás is elvégezhető a javítása érdekében mindennapi élmény a Mac használatában 11 apró tipp a mindennapi feladatok megkönnyítéséhez a Mac számítógépenSzeretne hatékonyabban dolgozni a Mac számítógépen? Próbáljon meg végrehajtani ezeket a kicsi, de hasznos módosításokat, hogy néhány perc alatt megtakarítson. Olvass tovább . Megtudhatja, hogyan lehet a dokkot a jobb szélre helyezni, a Stacks használatával szervezheti meg az asztalát, és hogyan kezdheti el használni a Spaces szolgáltatást egy jobban szervezett asztali hely eléréséhez.
Khamosh Pathak egy szabadúszó technológiai író és felhasználói élménytervező. Amikor nem segíti az embereket abban, hogy a lehető legjobban használják ki jelenlegi technológiájukat, ő segít az ügyfeleknek jobb alkalmazások és webhelyek tervezésében. Szabadidejében találhatja meg a vígjáték-különlegességeket a Netflix-en, és megint megpróbál átjutni egy hosszú könyvbe. @Pixeldetektív a Twitteren.
