Hirdetés
Tehát elmerültél, és végül megvetted a Mac-ot. Gratulálunk az új vásárláshoz - itt az ideje megtanulni, hogyan kell használni!
A macOS közismert egyszerű használatának köszönhetően, és biztosak lehetünk benne, hogy gyorsan hozzáigazod az új platformjához. Ennek ellenére van néhány trükkö, amelyek segítenek az induláshoz és a későbbi zavarok elkerüléséhez.
Tehát itt található a MacOS-ra vonatkozó teljes kezdő útmutató, amely mindent megtanít, amit tudnia kell az Apple ökoszisztémájáról az iMacs és a MacBooks számára, a következő fejezetekre osztva:
- Mi a macOS?
- Az új Mac beállítása
- A macOS használatának alapjai
- Az iCloud és a macOS megértése
- Biztonsági mentések és karbantartás a macOS-on
- A macOS problémák elhárítása
1. Mi a macOS?
A macOS az az operációs rendszer neve, amely minden Mac számítógépet táplál, például a PC-n lévő Windows rendszert. A Windows-szal ellentétben a macOS-t csak Apple számítógépekkel szállítják. Sok felhasználó megemlíti az operációs rendszert, mint az egyik okot, amiért vásárolnak Apple hardvert.
Az operációs rendszer rendszeres biztonsági frissítéseket és évente egy jelentős frissítést kap. A macOS-t korábban Mac OS X néven ismerték, és az első verzió (10.0) 2001-ben debütált. A jelenlegi verzió a macOS 10.13 High Sierra, 2017 októberében jelent meg.
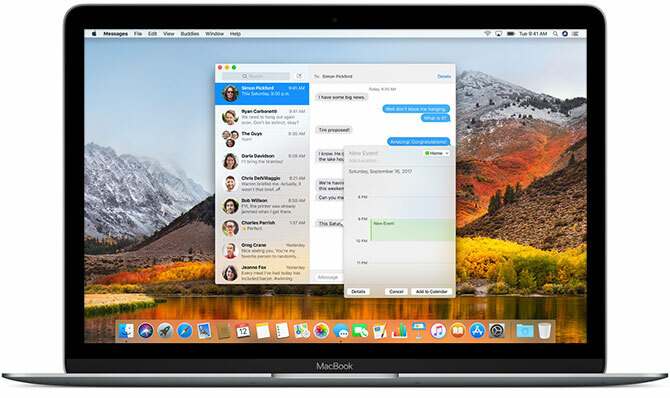
A Windows-szal ellentétben a macOS a Unix operációs rendszeren alapszik, az útvonalak az 1970-es évekre vezethetők vissza. Ennek eredményeként sok hasonlóságot mutat a Linuxkal és más Unix kimenetekkel, például a Bash parancssori felülettel és az Unix engedélyek rétegével.
A macOS meglehetősen egyszerű operációs rendszer. Azt jön egy gazdag alkalmazáscsomaggal Teljes útmutató az alapértelmezett Mac alkalmazásokhoz és azok működéséhezA Mac sokféle alkalmazáshoz tartozik mindenféle feladathoz, de még mindig zavarhatja az, amit csinálnak, vagy hogy valóban szüksége van-e rájuk. Olvass tovább a mindennapi feladatok egyszerűsítése, például az e-mail és az internetes böngészés. Jól integrálódik az Apple mobil eszközök családjához, mint például az iPhone és az iPad.
2. Az új Mac beállítása
A Mac telepítése körülbelül 20 percet vesz igénybe, amelynek során végigvezeti a telepítési folyamaton.
Az első lépés, hogy vegye ki a Mac-et a dobozból, csatlakoztassa a tápkábelt és a releváns perifériákat (billentyűzetek és mutató eszközök), majd nyomja meg a Erő gomb. Látni fogja, hogy az Apple védjegy logója megjelenik a képernyőn, akkor elkezdheti a számítógép beállítását.
Ehhez szinte azonnal csatlakozni kell a Wi-Fi-hez, ezért ellenőrizze, hogy készen áll-e a hitelesítő adatok. Ezután felszólít arra, hogy adjon meg olyan információkat, mint például az időzóna, a billentyűzet elrendezése, és hogy meg szeretné-e osztani az anonim használati adatokat az Apple-vel.
A Mac számítógépéhez Apple ID szükséges iCloud, App Store, iTunes és egyéb célokra. Ha rendelkezik Apple ID-vel, amelyet már használ iPhone-jához vagy iPadjéhez, akkor ugyanazt a fiókot használja. Azok, akik még nem rendelkeznek Apple ID-vel, létrehozhatnak egyet.
Miután elvégezte a kezdeti beállításokat, a Mac újraindul. A képernyő alján egy tiszta asztali ikont jelenít meg (dokkoló). Most már készen állsz az indulásra!
3. A macOS használatának alapjai
Kezdjük a Mac használatának legfontosabb részeivel.
3.1. Asztali és menüsor
Amikor a Mac először elindul, látni fogja a felhasználói felület fő alkotóelemeit. A képernyő tetején a menüsor, alján a dokk, és az összes ablak mögött a asztali.
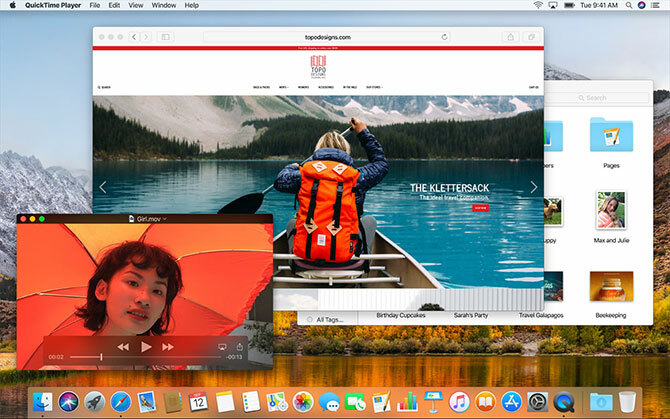
A legtöbb más asztali operációs rendszerhez hasonlóan, a macOS az asztalon ideiglenes munkaterületként használja a fájlokat. A merevlemezek, a külső meghajtók és a beillesztett lemezképek mind itt megjelennek, amikor a számítógéphez csatlakoznak. A jobb egérgombbal kattintva hozhat létre mappákat, és húzással rendezheti az asztalát, ahogy tetszik.
A képernyő tetején a menüsor a jelenleg fókuszban lévő alkalmazás alapján változik. Az Apple menüben helyezkedhet el Leállitás a gépedet, és hozzáférhet a Mac-hez kapcsolódó információkhoz alatt A Macről választási lehetőség.
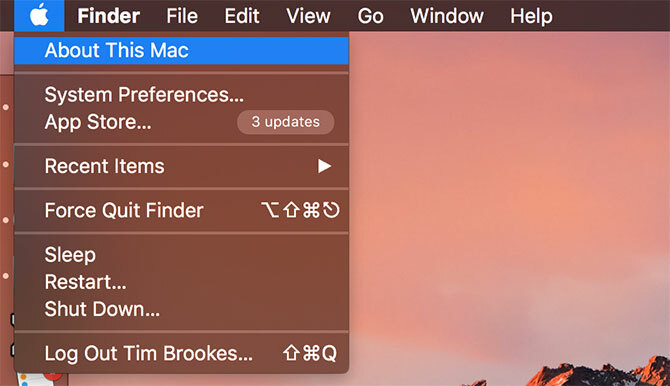
A menüsor megjeleníti az alkalmazás opcióit, például fájl, szerkesztése, Segítség stb. A menüsor jobb oldalán a rendszer- és harmadik féltől származó alkalmazások állapotjelzői jelennek meg. Ide tartoznak a Wi-Fi és az akkumulátormérők, valamint az olyan alkalmazások, mint a Shazam vagy az Evernote, ha ezeket használja.
A tételek átrendezésével tartsa lenyomva Parancs miközben kattint és húz. Van egy egész almenü a menüsor alkalmazásokhoz A Mac menüsor végső listájaEzek az apró intelligens segédprogramok nem kerülnek útba, mint a dokkoló alkalmazások - a Mac menüsor alkalmazásai sarokban ülnek, és csak akkor lépnek be, amikor szükségük van rájuk! Olvass tovább a képernyő tetején található, könnyen elérhető tálcában való tartózkodáshoz készült.
3.2. A kikötő
A dokk a Windows Start menüjéhez legközelebb eső macOS. Két részre oszlik: hivatkozások az alkalmazásokhoz, valamint rögzített mappák vagy minimalizált ablakok. Rendelheti úgy, hogy a dokk a képernyő alján, bal vagy jobb széle mentén jelenjen meg Rendszerbeállítások> dokkoló.
Indítsa el a rögzített alkalmazásokat rájuk kattintással. A nem rögzített alkalmazások használat közben is megjelennek a dokkban. Kattintson a jobb gombbal bármelyik ikonra, hogy eldöntse, tartja-e azt a dokkban, és húzza az alkalmazásokat az átrendezéshez. Az ikonokat kihúzhatja a dokkból, és engedheti el, hogy eltávolítsa őket.
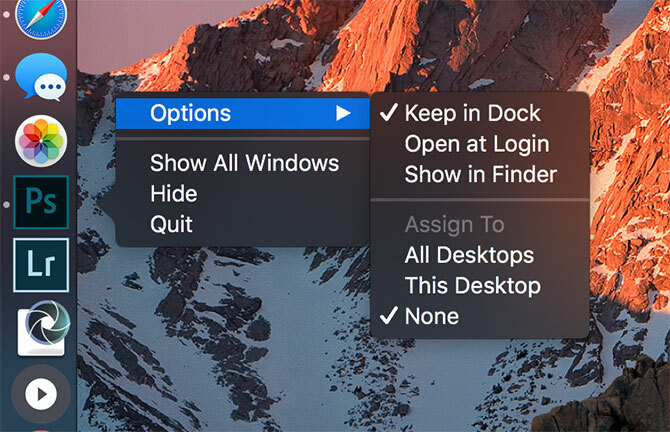
Ha egy fájlt egy alkalmazásikon fölé húz és elengedi, megnyílik a fájl abban az alkalmazásban, ha feltételezzük, hogy az alkalmazás kompatibilis a fájllal. Ha egy alkalmazásfájlt húz a dokkba, parancsikonként hozzáadja azt a dokkhoz.
A másik (jobb oldali) szakaszban néhány rögzített mappa és a Kuka található. Húzza bármelyik mappát a dokkba, hogy rögzítse. A jobb egérgombbal kattintással módosíthatja a kijelzőt, így veremként vagy normál mappként jelenik meg. Húzza a fájlokat ezekbe a mappákba, és mozgathatja őket, csakúgy, mint a fájlokat a kukába húzásával, hogy törölje őket.
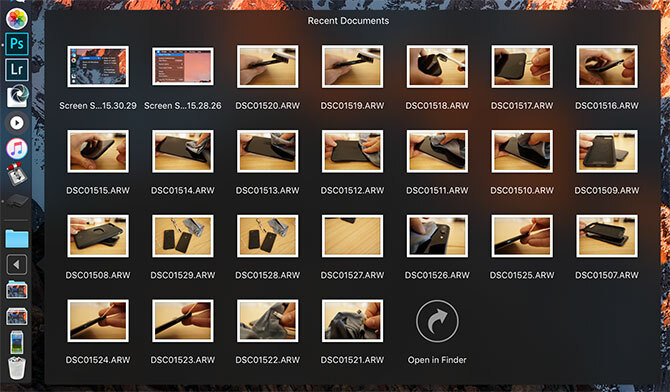
Végül, ha eltávolítani szeretne egy csatlakoztatott meghajtót vagy lemezképet, egyszerűen húzza át a kukába. A jobb gombbal és a választással gyorsan kiürítheti a kukát Szemetes ürítése.
3.3. Kereső
A Finder az alapértelmezett macOS fájlkezelő alkalmazás. Csakúgy, mint a Windows Intéző, a Finder lehetővé teszi a merevlemezek és más csatlakoztatott eszközök böngészését.
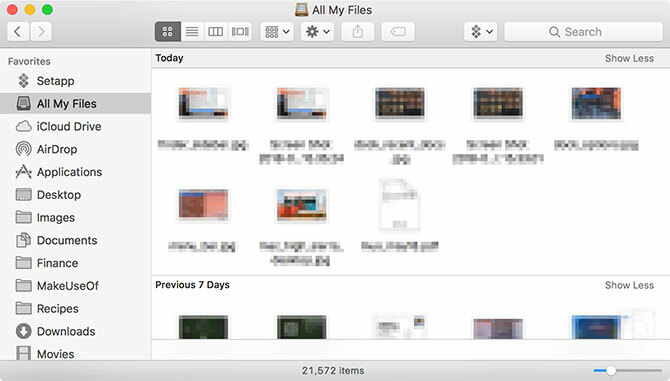
A Finder ablakban számos összetevő található, amelyeket az alábbiak szerint válthat Kilátás menüsor:
- Tab sáv: Automatikusan megmutatja és elrejti, amikor új fület nyit meg a Finderben (Cmd + T).
- Útvonalat: Megjeleníti az aktuális mappához vezető utat a képernyő alján.
- Állapotsor: Felsorolja a tételek számát a helyben és a rendelkezésre álló lemezterületet.
- Oldalsáv: A kedvenc vagy gyakran használt helyek listája a bal oldalon.
- Előnézet: Kibővített előnézeti ablak az ablak jobb oldalán.
Az oldalsáv különösen hasznos, mivel testreszabhatja, hogy megjelenítse a kedvenc helyeit. Kattintson a jobb gombbal és válassza a lehetőséget Távolítsa el az oldalsávból egy bejegyzés törléséhez. Kattintson és húzzon egy mappát az oldalsávba annak végleges hozzáadásához.
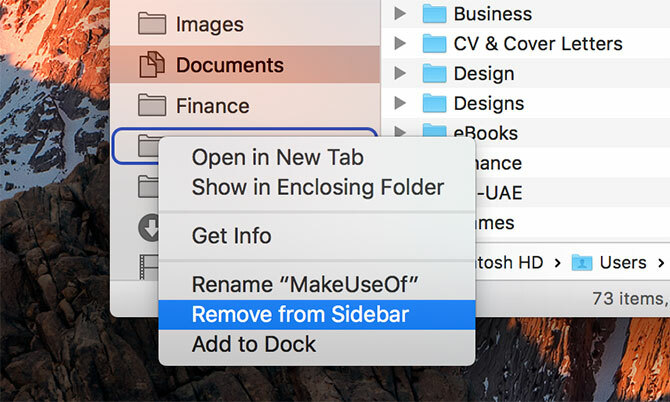
Görgessen le a eszközök szakasz a jelenleg csatlakoztatott kötetek és lemezek megtekintéséhez. Ez alatt megosztott hálózati helyek és címkék találhatók. A szakaszok eltávolításához vagy hozzáadásához kattintson a gombra Finder> Beállítások a képernyő tetején lévő menüsorban.
A Finder egy fő eszköztárat használ a közös vezérlőelemek, például a megjelenítéséhez vissza és előre. A megtekintési lehetőségek egészséges listája is megtalálható. A fájlokat és mappákat ikonként, listként, oszlopként vagy az Apple „Cover Flow” előnézeti módjában tekintheti meg. Alapértelmezés szerint látni fogja Ossza meg és Címkék gombok is.
Kattintson a jobb egérgombbal az eszköztárra a Finder testreszabásához. Felveheti vagy eltávolíthatja a gombokat és a hivatkozásokat, és átrendezheti a mezőket, mint például a keresősáv. Alapértelmezés szerint a keresősáv látható, és felhasználhatja keresésre az egész Mac-en vagy egyszerűen a jelenleg megtekintett mappában.
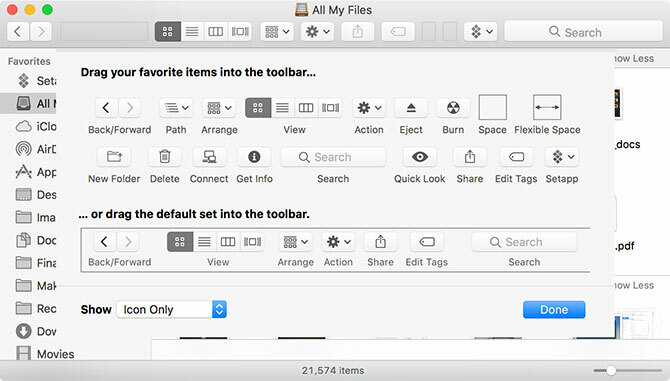
A Finder támogatja a másolást (Cmd + C) és illessze be (Cmd + V), de nem vágott. MacOS rendszeren, Mozog helyettesíti a vágást. Egy fájl „kivágásához” először lemásolni, majd áthelyezni (Cmd + Opció + V). Ha a jobb gombbal kattint, és megnyomja a választási lehetőség gombra kattintva megjelenik a „Beillesztés” felirat „Áthelyezés” elemre.
Lát útmutató a másoláshoz és a beillesztéshez a Mac rendszeren Másolás és beillesztés Mac számítógépenA Mac számítógépen való másolás és beillesztés áttekintése mindent tartalmaz, amire szüksége van a vágólap kezeléséhez, mint profi. Olvass tovább erről az alapról.
3.4. Reflektorfény
A Spotlight a Mac keresőmotorjának neve, és minden alkalommal megnyomva megjelenik egy lebegő ablakban Cmd + Space. Csak írja be a lekérdezést, és a macOS környezetfüggő eredményekkel fog válaszolni. Találat Belép hogy elérje a legmagasabb eredményt, vagy görgessen át azon, amit a Spotlight megtalálott, amíg meg nem találja, amit keres.
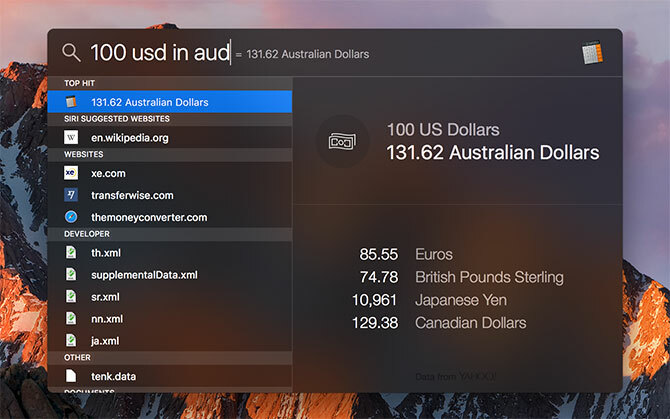
Ez a praktikus kereső eszköz nem csak fájlok keresésére, hanem alkalmazásindítóként is működik. Egyszerűen gépeléssel:
- Keressen fájlokat, mappákat, dokumentumokat, jegyzeteket, e-maileket, üzeneteket és így tovább
- Indítson el alkalmazásokat és segédprogramokat
- Végezzen alapvető számításokat
- Valuták, mérések és egyéb egységek konvertálása
- Kapjon javasolt webhelyeket, meghatározásokat, Wikipedia bejegyzéseket és még sok más
- Használat természetes nyelv az eredmények finomítása érdekében 5 módszer a természetes nyelv használatához a Mac számítógépen a dolgok elkészítéséhezTudta, hogy a Mac megérti, amit mondasz, még akkor is, ha természetes nyelvet használsz? Olvass tovább
Neked kellene megszokja a Spotlight használatát 7 jó szokás Minden Mac felhasználónak hozzá kell szokniaMa megosztjuk kedvenc jó Mac szokásainkat, miközben kétségbeesetten próbáljuk elfelejteni a rosszokat. Olvass tovább alkalmazások elindításához és a releváns eredmények megtalálásához anélkül, hogy soha le kellene vetnünk a billentyűzetről Ez egy nagy teljesítményű eszköz, főleg, ha tudod a legjobb tippek a Spotlight-hoz Keressen hatékonyabban a Mac OS X rendszerben a legfontosabb reflektorfény tippeinkkelA Spotlight évek óta gyilkos Mac funkció, Cupertino rendszeresen tanítja Redmondot az asztali keresés művészetében. Íme néhány tipp, amelyek segítenek Önnek többet megtalálni a Mac számítógépen. Olvass tovább .
3.5. Alkalmazások
A legtöbb alkalmazás, amelyet letölt az internetről, először lemezkép (DMG) fájlokként jelenik meg. Kattintson duplán a DMG-re a csatlakoztatáshoz, majd a MacOS-hoz jelenik meg, mint egy írásvédett meghajtó. Húzza az alkalmazás (APP) fájlt a mappájába Alkalmazások mappát a telepítéshez. Az APP fájl törlése ebből a mappából eltávolítja az alkalmazást a rendszeréből.
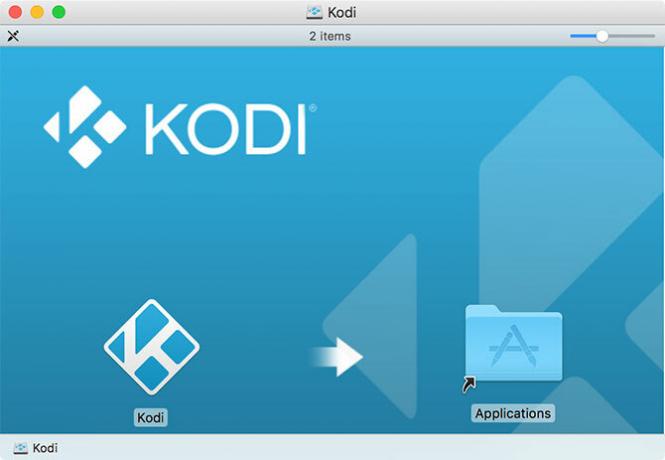
Egyes alkalmazások csomagolt telepítőt (PKG) használnak, ami hasonló ahhoz, ahogyan az alkalmazások telepítik a Windowsot. Futtassa a PKG fájlt, és kövesse a képernyőn megjelenő utasításokat. Számos PKG-telepítő csomagolt eltávolítókat használ az alkalmazás eltávolításához. Ezek az alapok, de van még több a Mac szoftver telepítése és eltávolítása A Mac szoftver telepítése és eltávolítása: 5 egyszerű módszerVáltott egy Mac-re, és megismerkedhet az alapokkal? Kíváncsi, hogyan telepítheti a szoftvert a parancssorból? Van olyan régi Windows alkalmazásokat, amelyeket egyszerűen futtatnia kell az Apple számítógépen? Olvass tovább .
A Mac szoftver telepítésének másik fő módja a Mac App Store használata. Ez egy olyan alkalmazás, amely kezeli a telepítési folyamatot az Ön számára. Indítsa el a Mac App Store, és jelentkezzen be az Apple ID-vel. Keressen egy telepítendő alkalmazást, majd kattintson a gombra Kap vagy az elem ár, attól függően, hogy az alkalmazás ingyenes vagy sem. Ezeket az alkalmazásokat ugyanúgy eltávolíthatja, mint bármelyik szokásos alkalmazást.
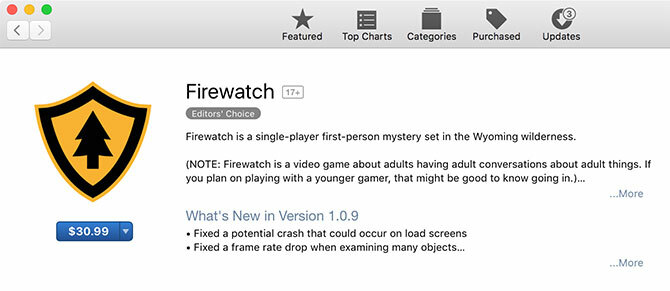
Harmadik féltől származó alkalmazások telepítésekor a Gatekeeper közli, hogy a telepítés nem folytatható, mert a forrás nem megbízható. Ennek oka az, hogy a fejlesztő nem kérelmezte az Apple-től fejlesztői licencet, ezért valami macOS megköveteli az új szoftver megbízhatóságát. A védelem megkerüléséhez utasítsa el a kezdeti párbeszédablakot, majd irányuljon a helyre Rendszerbeállítások> Biztonság és adatvédelem és kattintson a gombra Mindenesetre nyitva a képernyő alján.
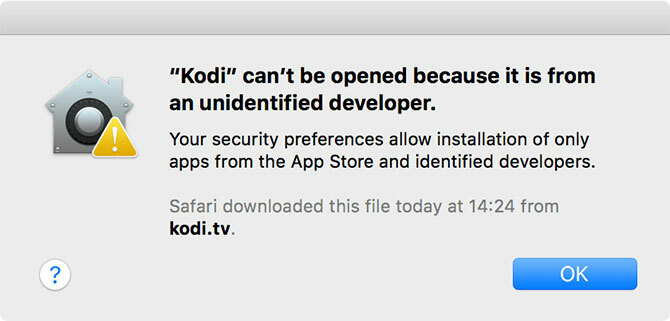
A szoftver telepítéséhez más módszerek is vannak, például a parancssori segédprogram Homebrew amely sok nyílt forráskódú projektet előcsomagol egy tárolóba.
3.6. Rendszerbeállítások
Nagyjából mindent konfigurálhat az alábbiak szerint Rendszerbeállítások, amely alapértelmezés szerint a dokkhoz van rögzítve. Ezt elérheti a kis ezüst fogaskerék ikon használatával, vagy kattintson a jobb gombbal az ikonra, hogy egyenesen egy adott szakaszra lépjen.
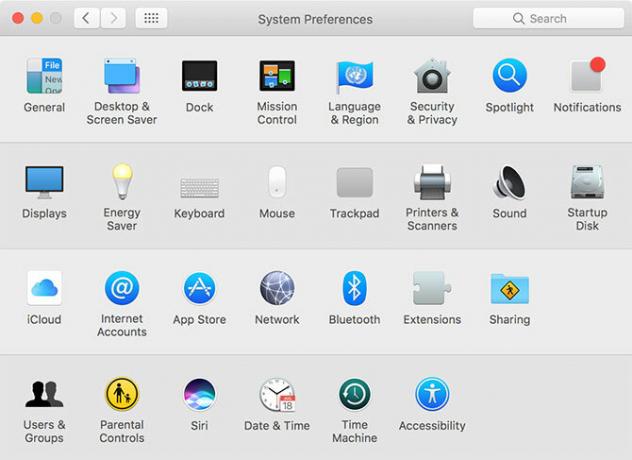
Jegyzet: A Mac modelljétől és annak jellemzőitől függően előfordulhat, hogy több vagy kevesebb lehetőséget lát a saját Rendszerbeállítások panelen. Ne aggódjon, ha a tiéd nem olyan pontosan olyan, mint a fenti képernyőkép!
Ez legyen az első megállás, ha valamit meg akarja változtatni a számítógépen. Itt él egy új felhasználói fiók hozzáadásától a kezelőpanel érzékenységének megváltoztatásáig, a felbontás és a biztonsági beállítások megjelenítéséig. A tetején található keresősáv segítségével gyorsan megkeresheti egy adott preferenciaablakot, vagy kattinthat Kilátás ábécé rendezés váltása.
Időbe telik, hogy megismerkedjen a leggyakoribb szakaszokkal. Néhány csípés, amelyet érdemes hamarosan elvégeznie az új Mac használatának megkezdése után:
- A háttérkép megváltoztatása alatt Asztali és képernyővédő
- A méret, igazítás és viselkedés módosítása Dokk
- Tanulja meg és állítsa be a gesztusvezérlőket a trackpad
- Új e-mail és közösségi médiafiókok hozzáadása a következőhöz: internetes számlák
- Adjon meg egy biztonsági mentési helyet a Időgép
Emlékezik: Mindig ezen preferenciaablakok bármelyikét keresheti a Spotlight használatával a Cmd + Space billentyűparancs.
3.7. Értesítések és a mai képernyő
Kattintson a képernyő jobb felső sarkában található háromsoros ikonra a Notification Center és a Today képernyő megjelenítéséhez. A gombbal is ellophat két ujj a jobb széltől a görgetőpadon, vagy állítson be forró sarkokat hogy még könnyebbé tegye ennek a funkciónak a beindítását.
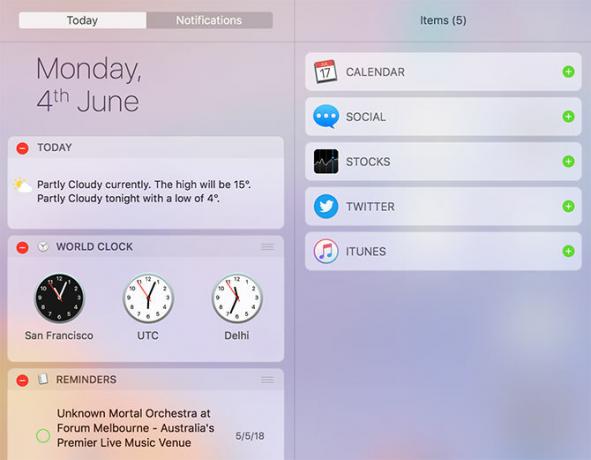
A Mai képernyő lényegében egy olyan kütyü terület, amely apró információrészletek és interaktív elemek, amelyek kapcsolódnak a többi alkalmazáshoz. Görgessen a lista aljára és kattintson a gombra szerkesztése az elérhető kütyü megtekintéséhez. Húzza őket átrendezésükhöz, majd kattintson a zöldre Plusz vagy piros Mínusz widgetek hozzáadására és eltávolítására szolgáló szimbólumok.
Amikor egy alkalmazás értesítéseket akar küldeni Önnek, kérést kap, amelyet jóváhagyhat vagy elutasíthat. A bejövő értesítések a képernyő jobb felső sarkában, közvetlenül a menüsor alatt jelennek meg. Az értesítési engedélyeket testreszabhatja vagy visszavonhatja a következő alatt: Rendszerbeállítások> Értesítések.
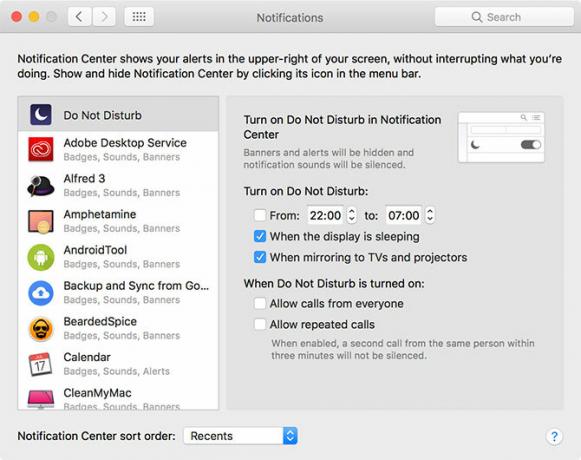
Gyakori, hogy a webhelyek kérik a hozzáférést az Értesítési Központhoz, ám külön alkalmazásokként jelennek meg, nem pedig a Safari használatával.
További testreszabásért olvassa el a végső útmutató a Safari testreszabásához a Mac számítógépen A végső útmutató a Safari testreszabásához Mac rendszerenTegye a Safarit még jobb böngészővé a Mac számára a testreszabásával. Így állíthatja be kedve szerint. Olvass tovább együtt ezek az időmegtakarító hivatkozás-tippek 5 Időtakarékos hivatkozás a tippekre a Mac körülHatékonyabban dolgozhat a Mac számítógépen ezekkel a nagyszerű hivatkozásokkal, amelyekkel könnyedén böngészhet a menükben, megnyithatja a lapokat és így tovább. Olvass tovább .
3.8. Gesztusok és navigáció
Ha görgetősávot használ, akár MacBook-on, akár az Apple Magic Trackpad tartozékával, akkor számos gesztushoz férhet hozzá a macOS-ban. A gesztusok bizonyos funkciókat váltanak ki és felgyorsítják a navigációt. Testreszabhatja ezeket a mozdulatokat, és néhány praktikus példavideót nézhet meg a alatt Rendszerbeállítások> Trackpad.
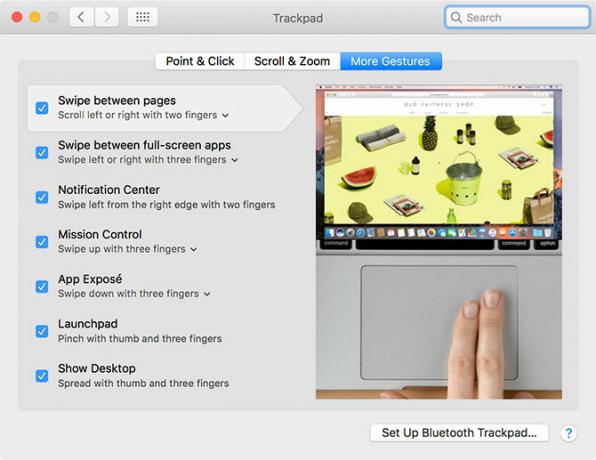
Itt is megváltoztathatod tekercs viselkedés (két ujjal történő húzás), engedélyezze koppintson a kattintáshoz (tehát nem kell teljesen lenyomni a kezelőpadot), és meg kell változtatnia a gesztusát csúsztatás az asztalok között (vízszintes három ujjú húzás).
Néhány modern MacBooks rendelkezik Force Touch nyomógombokkal, amely ugyanaz az alapvető technológia az iPhone iPhone 3D 3D mögött. A normál kattintás kicsit erősebb megnyomásával kiválthatja a Force Touch funkciót - lényegében a teljesen új egérgomb a környezetérzékeny műveletekhez 10 Valóban hasznos Force Touch érintőpad gesztusok Mac számítógépenAz Apple Force Touch technológiája nyomásérzékeny kattintásokat tesz lehetővé, amelyek jelentősen meggyorsíthatják a rendszer leghasznosabb parancsikonjainak elérését. Olvass tovább .
Nagyon gyorsíthatja fel a macOS-sel való interakciót, ha megtanul néhányat alapvető Mac billentyűparancsok A leghasznosabb Mac billentyűparancsokEgy nyomtatható cheat lap, amely tartalmazza a leghasznosabb Mac billentyűparancsokat, amelyekre bármikor szüksége lehet. Olvass tovább . Néhány hasznos, amellyel elindulhat:
- Másolat: Cmd + C
- Paszta: Cmd + V
- Áthelyezés (másolás után): Cmd + Opció + V
- Alkalmazásváltó: Cmd + Tab
- screenshot: Cmd + Shift + 3 (rögzíti az egész képernyőt; te is képernyőképeket más módon készíthet Hogyan készítsen képernyőképeket Mac számítógépen: tippek, eszközök és tudnivalókKészítsen egy képernyőképet a mac-ján? Itt található a legjobb hivatkozások, tippek és alkalmazások a MacOS képernyőképeihez. Olvass tovább )
- Reflektorfény: Cmd + Space
- Siri: Cmd + szóköz (tartás)
- Új lap (Safari, Finder és így tovább): Cmd + T
3.9. AirPlay és AirDrop
Az AirPlay az Apple szabadalmaztatott vezeték nélküli streaming technológiája. Video vagy audio (vagy mindkettőt) elküldhet egy AirPlay vevőkészülékhez, mint egy Apple TV, ha a képernyő tetején található menüsoron az alábbi AirPlay ikonra kattint. Az AirPlay ikon használatával is küldhet médiumokat a vevőknek, ha más alkalmazásokban, például az iTunesban és a Spotify-ban látja.
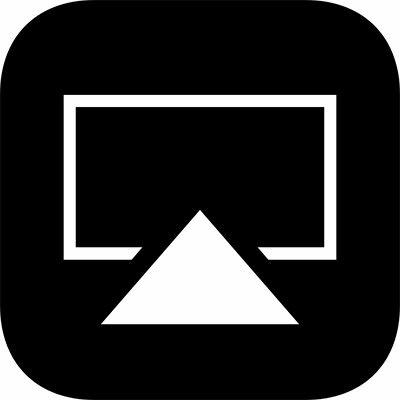
Kattintson az AirPlay ikonra a tükrözés engedélyezéséhez, amely elküldi a Mac képernyőjét a választott AirPlay vevőhöz. Ez ideális prezentációkhoz és fényképek megosztásához, de a teljesítmény függ a hálózati sebességtől és az interferenciától. Dönthet úgy, hogy a Mac hangját az AirPlay eszközökhöz továbbítja, ha ezeket kiválasztja Kimenet eszköz alatt Rendszerbeállítások> Hang.
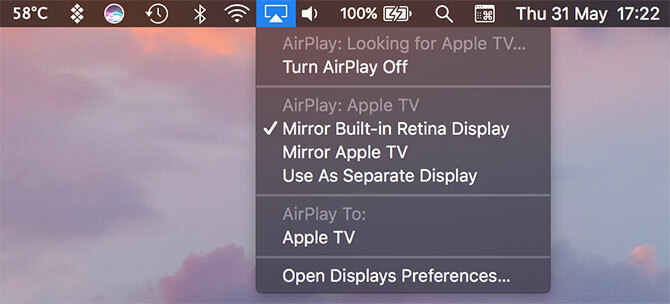
Az AirDrop az Apple szabadalmaztatott vezeték nélküli fájlmegosztási technológiája. Használja fájlok küldésére Mac számítógépek és iOS eszközök között, például az iPhone és az iPad. Dob Kereső és kattintson a gombra Földre száll az oldalsávon, hogy megkeresse a rendelkezésre álló címzettek listáját. Ha fájlt próbál fogadni a Mac számítógépen, akkor ellenőrizze, hogy nyitva van-e ez a képernyő.
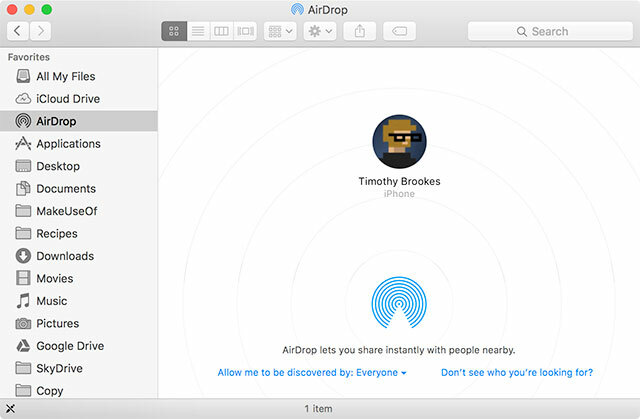
Az AirDrop segítségével szinte bármit megoszthat a Mac számítógépről. A leggyorsabb módszer: kattintson a jobb gombbal egy fájlra vagy hivatkozásra, majd kattintson a gombra Megosztás> AirDrop. Használhatja a Ossza meg gomb beépítve számos Mac alkalmazásba, mint például a Safari és a Notes. Az AirDrop praktikus, amikor működik, de hírhedten hagyja, hogy hiányzik. Nézze meg az AirDrop hibaelhárítási útmutatónkat Az AirDrop nem működik? Hibaelhárítás a fájlátviteli problémákkal kapcsolatbanGondjai vannak az AirDrop-tal? Megvizsgálhatjuk az összes rendelkezésre álló lehetőséget. Olvass tovább ha problémái vannak.
3.10. Siri
A Siri a Mac-en olyan, mint az Siri az iPhone-on. Ha megtartja a Cmd + Space a parancsikon segítségével megkérheti a Siri-t, hogy keressen fájlokat, töltsön le információkat az internetről, küldjön e-maileket és üzeneteket, és akár hívjon embereket is - közvetlenül a Mac asztalon.
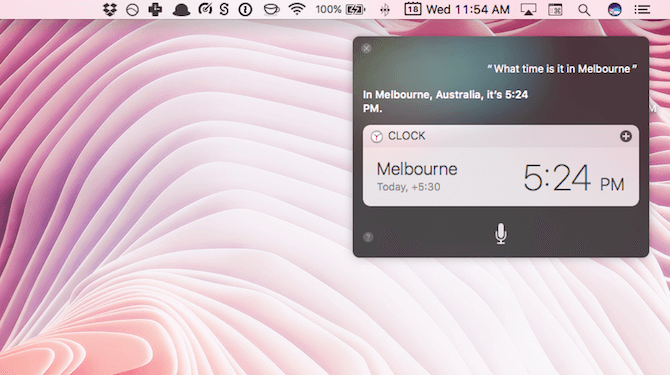
Példaként felteheti a Siri-lekérdezéseket természetes nyelv használatával, például:
- “Mutassa meg a múlt héten megnyitott PDF-fájlokat”
- „Emlékeztessen, hogy holnap vásárolj tejet”
- - Kik játszanak az óriások ezen a héten?
- "Milyen az időjárás vasárnap?"
Néhány lekérdezéssel húzhatja és rögzítheti azokat a Ma képernyőhöz, és automatikusan frissülnek az új adatok alapján. Ilyenek például az állomány adatai, a sport berendezési tárgyak és táblázatok, a helyi időjárás-előrejelzések és a Wolfram Alpha alkalmazásával végzett számítások.
4. Az iCloud és a macOS megértése
Az iCloud az egész macOS-ban megtalálható, ezért alapvető fontosságú, hogy megértse.
4.1. Mi az iCloud?
Az iCloud az Apple online felhőszolgáltatásainak átfogó neve. Látni fogja, hogy megjelenik más szolgáltatások, például az iCloud Drive vagy az iCloud Music Library előtt. Röviden: alapvetően azt jelenti, hogy az adott szolgáltatás adatait online, a felhőben tárolják.
Nem minden iCloud szolgáltatás igényel iCloud tárolást. Az iCloud Music Library például egy felhőalapú könyvtár az Apple Music előfizetők számára. Ugyanazt a könyvtári tartalmat tartja fenn az eszközök között, és nem igényel tárhelyet online vagy egyéb módon, kivéve, ha úgy dönt, hogy offline tartalmat ment.
4.2. Tárhely
Az Apple 5 GB ingyenes helyet biztosít az Apple ID-nként, függetlenül attól, hogy iPhone-ot, Apple TV-t vagy vadonatúj MacBook-ot vásárol. Ez nem túl messzire jár, főleg, ha személyes eszközök, például iPhone vagy iPad biztonsági mentésére használja. A jelenlegi tárhely-elosztást a következő alatt ellenőrizheti Rendszerbeállítások> iCloud.

Végül meg kell fontolnia a tárhely frissítését. A tárhely korszerűsítésekor meg fogja őrizni az 5 GB-ot, amelyet csatlakozáskor kapott, azzal a lehetőséggel, hogy hozzáadja:
- 50GB havonta 1 dollárért
- 200GB havonta 3 dollárért
- 2TB havonta 10 dollárért
A 200 GB-os és a 2 TB-os rétegeket megoszthatja családjával, feltéve, hogy megkapja állítsa be az iTunes Family Sharing alkalmazást Állítsa be a Családmegosztás és az Alkalmazások, Zene és egyéb iTunes-vásárlások megosztásátÖnnek és családtagjainak valószínűleg külön iTunes-fiókja van az alkalmazásod és a zened vásárlásához, de nincs ok arra, hogy ugyanazon alkalmazásokért többször is fizetnie kell. Olvass tovább . A tárhely bővítéséhez menjen a Rendszerbeállítások> iCloud> Fiók részletei és válasszon frissítést.
4.3. iCloud Mac rendszeren
Megtalálja az Ön számára elérhető iCloud funkciók nagyszámú adatait a macOS-ban, amelyek közül sokat be- és kikapcsolhat a Rendszerbeállítások> iCloud.
iCloud Drive egy alapvető felhőtároló platform. tudsz töltsön fel fájlokat a felhőbe, majd elérje azokat más Apple-eszközökön, korlátozással a fájltípusra vagy annak hozzáférési gyakoriságára. Csak ellenőrizze, hogy a fájlméret 50 GB alatt van-e.
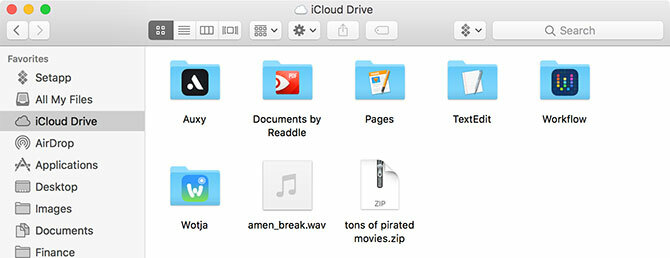
iCloud Photo Library belül fotók alkalmazást. Ez feltölti a Fotók könyvtár tartalmát az Apple szervereire, miközben lehetőséget ad arra, hogy csak optimalizált, alacsonyabb minőségű példányokat tároljon. A könyvtár tartalmát bármilyen iCloud-hoz csatlakoztatott eszközről letöltheti.
Számos más alkalmazás továbbítja és továbbítja az adatokat az Apple szervereire és onnan, például a Névjegyzék, a Naptár, az Emlékeztetők, a Jegyzetek, a Safari és a Mail. Ezek a szolgáltatások nem használnak semmilyen iCloud tárolóhelyet, hanem inkább a szolgáltatásként használják a szolgáltatást az összes Mac és iOS eszköz szinkronban tartásához.
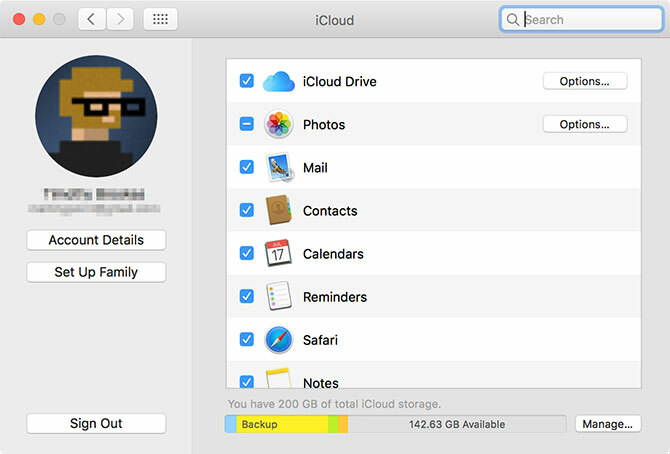
Végül vannak olyan szolgáltatások, amelyek az iCloudot vezetékként használják, beleértve a Find My Mac és a Back to My Mac szoftvert. Az előbbi lehetővé teszi a laptop nyomon követését az internetről és más Apple eszközökről; ez utóbbi távirányító (VNC) megoldás.
4.4. iCloud.com
Az iCloud weboldallal rendelkezik iCloud.com amely lehetővé teszi bizonyos szolgáltatások elérését bármilyen eszközről. Ide tartoznak az alapok, például a Levelek, a Névjegyek, a Naptár és a Jegyzetek. Tartalmazza a Find My iPhone szolgáltatást (amely a Mac megtalálásához is működik), a Photos az iCloud Photo Library megtekintéséhez, valamint az iCloud Drive web-barát verzióját.
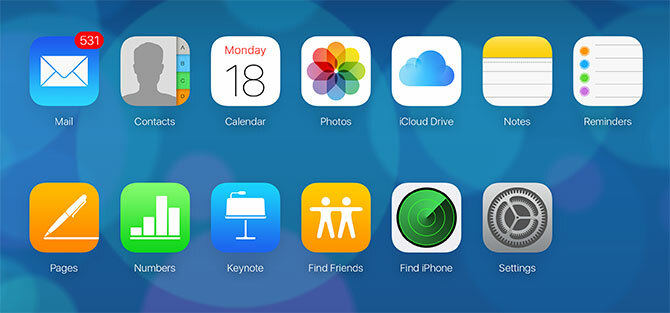
Itt található az iWork az iCloud alkalmazásokhoz is, beleértve az oldalakat, a számokat és a Keynote-t. Ezek az Apple iWork csomagjának web alapú verziói, és bármilyen dokumentummal dolgozhat, amelyet kiválasztott, hogy felhőben tároljon (vagy újat hozzon létre).
Ez a webes felület a leghasznosabb webmail szolgáltatásként iCloud levelekhez, eszközök és barátok nyomon követéséhez vagy a dokumentumok távoli kezeléséhez.
5. Biztonsági mentések és karbantartás a macOS-on
Általában véve nem kell aktívan karbantartania a macOS-t. A frissítések egyszerű futtatásával és a számítógép biztonságos biztonsági másolatának megőrzésével felkészülhet a legtöbb esetre.
5.1. macOS frissítések
A macOS frissítéseket szállít a Mac App Store-on keresztül. A fontos rendszerletöltésekhez, beleértve a biztonsági javításokat, a firmware frissítéseket és az elsődleges Apple szoftverek új verzióit, indítsa el a Alkalmazásbolt alkalmazást, és kattintson a Frissítés fület.
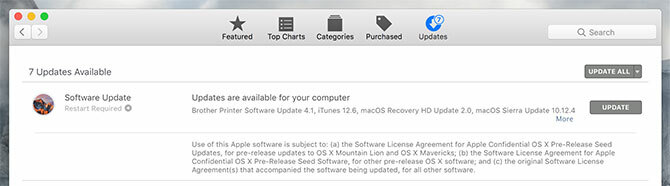
A Mac App Store-ból telepített bármely harmadik féltől származó alkalmazás szintén frissítéseket kap. Az internetről vagy más módon telepített alkalmazásokat manuálisan kell frissíteni. A legtöbb alkalmazás automatikusan értesíti Önt a frissítésekről, és felajánlja letöltését és telepítését az Ön számára.
5.2. Biztonsági mentés az időgéppel
A Time Machine az Apple automatikus biztonsági mentési megoldása. Külső meghajtóval működik, bár tudod ha szükséges, adja meg a hálózati helyeket. Az induláshoz csatlakoztasson egy (üres) külső merevlemezt, amely legalább annyi helyet foglal el, mint a Mac rendszermeghajtója. Jobb a nagyobb hely, mivel nagyobb archívuma van a mentésekről.
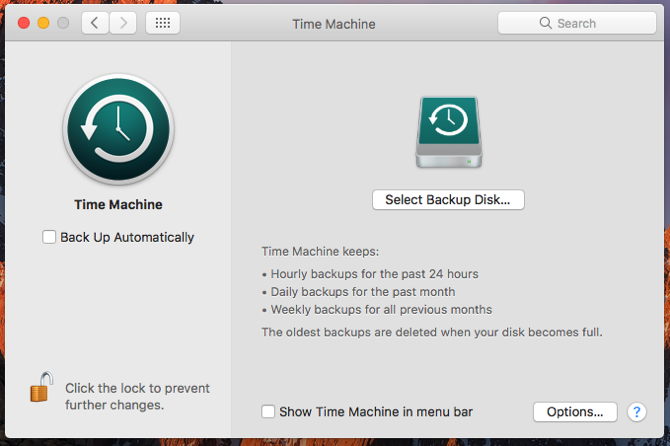
Ha a meghajtó csatlakoztatva van, menjen a Rendszerbeállítások> Időgép és kattintson a gombra Válassza a Biztonsági mentési lemez lehetőséget. Adja meg a meghajtót, amelyet használni kíván a Mac biztonsági másolatának készítéséhez. Ezzel törli az összes tartalmát, ezért érdemes lehet hozzon létre egy partíciót, ha más fájlokat is szeretne tárolni a meghajtón Partíció és használja az időgép merevlemezét a fájlok tárolására isHa a Mac merevlemeze kicsi, és a Time Machine merevlemeze nagy, akkor érdemes lehet a meghajtót biztonsági mentési és tárolási célokra egyaránt használni. Olvass tovább .
A megadott lemezen az Time Machine elindítja a Mac biztonsági másolatának készítését. Minden alkalommal, amikor csatlakoztatja ezt a merevlemezt, a Time Machine bekapcsol, és biztonsági másolatot készít. Nem minden alkalommal készít biztonsági másolatot, hanem másolja a változtatásokat, és egy adott pillanatban létrehozza a számítógépének képernyőképezhető pillanatképét.
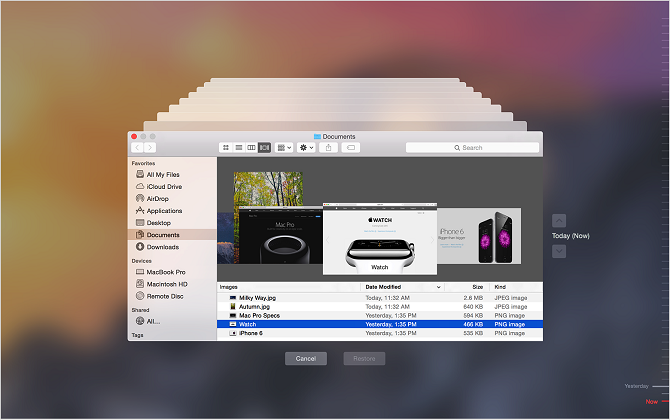
Amikor a meghajtó megtelt, a legrégebbi biztonsági mentéseket előbb törli. tudsz keresse meg biztonsági másolatait bármikor csatlakoztassa a Time Machine merevlemezét, majd kattintson a Időgép ikonra a menüsorban, és kiválasztja Írja be az Időgépet.
Ennek a biztonsági mentésnek az a célja, hogy visszaállítsa Mac-jét a jelenlegi dicsőségére, ha valami nem megfelelő. Ez magában foglalja a hardver vagy az operációs rendszer meghibásodását, vagy akár egy teljesen új Mac-re való áttérést. Biztonsági mentés is fontos a biztonságos a Mac, ha utazik 8 módszer a biztonságos és egyszerű utazáshoz a Mac számítógéppelUtazik a MacBook-lal? Íme néhány alapvető tipp a számítógép rögzítéséhez, és annak egyszerűbbé tételéhez, mint valaha. Olvass tovább . A megfelelő biztonsági mentés redundanciája érdekében fontolja meg nem Time Machine biztonsági másolat készítését is 5 Helyi Mac biztonsági mentési megoldás, amely nem időgépSok Mac biztonsági mentési lehetőség létezik, és ezek közül sok olyan funkcióval rendelkezik, amelyekkel az Apple alapértelmezett biztonsági mentési alkalmazása egyszerűen nem tud versenyezni. Olvass tovább .
5.3. macOS karbantartás
Nem kell babát bűnöznie a Mac-nél, de van néhány alapvető karbantartási forma, amelyeket ne felejtsen el rendszeresen elvégezni a számítógép zökkenőmentes működése érdekében. A legnyilvánvalóbb a megfelelő hely megfelelő pufferének fenntartása.
Az Ön Mac-jével teljesítményproblémák merülnek fel, ha kevés a hely. Az operációs rendszer és számos harmadik féltől származó alkalmazás a rendelkezésre álló szabad helyre támaszkodik a rendszeres működéshez. Ha lehetséges, próbáljon meg minimálisan 10 GB helyet fenntartani a Mac számítógépen.
A Tárolókezelés app alatt Alkalmazások> Segédprogramok a különböző kategóriákra kattintva pontosan megnézheti, mely fájlok foglalják el a legtöbb helyet. Az Az iCloud-ban tárolja funkció lehetővé teszi fájlok automatikus feltöltése és letöltése az iCloudba szükség szerint.
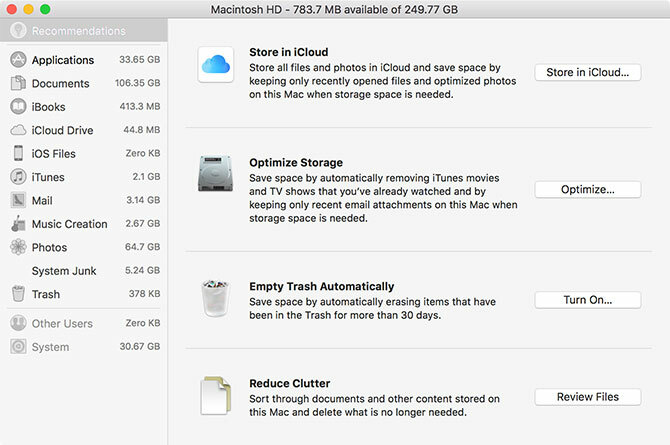
Azt is engedélyezheti, hogy engedélyezze a Automatikusan ürítse ki a kukát funkció, amely 30 nap elteltével véglegesen törli a kukában lévő elemeket. Végül kattintson a Fájlok áttekintése gombra kattintva megtekintheti a Mac legnagyobb és legkevésbé használt fájljainak bontását. Innentől törölheti azt, amire nincs szüksége.
Sok ilyen van harmadik féltől származó Mac alkalmazások, amelyek elősegítik a szabad hely létrehozását 3 ingyenes alkalmazás a Mac merevlemezének elemzéséhez és ellenőrzéséhezKíváncsi, hol ment az összes Mac-tárhely? Ezek az ingyenes alkalmazások tudatják Önnel. Olvass tovább . Te is törölje az internetet és a többi gyorsítótárat A rendszer- és internetes gyorsítótárak törlése Mac számítógépenTörölni akarja a Mac gyorsítótárát? Több helyen találhat és törölhet átmeneti fájlokat, hogy visszaszerezze a MacOS tárhelyét. Olvass tovább . Ha tényleg elakad, fontolja meg további tárhely hozzáadása a MacBook-hoz További tárhely hozzáadása a MacBook-hoz: 6 működő módszerElfogy a MacBook hely? Itt található az összes olyan lehetőség, amellyel további tárhelyet adhat a MacBook-hoz. Olvass tovább hogy megkönnyítse a feszültséget.
5.4. Éves macOS frissítések
Az Apple éves frissítési ciklusa azt jelenti, hogy a macOS új verziója minden ősszel ingyenesen elérhető. Ez általában októberben történik, körülbelül egy hónappal az éves iOS frissítés megérkezése után. Ha a Mac kompatibilis, akkor letöltheti a frissítést a Mac App Store-ból, amikor készen áll.
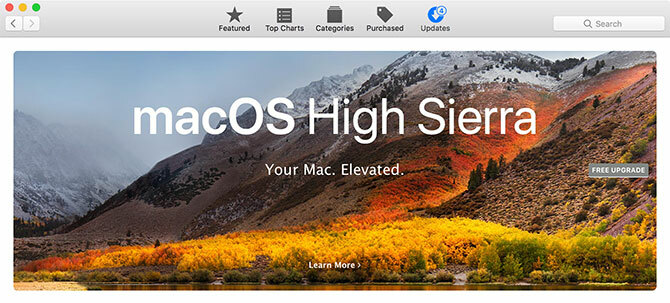
Ezek a főbb frissítések a macOS vadonatúj verzióját képviselik, új névvel és háttérképekkel, hogy megkülönböztessék az utóbbitól. Az Apple új funkciókat és technológiákat mutat be az éves verziókban, valamint az olyan alapvető alkalmazások főbb új verzióit, mint a Safari, a Photos és a Notes.
Ha a legfrissebb funkciókat szeretné, telepítenie kell ezeket a frissítéseket. Ugyanakkor egy óvatos szó: ha egy adott alkalmazásra támaszkodik, frissítés előtt ellenőrizze, hogy az alkalmazás kompatibilis-e a legújabb verzióval. Ha nem ezt teszi meg, akkor előfordulhat, hogy nem tudja használni a régi videószerkesztőt, az audio munkaállomást vagy más hasonló szoftvert.
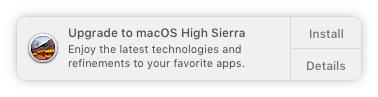
Mielőtt telepítené az operációs rendszer jelentős frissítését, mindig készítsen biztonsági másolatot időgéppel. Gondoskodjon arról is, hogy elegendő szabad hely legyen a frissítés telepítéséhez. Apple hardver problémák léphetnek fel és lesznek a frissítések telepítésekor macOS Sierra telepítési problémák? Javítsa ki a gyakori Mac frissítési problémákatHogyan észlelheti a befagyasztott telepítést? Mi lenne, ha Mac-jén elfogy a hely a telepítés közben? És hogyan lehet megoldani a problémát, ha már nem fér hozzá általában a számítógépéhez? Olvass tovább időről időre, és soha nem fáj, ha felkészülünk.
6. A macOS problémák elhárítása
A Mac nem immunis a problémákra, és a problémák esetenként hátrahúzódnak. Tudnia kell, hogy mit tehet a problémák megakadályozása érdekében, és ha szükséges, minden újra elindul. Ez az egyik oka annak, hogy a gyakori biztonsági mentések létrehozása (amint azt fentebb tárgyaltuk) annyira fontos.
6.1. Indító módok
Ha egy adott billentyűkombinációt tart a Mac indítása közben, beléphet bizonyos indítási módokba. Ezek segítenek a Mac hibaelhárításában, más operációs rendszerek telepítésében vagy a hardverdiagnosztika futtatásában.
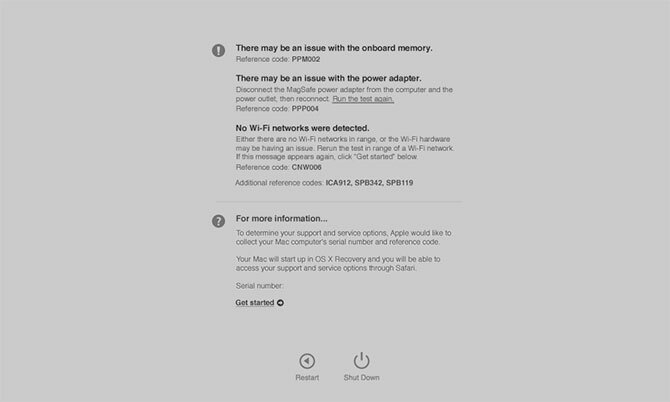
Kapcsolja ki a Mac-ét, nyomja meg a bekapcsoló gombot, majd azonnal nyomja meg és tartsa lenyomva a kívánt kombinációt. Néhány hasznos indítási mód, amelyre emlékezni kell:
- D hardverdiagnosztikai módba lépéshez (a fenti képen) tesztelje a Mac-et problémáira az Apple online eszközével A Mac problémák azonosítása az Apple hardverdiagnosztikai teszteivelHa a Mac nem működik megfelelően, kipróbálhatja az Apple beépített diagnosztikai tesztjeit, hogy megtudja, mi az akkumulátorral, a processzorral stb. Az Apple hardver tesztje és az Apple Diagnostics használata itt olvasható el. Olvass tovább .
- választási lehetőség (Alt), hogy felsorolja az összes indítható kötetet, és megkerülje a macOS automatikus indítását.
- Váltás csökkentett módban indul, ideális, ha van problémái vannak a Mac indításával Mac nem kapcsol be? Hogyan javítsuk ki és induljunkHa a Mac vagy a Macbook nem kapcsol be, ne ess kétségbe. Az összes Mac indítási probléma elhárítására vonatkozó útmutatónk gyorsan javul. Olvass tovább .
- Cmd + R helyreállítási módba lépni, ideális megoldás a meghajtó problémáinak vagy a macOS újratelepítése A MacOS újratelepítése egy gyors és ragyogó Clean MachezVissza kell állítania a Mac gyári beállításait? Így telepítheti a macOS friss példányát, és mindent törölhet. Olvass tovább .
6.2. PRAM és SMC
Néhány problémát csak akkor lehet megoldani, ha visszaállítja a Mac paraméterének véletlen hozzáférésű memóriáját (PRAM) és a rendszerkezelő vezérlőt (SMC). Ezek fontos szerepet játszanak a Mac zökkenőmentes működésében, függetlenül attól, hogy emlékszik az időre és a dátumra, vagy vezérli-e a fizikai elemeket, például a rajongókat és a LED-eket.
Érdemes lehet visszaállítani a PRAM-ot, ha problémái vannak a Mac hangjával, nem találja a rendszerindító kötet, a billentyűzet vagy a mutatóeszköz furcsán viselkedik, ha hibás képernyőfelbontást észlel, vagy a számítógép leáll lassan.
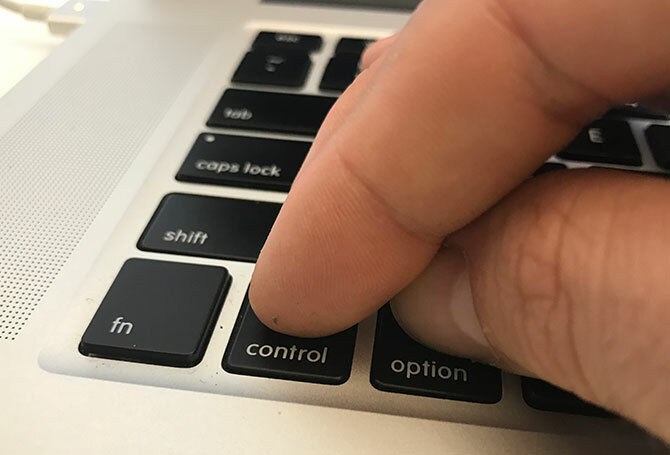
Másrészt érdemes lehet visszaállítani az SMC-t, ha furcsa ventilátorok és LED-ek viselkedését észleli, az adapter áramellátásának jelzőfénye felfelé, a MacBook nem ébred fel, amikor kinyitja a fedelet, problémái vannak a Wi-Fi-vel, vagy a számítógép nagyon lassan működik alacsony Betöltés.
A gép életkorától függően különféle billentyűkombinációk vannak, amelyeket tartani kell az indításkor kezdeményezzen egy PRAM vagy SMC alaphelyzetbe állítást Hogyan lehet SMC és PRAM / NVRAM alaphelyzetbe állítani a Mac rendszerenAz SMC és a PRAM / NVRAM alaphelyzetbe állítása bármilyen Mac, beleértve a MacBook Pro-t és a MacBook Air-t is, újból zökkenőmentesen működhet. Olvass tovább .
6.3. Diagnosztika és a Mac javítása
Kétféle lehetősége van a diagnosztika futtatásához a Mac számítógépen:
- Használja az Apple Diagnostics programot (Apple hardver teszt) a fentiekben tárgyalt megfelelő indítási módon keresztül.
- Keresse meg a számítógépéhez tartozó Apple Service Diagnostics (ASD) szoftvert, hogy megkísérelje elkülöníteni a problémát.
Ha gépeit az Apple online eszközével teszteli, korlátozott információkat kell szereznie az esetleges problémákról. Lehetséges, hogy elkülönítheti a problémát egy adott összetevőtől, de nem kap sok információt a hibáról.
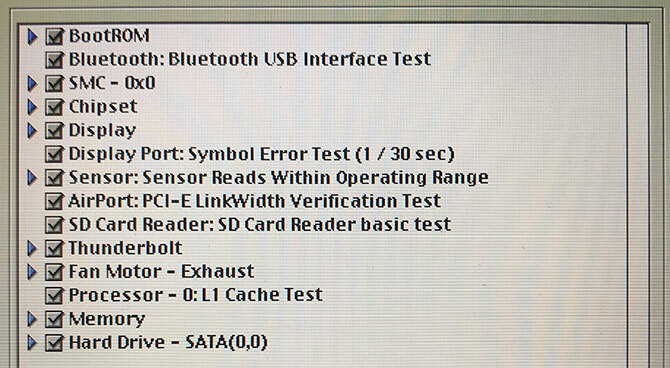
Ha azonban nehézséget okoz a számítógép ASD-kiadásának nyomon követése (csak a 2015 előtti Mac számítógépeken), akkor annyi releváns információt kap, amennyit képes kezelni. Az Apple technikusai az ASD használatával választják el és javítják az Apple hardverével kapcsolatos problémákat.
Ha Mac-jére továbbra is garancia vonatkozik, és úgy gondolja, hogy probléma van, vigye az Apple-hez. A sorozatszám megadásával (a gép alján és alatt található) megtudhatja, hogy ez továbbra is fennáll-e Apple> A Macről) az Apple jótállási ellenőrzőjébe.
Ha Mac-jére nincs garancia, akkor az Apple továbbra is javíthatja, de ez drága út. Választhat harmadik fél által engedélyezett Apple szervizpontokat is, amelyek valamivel olcsóbbak.

Végül elviheti bármely javítóműhelybe, vagy saját maga javíthatja ki. Bár nem lehetetlen javítsa ki a saját Mac-ét Javítsa meg a saját Mac-jét: Hibaelhárítási útmutatóAz Appleről ismert, hogy kiváló ügyfélszolgálati és javítási szakemberekkel rendelkezik, de ha már nem garantáltad, akkor a szakértelem nem olcsó. Miért ne próbálja meg legközelebb elhárítani a saját Mac-ét? Olvass tovább , valószínűleg nem a legjobb választás az újonnan érkezőknek és azoknak, akiknek nincs hardver tapasztalata.
Gondolj másként: Legyen kényelmes a macOS-val
A macOS felhasználóbarát. Az Apple által alkalmazott óvintézkedések alapján nehéz lesz „megbontani” az operációs rendszert. Miután alkalmazkodott a billentyűzet elrendezéséhez, a gesztusalapú navigációhoz és az Apple mindenféle módon elvégzi a dolgát, valószínűleg a macOS számára hatékony és megbízható platformot kínál, ahol időt tölthet.
Ha Windows PC-ből származik, akkor alkalmazkodnia kell az Apple számítási módjához. Összegyűjtöttük a gyors útmutató a Mac használatához Windows felhasználók számára és összeállította a az alapértelmezett Mac alkalmazás a Windows szoftverrel egyenértékű, amely felgyorsítja az alapokat.
És feltétlenül használja ki saját lehetőségeit Mac irányítópult ezen hasznos alkalmazásokkal 9 Mac műszerfal-kütyü, amelyeket valójában használni fogNe hagyja figyelmen kívül az irányítópultot. Próbálja ki ezeket a remek Mac műszerfal-kütyüket hasznos funkciók hozzáadása érdekében! Olvass tovább és nézd meg hogyan lehet megakadályozni a Mac alvását Hogyan lehet megakadályozni a Mac alvását: 5 működő módszerSzeretné megakadályozni, hogy a Mac elalszik? Az alvó üzemmód blokkolására és a Mac ébren tartására számos nagyszerű módja van. Olvass tovább .
Tim egy szabadúszó író, aki Melbourne-ben, Ausztráliában él. Követed őt a Twitteren.


