Hirdetés
Csakúgy, mint a saját jólétének gondozása, fontos, hogy vigyázzon a Windows 10 számítógépére. A számítógép állapotának meghatározására a legjobb módszer különböző jelentések futtatása, például a. Által készített jelentések Windows Defender és Teljesítmény mérő.
Így lehet felhasználni ezeket a jelentéseket a hardver teljesítményének megismerésére, valamint néhány tippet és megoldást az esetleges javításra szoruló problémákra. Van további tanácsadása a saját véleményével? Oszd meg velünk a megjegyzésekben!
A számítógép állapotának ellenőrzése a Windows Defender használatával
Ha gyors, felhasználóbarát áttekintést szeretne a rendszer állapotáról, a Windows Defender megadhatja azt. A program elindításához végezzen egy rendszerkeresést Windows Defender biztonsági központ majd kattintson a megfelelő eredményre.
Miután kinyitotta, kattintson a gombra A készülék teljesítménye és egészsége a lehetőségek közül. Az Egészségügyi jelentés szakasz különféle területeken van felosztva, megjelölve az esetleges kérdéseket és a megoldást. A Windows Defender rendszeresen beolvassa a háttérben, a
Utolsó vizsgálat dátummal, tehát ezt nem kell manuálisan futtatni.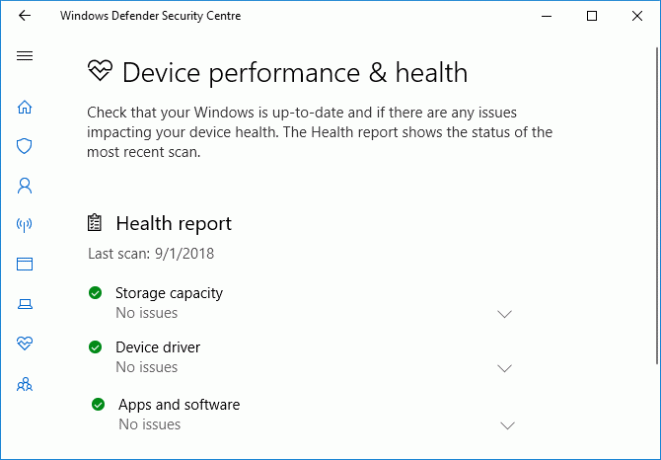
Windows Update tudatja Önnel, hogy az operációs rendszer naprakész-e, általában az automatikus frissítéseknek köszönhetően. Ha nem, akkor figyelmeztetni fognak azokra a konkrét problémákra, amelyek esetleg okozzák ezt.
Tároló kapacitás ellenőrzi, hogy van-e elegendő hely a rendszernek a Windows frissítéséhez, és hogyan törölje ki, ha nem.
Eszközvezérlő elemzi az illesztőprogramokat, hogy megtudja, működnek-e megfelelően, és vannak-e javasolt frissítések.
Elem élettartam elemzi a fényerő és az alvás beállításait, és javaslatot tesz az akkumulátor élettartamának növelésére.
Hogyan ellenőrizhetjük a számítógép állapotát a Performance Monitor használatával
A Performance Monitor segédprogram a Windows 10 operációs rendszerhez tartozik, és nagyszerű módja annak, hogy megnézze a rendszer teljesítményét és megtudja, hogyan oldhatja meg a problémákat.
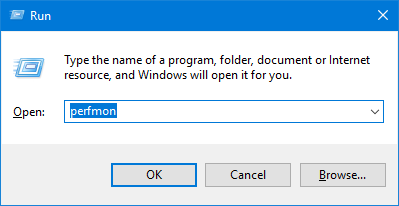
Az induláshoz nyomja meg a gombot Windows billentyű + R a Run, input megnyitásához PerfMon, és megnyílik a Performance Monitor.
A jelentéseket a Diagnosztika és a Teljesítmény részre osztják. Először ezeket el kell generálnia. Ehhez bontsa ki a bal oldali ablaktáblát Adatgyűjtő készletek> Rendszer és viszont, dupla kattintás mindkét Rendszerdiagnosztika és Rendszer teljesítmény.
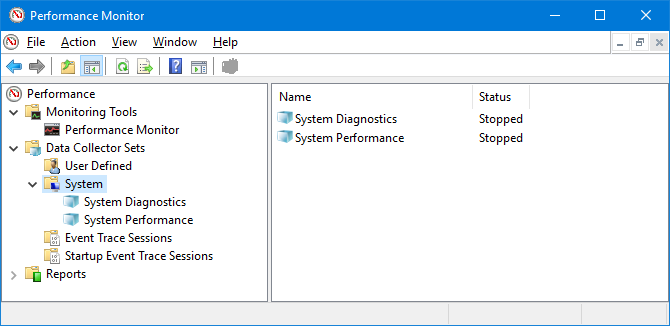
Minden jelentés kitöltése körülbelül egy percig tart. Ha készen áll, keresse meg őket a bal oldali ablaktáblán, kibővítve Rendszer és mindkettő Rendszerdiagnosztika és Rendszer teljesítmény. A jelentésnevek tartalmazzák a létrehozásuk dátumát.
Talán a leghasznosabb jelentés Rendszerdiagnosztika. Ennek van egy Alapvető rendszer-ellenőrzések táblázat, amely egyesíti a jelentéseket olyan területeken, mint a lemez és a hardver, és azt mondja, hogy a rendszer átment-e vagy nem.
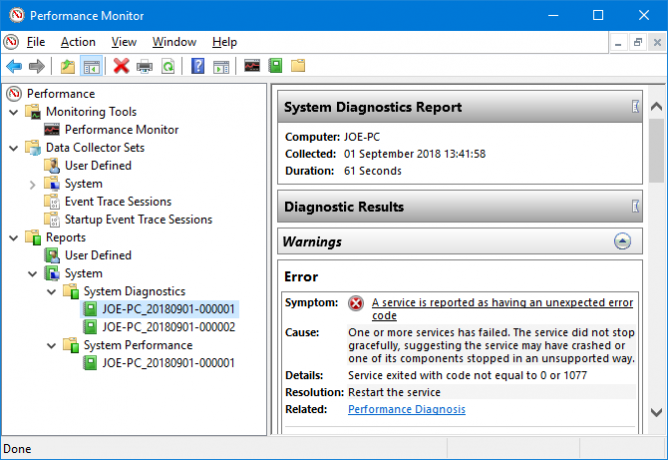
Ha bármelyik nem sikerült, keresse meg a Hiba táblázat, amely részletezi a tünet, az ok, a részletek, és ami a legfontosabb, hogyan oldható meg.
Az Rendszer teljesítmény jelentés hasonló információkat jelenít meg, de inkább arra koncentrál, hogy megmutassa a hardver hatékonyságát. Itt ellenőrizheti, hogy hány CPU-t használ fel, a lemez olvasási / írási sebességét, a hálózati portkapcsolatot és egyebeket.
Nézzen meg néhány speciális tippet a segédprogram egyéb szolgáltatásaival kapcsolatban útmutatónk a Performance Monitor mint energiafelhasználó használatához A Windows Performance Monitor használata mint felhasználói felhasználóHa úgy érzi, hogy a számítógép lassú, a Windows Performance Monitor az egyik energiafelhasználó eszköz, amely segíthet az ok elhárításában. Megmutatjuk, hogyan kell hatékonyan használni ezt az adatmonitorot. Olvass tovább .
Hogyan lehet ellenőrizni a számítógép egészségét alvásvizsgálattal
Ha a rendszer támogatja az alvó állapotot, akkor jelentést készíthet az akkumulátor állapotának felmérése és megértése érdekében. Ez hasznos azonosítson olyan alkalmazásokat vagy eszközöket, amelyek sok energiát használnak Hogyan lehet azonosítani az akkumulátor élettartamát pusztító alkalmazásokat a Windows rendszerbenA korlátozott akkumulátor-élettartam annyira irritáló lehet. A Windows 10 számos akkumulátor-élettartam-javítást vezetett be, de egyes alkalmazások továbbra is kiszívhatják a számítógép élettartamát. Megmutatjuk, hogyan lehet növelni a Windows 10-et ... Olvass tovább talán feleslegesen. Hasznos lehet tudja, hány cikluson ment keresztül az akkumulátor Hogyan lehet ellenőrizni a laptop akkumulátorának állapotát az akkumulátor ciklusának megnézésévelA laptop akkumulátorának bizonyos száma cikluson megy keresztül, mielőtt hatékonysága csökkenne. Ha kíváncsi, hogy hány ciklust használott, akkor ellenőrizze a Windows és a MacOS rendszert. Olvass tovább , ami azt jelenti, hogy az akkumulátor hányszor töltötte le a töltöttséget a teljes töltésig.
A kezdéshez el kell nyitnia egy emelt parancssort. nyomja meg Windows billentyű + X és kattintson a gombra Parancssor (rendszergazda).
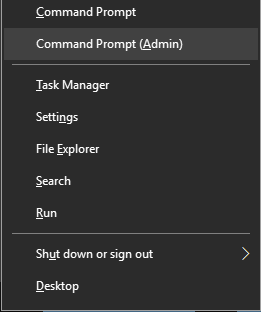
Az Sleep Study nem létezik hozzáférhető segédprogramként a számítógépén, ezért parancsot használhatunk a jelentés HTML fájljának létrehozására. Ehhez írja be ezt a parancssorba:
powercfg / SleepStudy / output% USERPROFILE% \ Desktop \ sleepstudy.htmlEzzel kinyomtat egy fájlt az asztalra, az úgynevezett sleepstudy.html. Nyugodtan állítsa be a parancsot egy másik fájl elérési útjára vagy nevére.
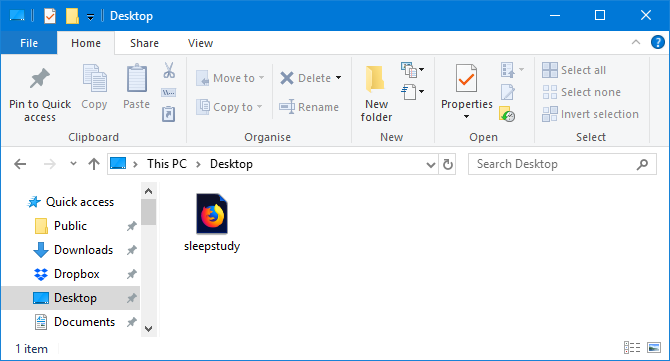
Alapértelmezés szerint az alvásvizsgálat az elmúlt három napra terjed ki. A napok számának megadásához írja be a következő parancsot, váltás NAPOK 28-ig terjedő alak esetén:
powercfg / SleepStudy / output% USERPROFILE% \ Desktop \ sleepstudy.html / Időtartam NAPOKKeresse meg az Asztalot, és nyissa meg a fájlt az Alvási Jelentés megtekintéséhez a böngészőben.
A jelentés információkat szolgáltat a gépről és az akkumulátorról, az akkumulátor lemerülési diagramját és az egyes készenléti szekciók részleteit. Láthatja, hogy mennyi ideig tartott az egyes ülés, az elfogyasztott energia és mennyi időt töltött alacsony fogyasztású állapotban.
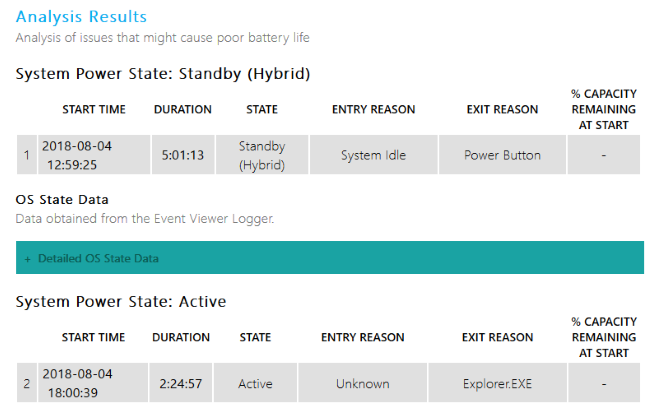
A jelentés ülésszakának részleteiben felsoroljuk az akkumulátor lemerítésének öt legfontosabb szabálysértőjét, ám ezt körültekintően kell értelmezni. A magas használat nem feltétlenül jelent problémát, mert attól függ, hogy mit csináltál az adott munkameneten. Például, ha Windows frissítéseket telepít, zenét játszik, vagy rendelkezik Bluetooth eszközök csatlakoztatva Hogyan adjunk hozzá Bluetooth-ot egy számítógéphez: 3 nagyszerű Bluetooth-adapter PC-hezA számítógépek és a laptopok beépített Bluetooth-mal rendelkeznek. De mi van, ha a tiéd nem? Állítsa be számítógépét Bluetooth dongle segítségével. Olvass tovább , ez mind elegendő akkumulátort igényel.
Hogyan ellenőrizhető a vezeték nélküli hálózat egészsége
Készíthet egy vezeték nélküli hálózati jelentést a Windows 10 rendszeren, hogy megtekintse a rendszer vezeték nélküli kapcsolatának előzményeit az elmúlt három napból. Ez egy jó módja annak, hogy megtudja, hogyan használja a kapcsolatot, és hol lehetnek problémák.
nyomja meg Windows billentyű + X és kattintson a gombra Parancssor (rendszergazda).
Írja be a következőt a parancssorba:
netsh wlan show wlanreportEz egy HTML fájlt ad ki. A megtekintéshez nyomja meg a gombot Windows billentyű + R a Futtatás megnyitásához írja be a következőket és kattintson a gombra rendben:
% ProgramData% \ Microsoft \ Windows \ WlanReport \ wlan-report-latest.htmlEzzel megnyílik a jelentés a böngészőben.
A felső táblázat összefoglalja a jelentésben elérhető kapcsolódási munkameneteket. tudsz kattintson egy levélre hogy ugorjunk arra a szakaszra. A legmegfelelőbbek a vörös színűek, amelyek hibát jeleznek.
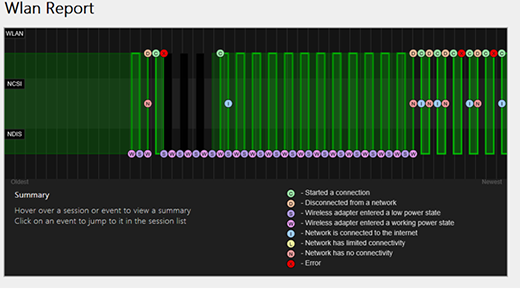
Is nézd meg a Húzza ki az okokat táblázat, hogy megértse, miért esett ki a hálózat. Lehet, hogy leválasztotta, ami rendben van, de itt felsorolhatók más problémák is, például ha az illesztőprogram meghibásodott, vagy a hálózat nem volt elérhető.
A jelentés egyes szakaszai által képviselt összes részletet olvassa el A Microsoft támogatási cikke a vezeték nélküli hálózati jelentés elemzéséhez.
További Windows 10 problémák diagnosztizálása
Nem kell folyamatosan ezeket az egészségügyi jelentéseket futtatnia. Ha következetes hibákat tapasztal, vagy észreveszi a számítógép lelassulását, akkor az lehet mert a hardver hibás, ezért hasznos lehet a jelentések futtatása a probléma meghatározásához. Ne feledje, hogy a Windows Defender aktívan értesíti Önt, ha általános egészségügyi problémák merülnek fel.
További információt szeretne a számítógép állapotának ellenőrzéséről? Ne felejtsd el megnézni a Windows legfontosabb diagnosztikai eszközeire vonatkozó ajánlásaink 13 Windows diagnosztikai eszköz a számítógép egészségének ellenőrzéséreEzekkel a számítógépes diagnosztikai eszközökkel futtathatja a számítógép állapotfelmérését és kijavíthatja a problémákat. Egyesek kifejezetten támogatják a Windows 10 diagnosztikáját. Olvass tovább .
Kép jóváírás: scanrail /depositphotos
Joe a kezében lévő billentyűzettel született, és azonnal elkezdett írni a technológiáról. Most teljes munkaidőben szabadúszó író. Kérdezzen a Loom-ről.