Hirdetés
Néha nem akarja azonnal e-mailt küldeni. Lehet, hogy éjszaka közepén van, vagy e-mailje időérzékeny információkat tartalmaz. Ehelyett ütemezni szeretne egy e-mailt, így azt később, előre meghatározott időben küldi el.
Megmutatjuk, hogyan ütemezheti az e-maileket a Gmailben, hogy késleltesse az kézbesítést, és később automatikusan elküldje azt egy Ön által kiválasztott időpontban.
Miért ütemezzen e-maileket?
Az e-mailek ütemezésének képessége valami, amire sok Gmail felhasználó kiáltott, főleg azóta más e-mail kliensek ütemezhetik az e-maileket. A Google végül 2019-ben teljesítette ezeket a kéréseket, amikor hozzáadta azt a lehetőséget, hogy ütemezhessen egy e-mailt a Gmailen.
Beállíthatja, hogy egy e-mailt egy adott napon, egy adott időben küldjön el, és akkor a kérelem automatikusan kerül kezelésre, függetlenül attól, hogy nyitott-e a Gmail.

Az e-mailek ütemezése számos okból hasznos. Például, ha üzleti e-mailt ír hétvégén vagy éjszaka közepén, akkor valószínűleg nem akarja azonnal elküldeni, mert attól tart, hogy megjelenik a munka megszállottja. Ehelyett az e-mailt ütemezheti hétfő reggelre úgy, hogy az megjelenjen valaki beérkező leveleinek tetején, amikor megérkeznek munkahelyre.
Alternatív megoldásként lehet, hogy a címzett egy másik időzónában van. Az e-mailek elküldése helyett nappali időben, amíg a címzett alszik, ütemezheti az e-mail érkezését a postaládájukban, amikor felébrednek, és így látják az értesítést - hasznos azoknak az embereknek, akiket ismerek, akik elfoglaltak beérkezett levelek.
Vagy esetleg e-mailje érzékeny információkat tartalmaz, amelyeket nem tud elküldeni az írásakor. Ezzel a Gmail funkcióval gépelheti fel és készen állhat e-mailjeire, késleltetheti a küldést az ütemező eszközzel, és automatikusan kinyomtathatja, amikor csak megfelelő.
E-mail ütemezése a Gmailben
A Gmailben egyszerre akár 100 e-mailt is ütemezhet. A 49 éves korábbi e-maileket ütemezheti is, ha megalapozott vagy.
Desktop
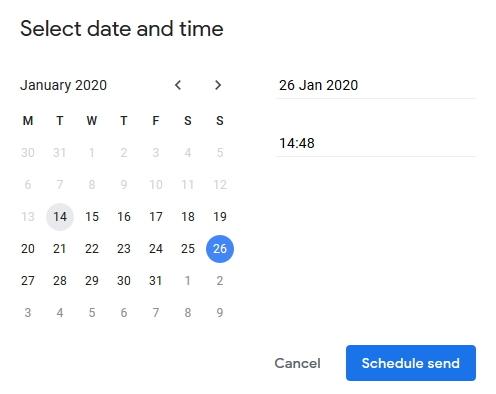
- kettyenés Összeállít és hozzon létre e-mail címét - a szokásos módon kitölti a címzettet, a témát és az üzenetet.
- Mellett Küld gombra, kattintson a legördülő nyíl.
- kettyenés Küldés ütemezése.
- Válasszon egyet a presetek közül, például Holnap reggel, az e-mail ütemezése. Vagy kattintson a gombra Válassza ki a dátumot és az időt hogy meghatározza a sajátját.
- kettyenés Küldés ütemezése (ha meghatározta a saját dátumát és idejét.)
Mobil vagy táblagép (Android és iOS)
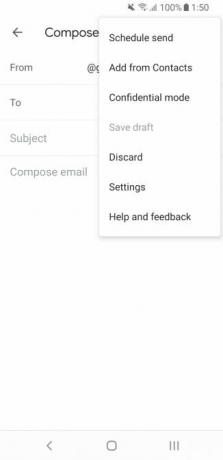
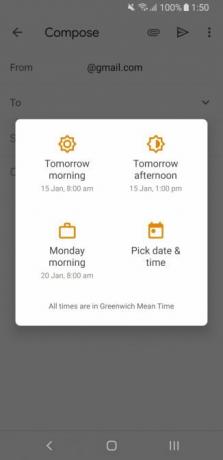
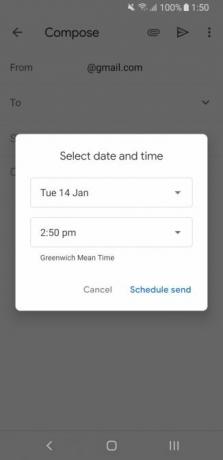
Az Androidra és az iOS mobilra vagy táblagépre vonatkozó utasítások megegyeznek a fentiekkel, kivéve a második lépést, ahol meg kell koppintani Több (három pont) a jobb felső sarokban.
Az ütemezett e-mailek megtekintése vagy módosítása a Gmailben
Miután ütemezte az e-mailt, a Ütemezett a mappa fog megjelenni. Itt ellenőrizheti, hogy mely e-maileket ütemezte-e, és szerkesztheti őket.
Desktop
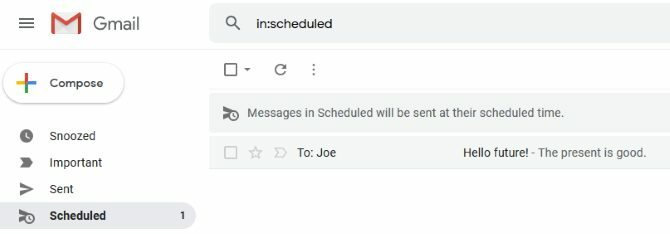
- Kattints a Ütemezett mappát a bal oldali panelen.
- Kattintson a szerkeszteni kívánt e-mailre.
- Kattintson az e-mail törzs felett Mégse küldés.
- Ha szükséges, módosítsa az e-mailt.
- Mellett Küld gombra, kattintson a legördülő nyíl.
- kettyenés Küldés ütemezése.
- Válasszon új dátumot és időt.
Mobil vagy táblagép (Android és iOS)
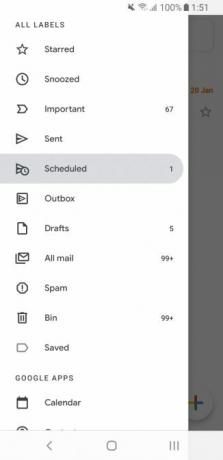
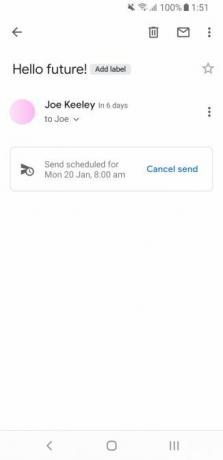
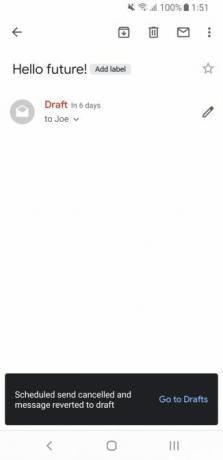
- Koppintson a Menü (három vízszintes vonal.)
- Koppintson a Ütemezett.
- Koppintson a szerkeszteni kívánt e-mailre.
- Koppintson a Mégse küldés.
- Koppintson a ceruza ikonra az e-mail szerkesztéséhez és a szükséges módosítások elvégzéséhez.
- Koppintson a Több (három pont) a jobb felső sarokban.
- Koppintson a Küldés ütemezése.
- Válasszon új dátumot és időt.
Az ütemezett e-mailek törlése a Gmailben
Az ütemezett e-mail törlése egyszerű. Ne felejtse el csinálni a tervezett idő előtt! Ha megszünteti az ütemezett e-mailt, akkor az bekerül a rendszerbe vázlat mappába.
Desktop
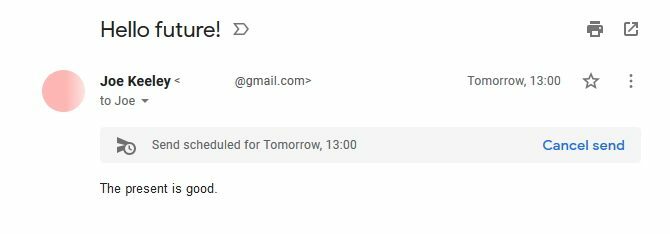
- Kattints a Ütemezett mappát a bal oldali panelen.
- Kattintson a törölni kívánt e-mailre.
- Kattintson az e-mail törzs felett Mégse küldés.
Mobil vagy táblagép (Android és iOS)
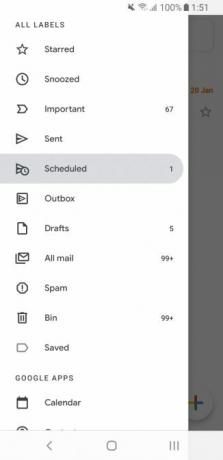
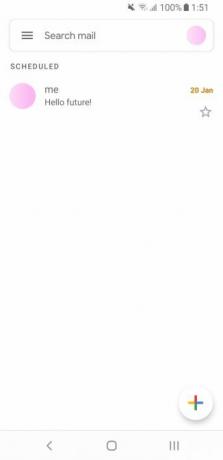
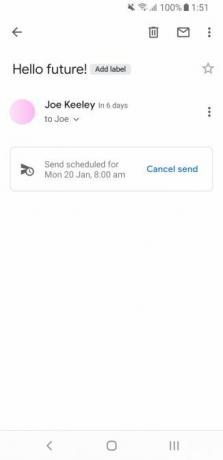
- Koppintson a Menü (három vízszintes vonal.)
- Koppintson a Ütemezett.
- Koppintson a törölni kívánt e-mailre.
- Koppintson a Mégse küldés.
Használjon harmadik fél eszközét egy e-mail ütemezéséhez a Gmailben
Mivel az e-mailek ütemezése a Gmailben évek óta nem volt elérhető, mások arra vállalkoztak, hogy eszközöket készítsenek a felhasználók számára.
Néhány üzleti célú eszköz, például Lépjen kapcsolatba a majommal kínálják, de ezek fizetett megoldások. Ha úgy gondolja, hogy az e-mailek ütemezése nem újdonság a Gmail számára, valószínűleg azért van, mert olyan társaságnál dolgozik, amely ehhez hasonlót használ.
Egyszerű böngésző plugins, mint például Ütemezzen e-mailt szintén léteznek. Ez a kifejezetten nem különbözik mástól, mint amit a Gmail csinál, így nincs értelme használni.
A Boomerang használatával ütemezheti az e-maileket a Gmailben
Használhat valamit Bumeráng. Ez egy böngésző plugin. Ezenkívül van egy mobilalkalmazása Androidra és iOS-re, de vegye figyelembe, hogy ez egy teljesen más e-mail kliens, és nem ad hozzá semmit a Gmail alkalmazásához (bár támogatja a Gmail-fiókokat.)
A Boomerang ingyenesen elérhető és havi díj ellenében - 4,99 USD személyi, 14,99 USD a profi és 49,99 USD a prémiumért.
Ingyenes, havonta 10 e-mailt ütemezhet. Ha fizet, akkor korlátlan. A szolgáltatások teljes lebontása a Bumeráng árképző oldal.
A Boomerang segítségével ütemezheti az e-maileket, de az ingyenes verzió lehetővé teszi az emlékeztetők beállítását is, ha nem kap választ, nyomon követi, ha kattintottak-e az e-mailben található linkekre, szüneteltesse a postafiókot a nyugalom érdekében, és több. Mindez integrálódik a Gmail asztali felületébe, ami nagyszerű.
Ha szüksége van ezekre a kiegészítő szolgáltatásokra, a Boomerang jó választás, főleg ha ingyenes tagsággal kipróbálhatja. Ha csak az e-mailek ütemezésére van szüksége, tartsa be az alapértelmezett Gmail szolgáltatást.
További információ a Gmailről
Most már tudja, hogyan ütemezheti az e-maileket a Gmailben, és később küldje el őket, akár asztali, akár mobiltelefonokat használ.
Ha ezt az övé alatt tartja, akkor miért nem tudna még többet arról, hogy mit kínál a Gmail? Nézd meg a Gmail kezdő útmutatója további tippeket tartalmaz A Gmail kezdő útmutatójaLehet, hogy már van Gmail-fiókja. Vagy arra gondol, hogy feliratkozik egyre. Ez az útmutató mindent tartalmaz, amire szüksége lehet annak a csillogó új Gmail-fióknak a kiaknázásához. Olvass tovább .
Joe a kezében lévő billentyűzettel született, és azonnal elkezdett írni a technológiáról. Most teljes munkaidőben szabadúszó író. Kérdezzen a Loom-ről.