Hirdetés
Az első dolog, amit egy új számítógéppel szeretne csinálni, az a jobb, ha használatba veszi. De nem javasoljuk ezt. Van néhány olyan feladat, amelyeken gondoskodnia kell az új gép használatának megkezdése előtt. Ezeket a feladatokat könnyű elvégezni, és nem kell túl sok erőfeszítést tennie.
Hosszú távon biztonságosabbá, gyorsabbá és jobban felkészülté teheti számítógépét a jövőre nézve. Az új számítógép használata előtt végezze el ezeket a Windows testreszabási lehetőségeket.
1. Olvassa el a frissítési beállításokat
A Microsoft rendszeresen frissíti a Windows 10 rendszert. A minőségi frissítések mind a hibákat, mind a biztonsági javításokat tartalmazzák, míg a Feature frissítések jelentős frissítések. A Windows 10 legújabb verzióiban (1809 után) a Microsoft gyakorlati irányítást ad a frissítések felett.
Nyissa meg a Beállítások alkalmazást, és keresse meg Frissítés és biztonság> Windows Update.
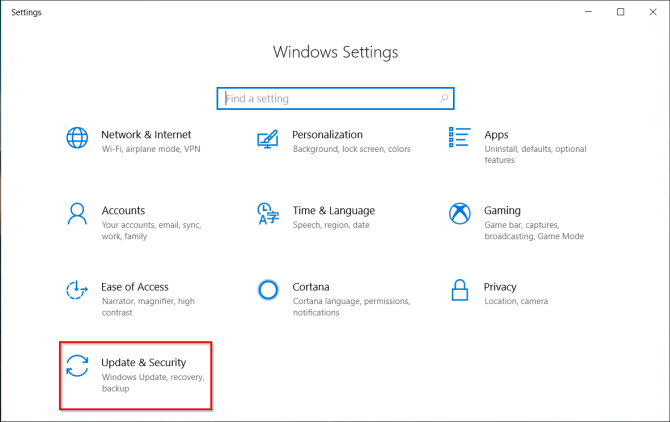
kettyenés Az aktív órák módosítása annak megakadályozására, hogy a Windows automatikusan újraindítsa a számítógépet. Az
Frissítési előzmények megtekintése szépen rendezi a rendszerre telepített frissítéseket. Ha a frissítés problémát okoz, kattintson a gombra Távolítsa el a frissítéseket és kövesse a párbeszédpanelt.Az Haladó beállítások részletesebb lehetőségeket kínál a frissítések vezérléséhez és konfigurálásához. Vegye figyelembe, hogy a Windows 10 Pro több lehetőséget kínál, mint a Windows 10 Home.
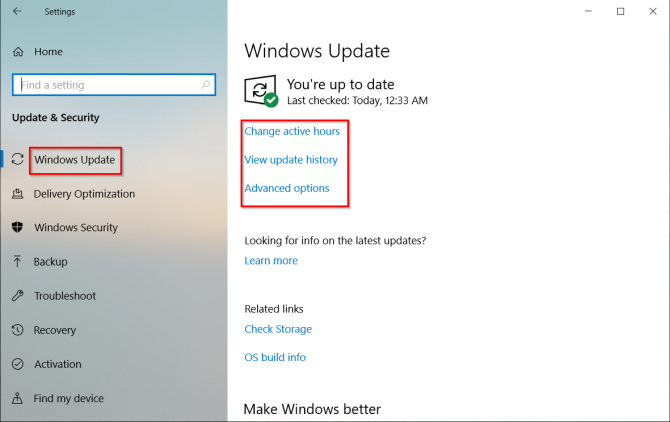
A váltás a A frissítések szüneteltetése ideiglenesen szüneteltetheti az összes frissítést. Engedélyezze Értesítések frissítése figyelmeztetést kap, ha a függőben lévő frissítés újraindítást igényel.
Alatt Válassza a frissítések telepítésének időpontját, külön-külön elhalaszthatja a minőségi frissítések (legfeljebb 30 nap) és a szolgáltatásfrissítések (legfeljebb egy év) telepítését. Ez a lehetőség csak a Windows 10 Pro esetén érhető el.
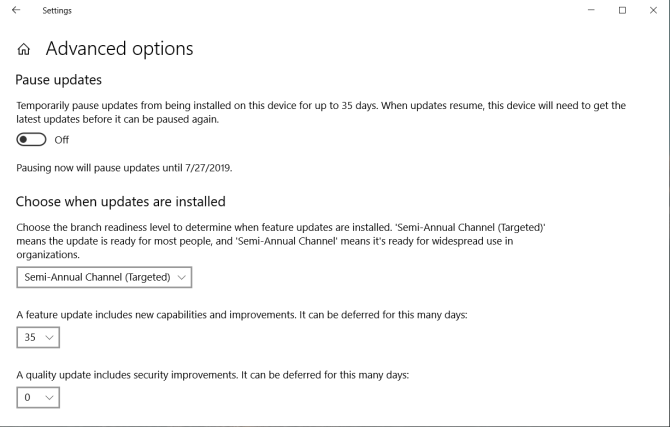
2. Ellenőrizze az energiatervet
Nagyon figyeljen az energiagazdálkodási beállításokra a termelékenység előnyeinek elérése érdekében. Ez segít meghosszabbítani az akkumulátor élettartamát és kiegyenlíteni az erőforrások felhasználását, miközben intenzív számítási feladatokat végez.
Nyissa meg a Beállítások alkalmazást, és keresse meg Rendszer> Energia és alvás. Állítsa be a tétlen időt, mielőtt a képernyő elsötétül, és az alvás előtti idő.
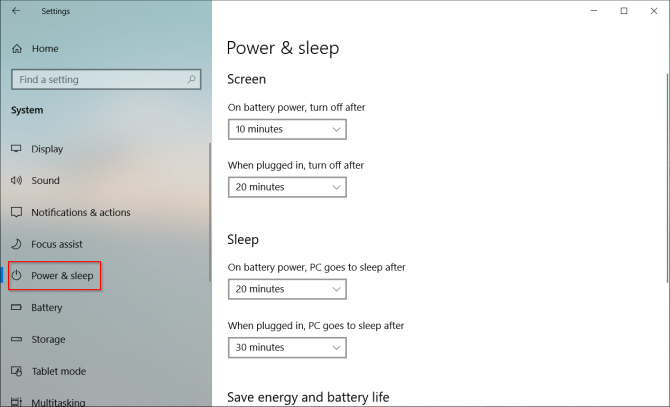
Kattints a További energiabeállítások link megnyitja a Vezérlőpult Energiagazdálkodási lehetőségek oldalait. Létrehozhat egy egyéni Windows energiaterv az Ön igényei szerint Energiatakarékosság és hosszabbítsa meg az akkumulátor élettartamát az egyedi Windows energiagazdálkodási tervekkel Olvass tovább .
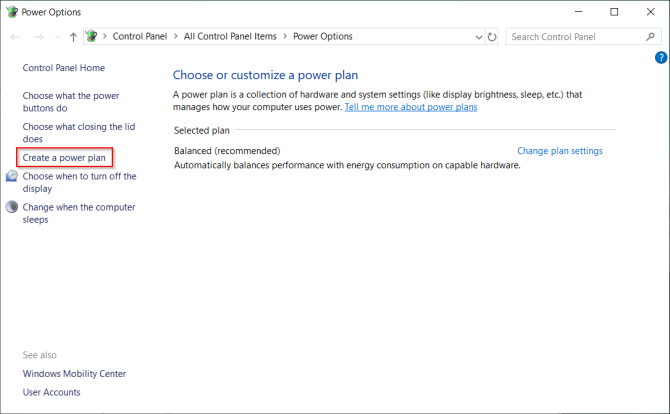
Ha tovább kívánja finomítani, kattintson a gombra Változtassa meg az energiatakarékos beállításokat. A párbeszédpanel opciói nagymértékben részletesek az energiával kapcsolatos események felett. Testreszabhatja őket a hardver és a szoftver igényeihez.
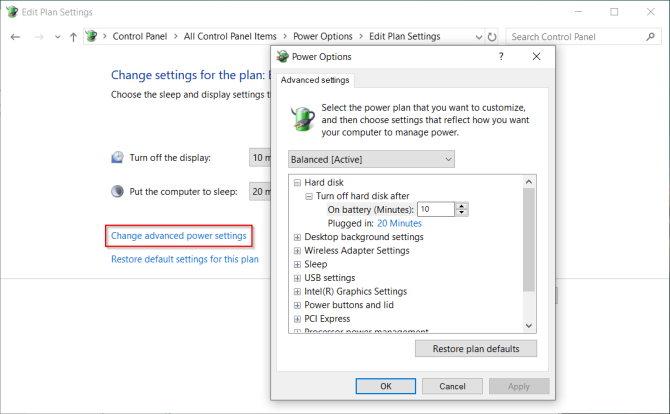
3. Az akkumulátor állapota és kalibrálása
A laptop akkumulátor elengedhetetlen hardver elem, mégis gyakran kevésbé vagyunk informáltak és legkevésbé izgatottak vagyunk az egészségéről. Ha új gépet vásárol, az elejétől kezdve figyelemmel kell kísérnie az akkumulátor állapotát. Ha nem tudja, hol kezdje, útmutatónk van a néhány legjobbról harmadik féltől származó diagnosztikai eszközök a laptop akkumulátorának állapotának elemzésére A 6 legjobb eszköz a laptop akkumulátorának elemzéséhezFigyeli a laptop akkumulátorát? Itt vannak a legjobb eszközök a laptop akkumulátorának élettartamának és egészségének megőrzéséhez. Olvass tovább .
Idővel az akkumulátorok kapacitása csökken. Az akkumulátor leállítja a töltését, és ingadozó értékeket mutat. Ezért kell időnként kalibrálnia.
Az akkumulátor állapotának ellenőrzése megmondja, mikor kell kalibrálni az akkumulátort, és megteszi a korrekciós lépéseket a hosszú élettartam növelése érdekében. Keresse fel a laptop gyártójának webhelyét a kalibrálási eljárásról. Vagy kövesse a termék kézikönyvében szereplő utasításokat.
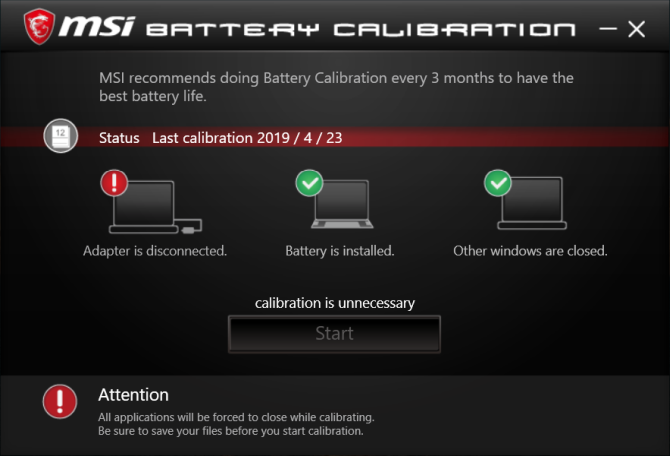
4. Hozzon létre helyreállítási meghajtót
Ha a számítógépen problémák merülnek fel, és nem indul el, akkor egy USB-helyreállítási meghajtó segíthet a problémák elhárításában és kijavításában. A helyreállítási meghajtó elindítja a számítógépet egy Windows helyreállítási környezetbe, amely számos hasznos segédprogramból áll.
Helyreállítási meghajtó létrehozásához írja be a „recovery” elemet a keresőmezőbe, és válassza a lehetőséget Helyreállítási meghajtó alkalmazás az eredményekből. Az ablakon ellenőrizze Biztonsági másolat készítése a rendszerfájlokról a helyreállítási meghajtóra.
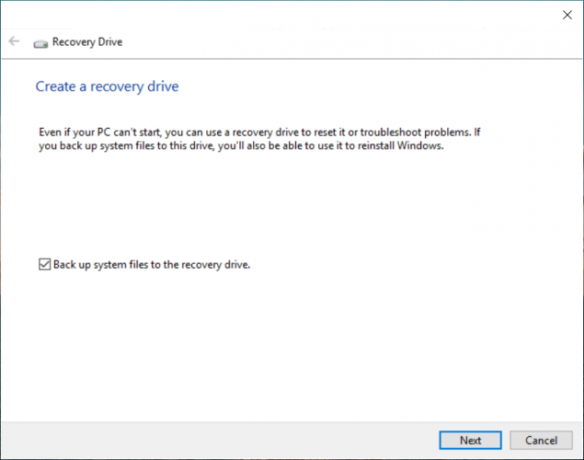
Ennek az opciónak két előnye van. Ön visszaállíthatja a számítógépet, és maga a meghajtóból hozzáférhet a többi Windows helyreállítási környezet eszközéhez.
Jegyzet: A legjobb, ha legalább egy 16 GB kapacitású üres USB-meghajtót választ.
5. Távolítsa el a Bloatware szoftvert, és kapcsolja ki a bosszantásokat
A Bloatware egy előre telepített vagy a rendszerén elérhető alkalmazás, amelyet nem akar. Ezek az alkalmazások általában próbaverziók, beleértve antivírusokat, játékokat és DVD-rippereket. Sok olyan alkalmazást és játékot talál, amelyek a Start menü Minden alkalmazás és csempézés területét szemléltetik.
A legtöbb esetben könnyű eltávolítani őket. Három különböző módszer áll rendelkezésre:
- Hagyományos eltávolítás
- A PowerShell parancsokkal
- Harmadik féltől származó eltávolító segédprogramok használata
Itt található az útmutató hogyan lehet könnyen eltávolítani a bloatware szoftvert a Windows 10 rendszerben A Bloatware egyszerű eltávolítása a Windows 10 rendszerbőlA Windows 10 a saját előre telepített alkalmazáskészletével érkezik. Nézzük meg azokat a módszereket, amelyek segítségével eltávolíthatja a számítógépen lévő bloatware szoftvereket, és elidegenítheti a Windows 10 rendszert. Olvass tovább . Vannak más típusú bosszantások is, például a nem kívánt hirdetés a Start menüben.
Kapcsolja ki a Start menü reklámozását
A Windows 10 gyakran megjeleníti a Start menüben javasolt alkalmazásokat vagy játékokat. Ennek megállításához keresse meg a Beállítások> Testreszabás> Start és kapcsolja ki Időnként mutasson javaslatokat a Start menüben.
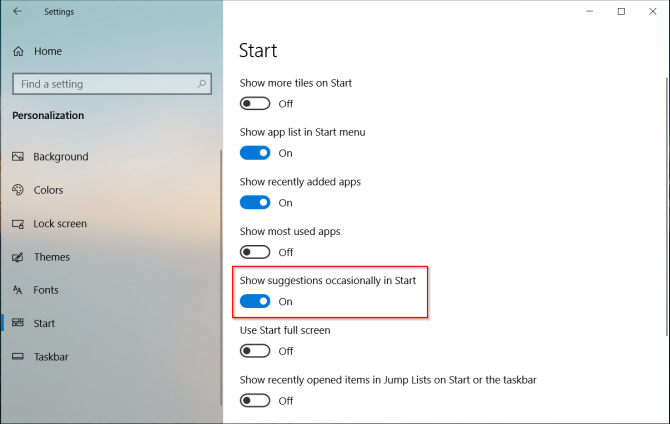
Tiltsa le a képernyőzár hirdetéseit
A Windows 10 időnként hirdetéseket jelenít meg a lezárási képernyőn a Windows Spotlight segítségével. Ennek letiltásához menjen a Beállítások> Testreszabás> Képernyő lezárása és állítsa be a háttér képet vagy diavetítést.
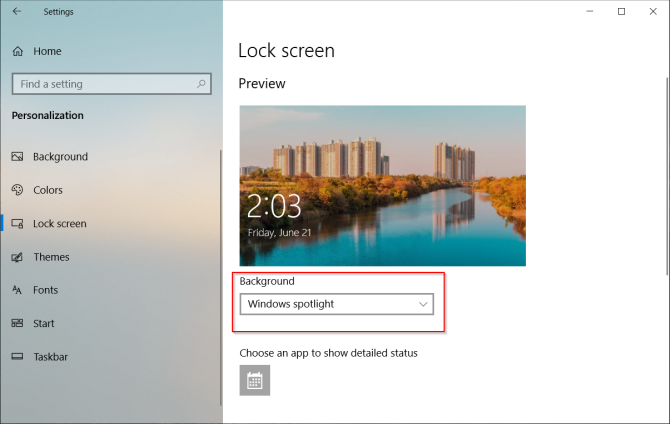
Kapcsolja ki a Nagging Taskbar pop-up-kat
Az állandó Windows 10 tippek a Microsoft Edge használatára vonatkozó ajánlásokat tartalmaznak. Ennek letiltásához ugorjon a Beállítások> Rendszer> Értesítések és műveletek és kapcsolja ki Kap tippeket, trükköket és javaslatokat a Windows használatakor választási lehetőség.
Ezenkívül kapcsolja ki a Mutassa meg a Windows üdvözlő élményét a frissítések után és bejelentkezéskor választási lehetőség.
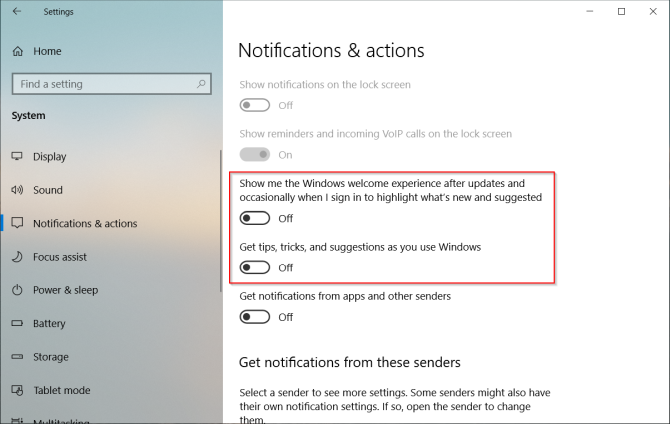
Tiltsa le a File Explorer hirdetését
A Microsoft a File Explorer használatával hirdeti a OneDrive tárolóhelyet és a Microsoft Office 365 szolgáltatást. Ennek megállításához menjen ide Nézet> Opciók> Mappa- és keresési beállítások módosítása. A megjelenő Mappabeállítások ablakban keresse meg a Kilátás fülre, és kapcsolja ki A szinkronizálási szolgáltató értesítéseinek megjelenítése.
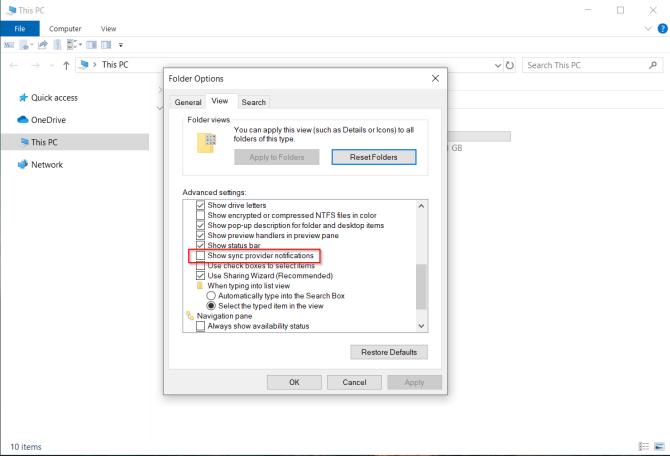
6. Hozzon létre egy rendszer-visszaállítási pontot
A Rendszer-visszaállítás szolgáltatás a helyreállítási eszközkészlet része, amellyel gyorsan visszavonható a hardvert vagy szoftvert érintő legutóbbi változások, amelyek a rendszert instabillá tették. Ezt úgy állítja elő, hogy időszakonként visszaállítási pontokat hoz létre. Amikor engedélyezi a Rendszer-visszaállítást, a Volume Shadow Copy szolgáltatás alkalmanként pillanatfelvételt készít a helyi tárolókötetről.
A pillanatképek figyelembe veszik a rendszerkonfiguráció részleteinek különbségeit - illesztőprogramfájlok, beállításjegyzék-beállítások, harmadik féltől származó alkalmazások és így tovább. A Rendszer-visszaállítás állapotának ellenőrzéséhez nyissa meg a Vezérlőpult és kattintson a gombra Rendszer> Rendszervédelem. Ha van egy meghajtó Tovább, akkor ez azt jelenti, hogy a visszaállítási pont az adott meghajtón működik.
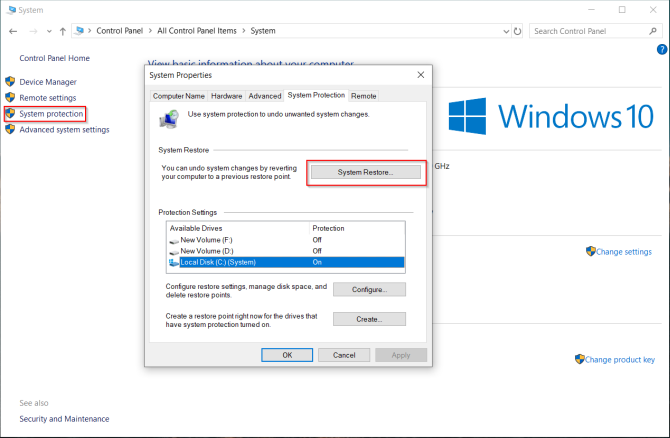
Alapértelmezés szerint a Windows hetente egyszer automatikusan létrehoz egy visszaállítási pontot, közvetlenül az új eszközillesztők, a Windows Update stb. Telepítése előtt. Bármikor létrehozhat helyreállítási pontot.
7. A Windows Defender biztonsági beállítása
Sokan figyelmen kívül hagyják a Windows Defender beállításait, mielőtt új számítógépet használnának. Fontos, hogy megfelelően konfiguráljuk őket. A Windows 10 1809 verziójától kezdve az összes opció átköltözött Windows biztonság alkalmazást.
Vírusok és fenyegetések védelme
Itt láthatja a legutóbbi szkennelések részleteit (kézi vagy automatikus). kettyenés Kezelje a beállításokat további lehetőségek beállításához. A felhőn átadott védelem és a bekapcsolt automatikus benyújtási minta segíti a rosszindulatú programok valós időben történő blokkolását, még akkor is, ha nem szerepel az adatbázisban.
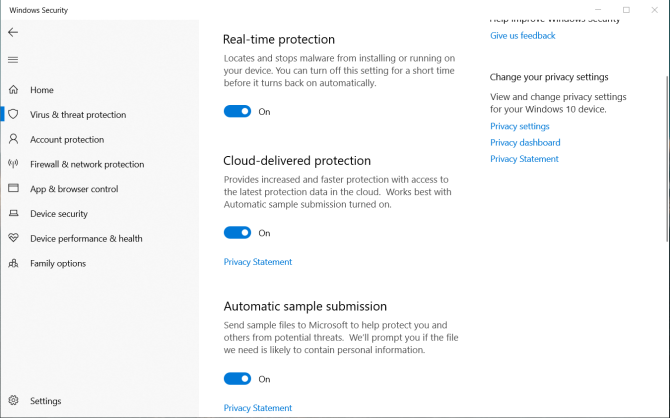
Blokkolja a Ransomware ellenőrzött mappához való hozzáférését
Ez a 1709-es verzióban bevezetett szolgáltatás megakadályozza, hogy a rosszindulatú és gyanús alkalmazások módosítsák a kijelölt mappákban tárolt fájlokat. A szolgáltatás engedélyezéséhez lépjen a Vírus és fenyegetés védelem oldalra, majd kattintson a gombra Kezelje a ransomware védelmet. Bekapcsol Vezérelt mappahozzáférés és módosítsa a mappák listáját.
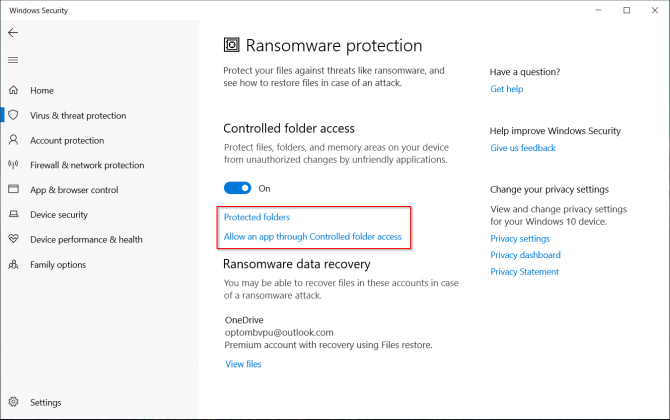
App és böngésző vezérlés
Szabályozhatja, hogyan viselkedik a Windows, amikor alkalmazásokat és fájlokat tölt le az internetről. Bekapcsol Windows Defender alkalmazásvédő az Edge megnyitásához biztonságos, elkülönített böngészési környezetben. A kizsákmányolás elleni védelem számos kizsákmányolás-megelőzési technikát automatikusan alkalmaz a rendszerfolyamatokra és alkalmazásokra.
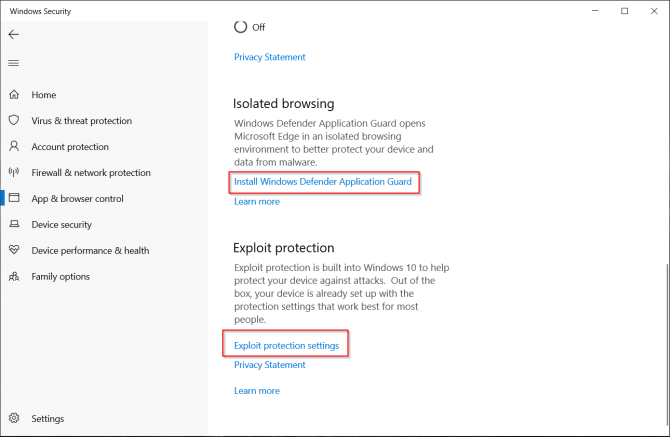
Készülék biztonsága
A Windows 10 virtualizáción alapuló biztonságot is használ annak megakadályozására, hogy a támadások rosszindulatú programokat helyezzenek el a magas biztonságú folyamatokba.
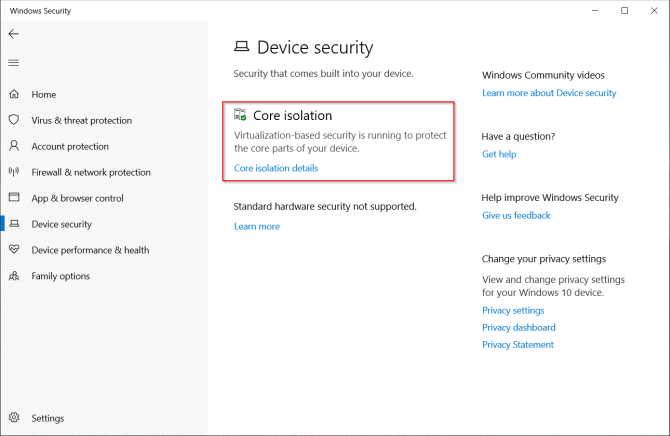
8. Ütemezett biztonsági mentés rutin beállítása
Nincs elég karbantartási garancia a merevlemez meghibásodása vagy lopása ellen. Bármely potenciális katasztrófa veszélyeztetheti a számítógépet és az adatokat. Az adatok biztonságának megőrzése érdekében rendszeresen készítsen biztonsági másolatot.
Itt van a miénk végső Windows 10 útmutató a biztonsági mentések készítéséhez A végső Windows 10 adatmentési útmutatóÖsszefoglaltuk az összes biztonsági mentési, visszaállítási, helyreállítási és javítási lehetőséget, amelyeket a Windows 10-en találtunk. Használja az egyszerű tippeinket, és soha ne ess kétségbe az elveszett adatok felett! Olvass tovább .
A legfontosabb hardver- és szoftverkövetelmények
Legalább 1 TB vagy több külső merevlemez USB 3.0-val. Az első lemezt használja a rendszer biztonsági másolatainak, a másik lemezét az adatok biztonsági másolatának készítéséhez. Vagy ha feleslegesnek érzi magát, ossza meg a meghajtót két partícióra.
Olyan alkalmazást kell választania, amely lehetővé teszi az adatok automatikus mentését az ütemezés szerint, minimális kézi beavatkozással. A felhőalapú tárolási szolgáltatások, például a Dropbox vagy a Google Drive a legjobban a kiválasztott fájlok szinkronizálására szolgálnak, és nem teljes biztonsági mentési eszközként. Fontolja meg a Backblaze, a Backblaze B2, az Amazon S3, az Amazon Glacier, a Google Storage Nearline és még sok más lehetőséget.
9. Használja a Ninite szoftvert több alkalmazás telepítéséhez
A számítógép beállítása után valószínűleg telepíteni szeretné a kedvenc alkalmazásokat. De a letöltés, telepítés és a legfrissebb frissítés időigényes és bosszantó. Ninite lehetővé teszi, hogy automatikusan telepítsen több alkalmazást egy csapásra és időt takarítson meg. Kattints a Szerezd meg a Ninite-t gombot a lista alján.
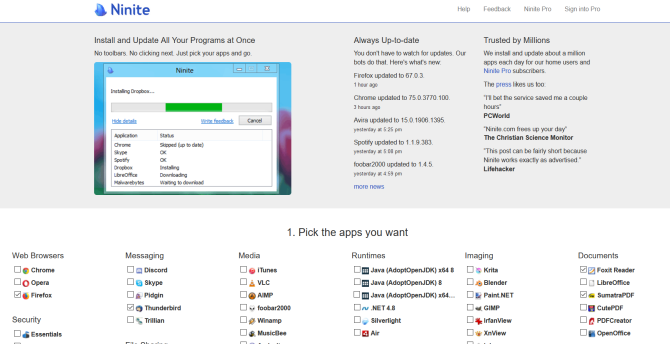
Töltse le a Ninite telepítőfájlját. Ezután hagyja, hogy a Ninite gondoskodjon az összes alkalmazás telepítéséről. Az alkalmazások csendesen települnek a háttérben az alapértelmezett beállításokkal, és az alapértelmezett helyre is. A Ninite még egy ajánlatot is kínál Önnek frissítse az ellenőrző alkalmazást Évente 10 dollárért, amely rendszeresen ellenőrzi a Ninite által támogatott frissítéseket, és automatikusan telepíti azokat az Ön számára.
Alkalmazások, amelyeket telepítenie kell egy új számítógépre
Új számítógép beszerzése izgalmas idő. Noha első látásra ezek a tippek soknak tűnhetnek, ez nem nehéz. A számítógép biztonságosabb, gyorsabb és jobban felszerelt lesz a feladataihoz.
Míg több tucat vagy több csodálatos Windows alkalmazás létezik, az új telepítés egyszerűbbé tétele megismerve azokat, amelyekre szükség van. Olvassa el ezt a darabot, hogy megtudja néhány csodálatos dolgot A Windows alkalmazásokat az alternatívákkal együtt azonnal telepítenie kell Új PC? 15 Előzetesen telepítenie kell a Windows alkalmazásokatVan új számítógépe vagy csak újratelepítette a Windows-ot? Ezek az alapvető alkalmazások a Windows 10 számára kötelező szoftver, bármi is legyen! Olvass tovább .
Rahul a MakeUseOf munkatársa. Optikai mérési diplomát szerez a Phai Bharati Vidyapeeth Főiskolán. 2 éves tanári tapasztalattal rendelkezik. Több mint 4 éve más online publikációkkal is dolgoztam, mielőtt ide csatlakoztam. Nagyon örülök annak, hogy az olvasók számára a technológiáról írok, akik nem értik azt jól. A Twitteren követhetsz engem.

