Hirdetés
Fel kell vennie a képernyőképet a Windows asztalról? Ne használja a lassút Print Screen módszer - a Snipping Tool használatával sokkal könnyebb mód van.
Megmutatjuk, hogyan lehet a Snipping Tool-ot használni a Windows-ban a képernyőképek rögzítéséhez és szerkesztéséhez.
A snipping eszköz megnyitása a Windows rendszerben
A Snipping Tool megnyitásának legegyszerűbb módja a Start menüben való keresés. Windows 7 vagy Windows 10 esetén kattintson a gombra Rajt gombot a bal alsó sarokban, vagy nyomja meg a gombot Windows kulcs a billentyűzeten. Ezután kezdje el gépelni Snipping és megüt Belép amikor úgy tűnik, hogy kinyitja.
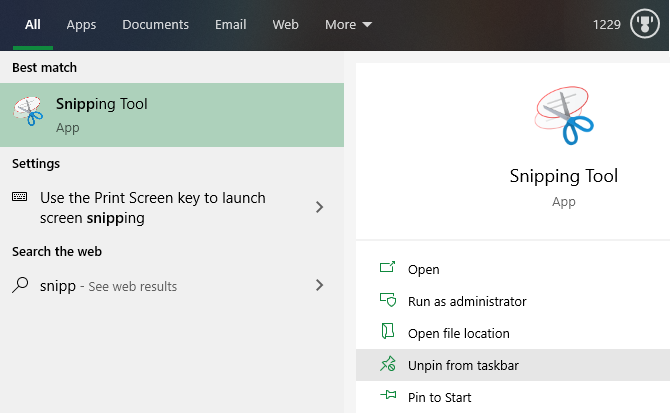
Windows 8.1 rendszeren nyomja meg a Windows kulcs a billentyűzeten a Start képernyő megnyitásához. Innen gépelhet Snipping és kattintson az alkalmazásra annak elindításához.
Miután megnyitotta, érdemes jobb egérgombbal kattintani a képernyő alján található Snipping Tool ikonra, és válassza a Rögzítse a tálcára a könnyű hozzáférés érdekében.
Miközben itt a Vágóeszköz használatára összpontosítunk a Windows 10 rendszerben, adott esetben a Windows régebbi verzióinak kis különbségeit említjük.
A Snipping eszköz használata a képernyőképeinek rögzítéséhez
Miután kinyitotta a Vágóeszközt, megjelenik egy egyszerű ablak. A képernyőképe elkészítéséhez először választania kell a módot. Windows 10 rendszeren használja a Mód legördülő menü közül választhat. A Windows régebbi verziói ezeket a nyíl alatt mutatják Új.
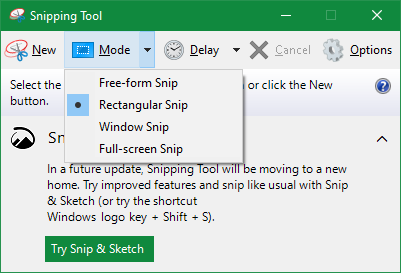
A Snipping Tool négy rögzítési lehetőséget kínál:
- Szabad formájú Snip: Lehetővé teszi szabadkézi alak rajzolását.
- Téglalap alakú csípő: Rajzoljon egy dobozt egy elem körül a rögzítéséhez.
- Ablakkivágás: Rögzítsen egy teljes alkalmazás ablakot.
- Teljes képernyős beillesztés: Készítsen egy képernyőképet a teljes kijelzőről (több monitorral együtt).
Ha az első két lehetőség közül az egyiket választja, akkor az egérrel kell felhívni a képernyő azon részét, amelyet rögzíteni szeretne. Val vel Window Snip, kattintson az egérrel az ablakon, amelyet el szeretne készíteni, és kattintson. Teljes képernyő Snip azonnal elfogja az egész asztalát.
Amit használni kell, az Ön igényeitől függ. Például, Window Snip kiválóan alkalmas hibákat tartalmazó párbeszédpanelek rögzítésére, míg Téglalap alakú csípő lehetővé teszi, hogy pontosan eldöntse, mit rögzít.
Késleltetett képernyőképek készítése
A Windows 10 rendszerben később is készíthet képernyőképeket a Snipping Tool segítségével. Ez hasznos olyan kontextusmenük képeinek megragadásához, amelyek eltűnnek, amikor ismét rákattintanak.
Ezek használatához kattintson a Késleltetés gombot, és válasszon egy és öt másodperc között. Akkor, amikor megüt Új A sztriptíz elindításához az eszköz megvárja, mielőtt megjeleníti a rögzítési parancsot. Ez lehetővé teszi a menü megnyitását vagy az alkalmazás előkészítését a képernyőképezésre.
A képernyőképeinek szerkesztése a Snipping eszközben
Amint elfog egy képernyőképet, megnyílik a Snipping eszközben, így szükség esetén szerkesztheti. Ha elégedetlen azzal, amit megragadott, kattintson a gombra Új kezdje újra.
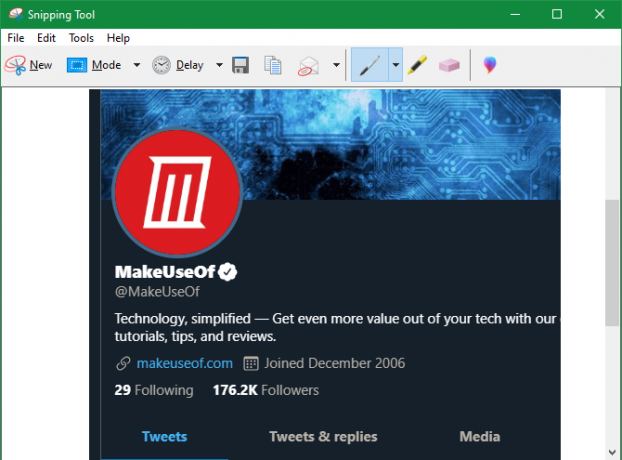
A Snipping eszköznek csak néhány eszköze van a szerkesztéshez. Kattints a Toll rajzolni a képet. Használja az eszköz melletti legördülő menüt a szín megváltoztatásához vagy a vastagság testreszabásához.
Ön is hozzáférhet a Kiemelő, amely megkönnyíti a kép fókuszának rámutatását. Egyszerűen válassza ki, és az egérrel jelölje ki a látványosságokat a kivonatban.
Ha úgy dönt, hogy eltávolít minden tollat vagy kiemelő jelet, használja a Radír hogy eltávolítsák őket. Tartsa lenyomva, majd vigye a kurzort a jelölések fölé, hogy törölje őket. Sajnos nincs Undo funkciót a Vágóeszközben, tehát erre kell támaszkodnia.
További lehetőségek eléréséhez kattintson az eszköztár jobb szélén található többszínű aposztrófa megjelenésű ikonra. Ezzel megnyílik a részlet a Paint 3D alkalmazásban, amely egy alapértelmezett Windows 10 alkalmazás, amely további szerkesztési lehetőségeket kínál. Itt kivághatja a kivágást, hozzáadhat szöveget vagy alakzatokat és még sok minden mást.
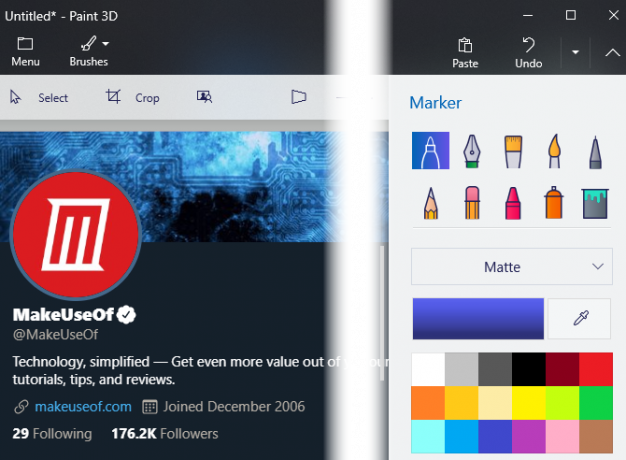
Mentés és megosztás a képernyőképeket a Vágóeszközből
Miután elégedett a kivonattal, elmentheti a képet, vagy elküldheti e-mailben. Kattints a Megment ikonra kattintva választhatja ki a fájlt a számítógépen. Az alapértelmezett formátum: PNG, amely általában a legjobb képernyőképekéhez.
Kattints a Másolat lehetőség a kép elhelyezésére a vágólapra. Innentől beillesztheti (a Ctrl + V) bárhol. Ezen felül rákattinthat a Email gombra kattintva küldheti el a kivonatot az alapértelmezett levelezőprogramban. A nyíl segítségével válassza ki E-mail címzett (mellékletként) inkább, ha inkább.
Ha szüksége van a kivonat nyomtatott példányára, nyomja meg a gombot Ctrl + P a Nyomtatás párbeszédpanel megnyitásához.
Tekintse át a Vágóeszköz beállításait
Amikor megnyitja a Vágóeszközt (vagy a Eszközök menü a snip szerkesztőben), akkor megjelenik egy Opciók gomb. Ez lehetővé teszi a Vágóeszköz működésének néhány módjának megváltoztatását, bár a legtöbb esetben nem kell aggódnia ezek miatt.
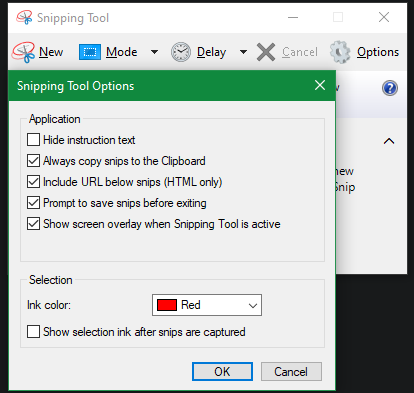
Te tudod használni Az utasítás szöveg elrejtése hogy eltávolítsa az új Snipping Tool ablakban megjelenő tippeket. Javasoljuk, hogy tartsa meg A kivonatokat mindig másolja a vágólapra engedélyezve, így könnyen megoszthatja őket kézzel történő másolás nélkül. És A kilépés előtt kérje a csipke mentését megakadályozza, hogy véletlenül elveszítsen egy pillanatot.
Ha szeretné, megváltoztathatja a Tinta szín használt snips. A legtöbb ember számára az alapértelmezett beállítások fentiek szerinti meghagyása jól működik.
Próbálja ki a Snip & Sketch alkalmazást a Windows 10 rendszerben
Ez valójában minden, ami a Snipping Tool használatához szükséges a Windows rendszerben. Ha azonban a Windows 10-et használja, akkor észrevette, hogy a Snipping Tool ablak a legújabb Snip & Sketch hirdetést ad módszer képernyőképek készítéséhez Képernyőkép készítése Windows PC-n nyomtatott képernyő nélkül: 4 módszerNincsen Print Screen gombja, vagy gyorsabb módszert akar használni? Így készíthet Windows képernyőképeket Print Screen nélkül. Olvass tovább .
Ez egy Store alkalmazás, amely néhány funkciót hozzáad a Snipping Tool-hoz, beleértve a megfelelő Snipping Tool-parancsikont. Határozottan javasoljuk a Snipping Tool használatát, ha a Windows 10 operációs rendszert használja.
Megnyitásához keresse meg a következőt: kivonat vázlat a Start menü segítségével, mint korábban. A Snipping Tool-hoz hasonló felülettel fogadják Önt. Használat Új új részlet elindításához (kattintson a szomszédos nyílra a késleltetés beállításához), akkor négy ikon jelenik meg a képernyő tetején. Ezek megegyeznek a korábban tárgyalt négy rögzítési móddal.
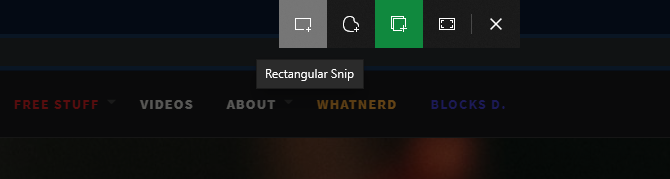
A kivonatok gyorsabb rögzítéséhez tudnia kell a Snipping Tool parancsikonját a Snip és Sketch használatához a Windows 10 rendszeren. nyomja meg Win + Shift + S a képernyőképeket rögzítő eszköz megnyitásához a rendszer bármely pontjáról.
A kivágás után szerkesztheti. Ha az alkalmazást a billentyűparancs segítségével indította el, kattintson a megjelenő értesítésre a szerkesztő betöltéséhez.
Szerkesztés a Snip & Sketch segítségével
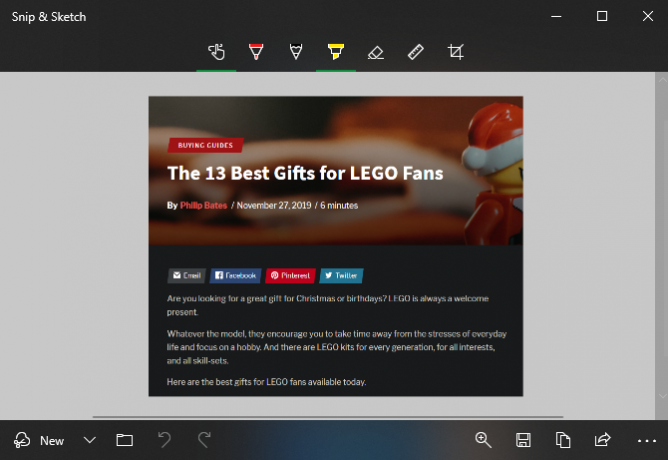
A Snip & Sketch szerkesztőben válassza a tetején lévő ikont a Toll, Ceruzavagy Kiemelő, mindegyik változó szín- és vastagság-beállításokkal. Amellett, hogy a Radír, használhatja a Undo és redo gombok (vagy Ctrl + Z és Ctrl + Y gyorsbillentyűket).
Az eszköztáron egy a Vonalzó és a Szögmérő a távolság és a szögek mérésére. A Vág eszköz lekerekíti azokat a fejlesztéseket, amelyek a Snip & Sketch rendelkezésére állnak a Snipping eszköz felett.
Ha elkészült a szerkesztéssel, a Snip & Sketch-hez további lehetőségek vannak a Ossza meg gombra is. Ez lehetővé teszi a kép elküldését a számítógép más alkalmazásaira. A kép másutt történő szerkesztésének folytatásához kattintson a hárompontos elemre Menü gombot, és válassza a lehetőséget Nyitott.
Alternatív ingyenes bevágó eszközök
Bár a munka elvégzése megtörténik, a Vágóeszköz nem nagyszerű haladó használatra. A Snip & Sketch jobb, de sokkal jobb lehetőségek vannak, ha folyamatosan képernyőképeket készít.
Vessen egy pillantást a listára a legjobb képernyőképező eszközök a Windows számára A Windows képernyőképeinek megragadására szolgáló legjobb eszközökGyakran készít képernyőképeket? Frissítse szerszámát olyanra, amely megfelel az Ön igényeinek. Számos ingyenes eszközt teszteltünk a tesztbe, és bemutatjuk a legjobb eszközöket a képernyőfelvételek könnyű használatához, szerkesztéséhez és megosztásához. Olvass tovább . Ezek az alternatív eszközök további rögzítési lehetőségeket, fejlettebb szerkesztési képességeket és egyszerűbb módszereket kínálnak a képernyőképeinek megosztására. Érdemes telepíteni, ha meg akar lépni az itt ismertetett alapokat.
Teljes mértékben megismerte a Windows Snipping Tool-t
Most már tudja, hogy miként lehet snippelni a Windowsban a Microsoft beépített snipping eszközével. A tiszta képernyőképek készítése mindenki számára szükséges készség: sokkal hasznosabbak, mint önmagában a leírás, és sokkal tisztább, mint a képernyő képe.
Ha javítania kell a képernyőképeket egy dedikált szoftver nélküli rendszeren, nézd meg hogyan lehet szerkeszteni a képernyőképeket a Microsoft Paint programban Hogyan szerkesztheti és javíthatja a képernyőképeket az MS Paint használatávalA képernyőképeket a Microsoft Paint segítségével szerkesztheti, így a Windows 10 képernyőképeit további szoftver nélkül szerkesztheti. Olvass tovább .
Ben a MakeUseOf szerkesztőhelyettese és szponzorált postamenedzsere. B.S. a számítógépes információs rendszerekben a Grove City College-ban, ahol a Cum Laude diplomát szerezte, és főiskolai kitüntetésével. Szereti mások segítségét, és szenvedélyesen játszik videojátékokat.


