Hirdetés
 A Windows billentyűparancsai megkönnyebbíthetik Önt attól, hogy soha ne érintse meg az egeret, ami egy kicsit felgyorsíthatja a dolgokat. De amikor az egyéni programparancsokat a Windows rendszerben kombinálja, valamint a natív hivatkozásokat például a Firefoxban és más alkalmazásokban, nagyon könnyű elfelejteni az összes létrehozott kombinációt.
A Windows billentyűparancsai megkönnyebbíthetik Önt attól, hogy soha ne érintse meg az egeret, ami egy kicsit felgyorsíthatja a dolgokat. De amikor az egyéni programparancsokat a Windows rendszerben kombinálja, valamint a natív hivatkozásokat például a Firefoxban és más alkalmazásokban, nagyon könnyű elfelejteni az összes létrehozott kombinációt.
Valójában, az egyik olvasónk a MakeUseOf Answers közösségben azon töprengett, vajon létezik-e egy központi parancsikonkezelő álma. ActiveHotkeys és a Qliner célja, hogy interfészeket biztosítson az engedélyezett hivatkozások megtekintéséhez, de nem tartalmazhatnak információkat a parancsikon műveletekről vagy natív billentyűzet kombinációk Az összes szükséges billentyűparancs elsajátításának legjobb módjaiSzámos billentyűparancsot nem használ. Minden megfelelő erőforrást biztosítunk, hogy mindent megtanítsunk, amit tudnunk kell a billentyűparancsokról. Az azonnali termelékenység érdekében memorizálja a gyorsbillentyűket. Olvass tovább minden programból.
Ha nyomon szeretné követni minden A Windows billentyűparancsaival felsorolhatja azokat egy szöveges fájlba, áttetsző szöveget illeszthet az asztali háttérképhez, vagy megpróbálhatja az asztal szélére húzva megjeleníteni az összes eszköztárat az összes parancsikonnal. Ez semmi új, de utóbbi könnyedén elérhető a Windows rendszerben! Ehhez nincs szükség külön szoftverre.
A hivatkozások listájának létrehozása

Először hozzon létre egy mappát a Windows Intézőben (kattintson a jobb gombbal, válassza a Új, akkor Folder) megnevezte valamit a gyorsbillentyűket - Megpróbálom megkönnyíteni a dolgokat magam számára, és időt spórolok azáltal, hogy nem kell aggódnom a nagybetűkkel vagy a szóközökkel, kivéve, ha azok teljesen szükségesek. Ezután kattintson a jobb gombbal a mappára, és válassza a lehetőséget Parancsikon létrehozása.

Érdemes lehet még néhányat készítenie, ha több elem van szem előtt. Most válassza ki az összes létrehozott hivatkozást, és helyezze át őket a gyorsbillentyűket (vagy bármi, amit megnevezted).

Kattintson duplán a mappára a parancsikonok megtekintéséhez. Kattintson az elsőre, nyomja meg az F2 billentyűt, nevezze át a parancsikont, ahogyan azt megfelelőnek látja (pl.ctrl + shft + k a wikipedia számára“) És ha elkészült az első elem átnevezésével, és a következő elemhez szeretne lépni, csak nyomja meg a gombot Tab ahelyett Belép. Ezzel megtakaríthatja azt, hogy minden egyesre kattintania kell az átnevezéshez, vagy akár a Fel és Le kulcsok.
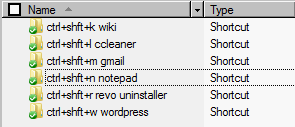
A lista felépítése az asztalon
Ha kész, menjen az előző mappába, hogy láthassa gyorsbillentyűket. Most kattintson a gombra gyorsbillentyűket és húzza az asztal képernyő szélére.
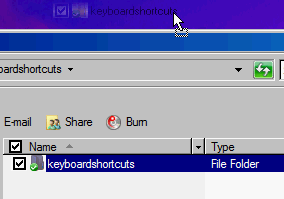
Amikor eldobja, varázslatosan kialakul egy eszköztár. Itt megmutatom neked, hogy tegye meg a képernyő felső részén, de ha sokat használ a böngészője könyvjelzőinek eszköztárán vagy navigációs eszköztárán, akkor elhagynám gyorsbillentyűket valahol máshol, például a képernyő bal oldalán, hacsak nincs ott a tálca, mint én. Most, hogy van egy kezdő információs eszköztár, kattintson a jobb gombbal rá, és ellenőrizze mindkettőt Mindig a tetején és Automatikus elrejtés. Ez lehetővé teszi, hogy az eszköztárat csak akkor hívja fókuszba, amikor csak szüksége van rá, és mutasson rá.
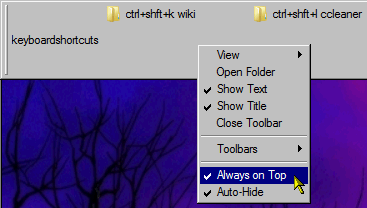
A lista szervezése
Ha információit rendezni és elválasztókat kíván létrehozni, akkor mindig megismételheti a külön mappák létrehozásának lépéseit. Ahelyett, hogy a szélére húznák és dobnák őket, ezúttal beillesztheti őket azáltal, hogy jobb egérgombbal kattint a kezdő eszköztárra, és kiválasztja eszköztár és akkor Új eszköztár.

Kattintson a jobb gombbal az eszköztárra, válassza a lehetőséget Kilátás és akkor Kis ikonok hogy több tárgyat illesszen be. Az átrendezéshez az eszközsávok bal oldalán lévő átméretezőket is áthúzhatja. Az eszköztárakat nem zárhatja le, de te tud bontsa ki az eszköztárat a képernyő legalább felére, ha szörnyek listája van számos hivatkozással.
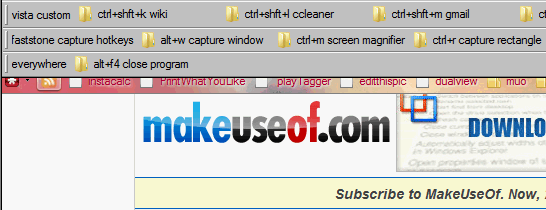
Egyéb felhasználások
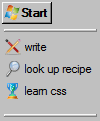
Ha a mappában csak néhány hivatkozás található, akkor mindig belefoglalhatja a tálcába ugyanazzal a jobb egérgombbal> eszköztár > Új eszköztár. Valójában elkészíthet egy gyors tennivalókat vagy célokat a tálcán, vagy egy külön eszköztáron, ha az elsõ opciót túl akadályozónak találja. A hivatkozások ikonjának megváltoztatásához egyszerűen lépjen a hivatkozások közé Tulajdonságok kattintson a jobb gombbal, és keresse meg Ikon megváltoztatása ban,-ben Parancsikon fül (a Windows XP felhasználóknak szükség lehet a különböző irányok Testreszabhatja számítógépét a hűvös ikonokkal a Windows XP rendszerben Olvass tovább ). Nem tanácsolom, hogy túl sok időt töltsön el az ikonok testreszabásával, de néha egy kis szemcukorka csak fokozhatja lelkesedését, hogy megnézze a céljait. FindIcons 8 Ikon keresőgépek ehhez a tökéletes grafikai szimbólumhoz Olvass tovább egy nagyszerű keresőmotor, tele fényes ikonokkal.
Ha a My Dropbox mappában hozza létre a mappákat, akkor a mobiltelefonon is megnézheti céljait a Dropbox iPhone vagy Android alkalmazásával.
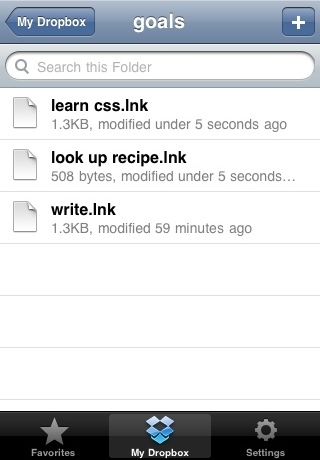
Le is dobhatja a Letöltések mappát, így gyorsan láthatja a letöltött elemeket, és nem kell aggódnia, hogy bezárja a Firefox Letöltések ablakot.
Ne felejtsük el, hogy a MakeUseOf már összeállított többet csaló lapok a legnépszerűbb és leghasznosabb billentyűparancsokkal. Töltse le őket!
Milyen gondolatai vannak erről a módszerről, hogy gyorsan hivatkozzon egy listára? Ha valami hasonlót, vagy akár teljesen másat is végrehajtott, kérjük, ossza meg velünk a megjegyzésekben!
Jessicát bármi érdekli, ami fokozza a személyes termelékenységet, és ez nyílt forráskódú.

