Hirdetés
Az intelligens mappák az egyik leginkább a MacOS alulhasznált tulajdonságai. Ez szégyen, mert sokkal könnyebbé teszik a fájlok megtalálását a számítógépen.
Nagyon sok időt takaríthat meg, és megváltoztathatja a Mac használatát. De a megfelelő beállításuk néhány lépést igényel.
Áttekintjük a teljes intelligens mappák oktatóprogramját a Mac felhasználók számára, de először beszéljünk arról, hogy mi az intelligens mappák valójában.
Mi az intelligens mappa?
Különös módon a Mac Smart Mappa valójában nem egy mappa. Ez egy mentett keresés. De a macOS ezeket a mentett kereséseket mappákként jeleníti meg, így könnyebben megtalálhatók és elérhetők.
Intelligens mappa létrehozásakor kiválaszt egy tulajdonságot vagy tulajdonság-sorozatot. A macOS ezután átnézi az összes fájlt, és mindent megjelenít, amely megfelel ennek, egyetlen mappában, függetlenül attól, hogy a fájlokat hol tárolja a számítógépen.
Vessen egy pillantást arra, hogyan lehet intelligens mappát készíteni az összes kívánt fájl egyetlen helyre történő rögzítésére.
Az intelligens mappák használata
Nyissa meg a Finder ablakot, és lépjen a következőre Fájl> Új intelligens mappa.
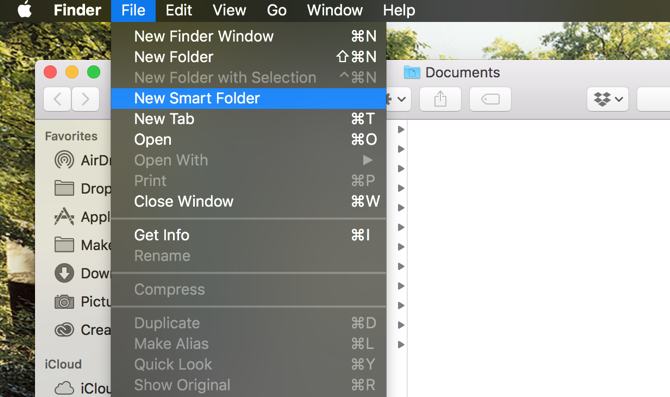
Új ablakot kap egy olyan keresősávval, amely még nem volt jelen. Látni fogja, hogy kereshet Ez a Mac, a jelenlegi Finder mappában, vagy Közös fájlokat. (kiválasztása Ez a Mac az intelligens mappát a számítógép minden fájlján keresztül keresi.)
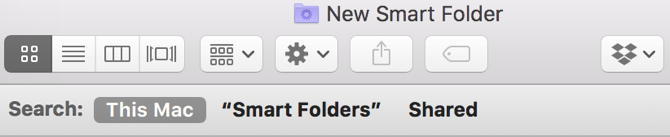
A keresési feltételek létrehozásához kattintson a Plusz szimbólum az ablak jobb oldalán:
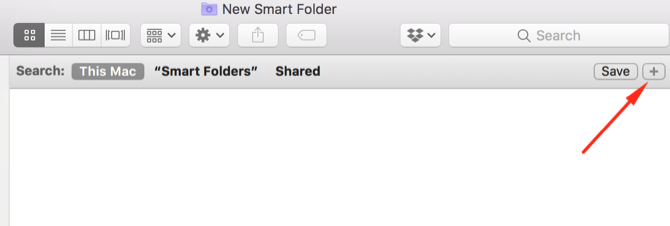
Két menü jelenik meg; ebben az esetben vannak Kedves és Bármi. Láthat egy másik legördülő sorozatot is, például Név és gyufa. Az alábbi lépések bármilyen kombinációval működnek.
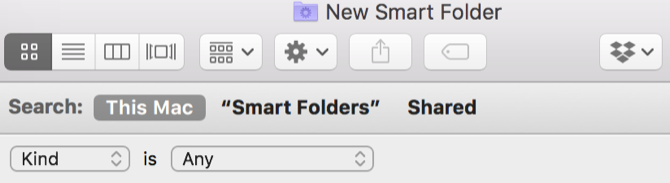
csattanó Kedves megjelenít néhány keresési paramétert. Ez az intelligens keresés típusa, amelyet futtatni szeretne. Az alapértelmezett beállítások: kedves (fájlformátum), utoljára megnyitott dátum, utoljára módosított dátum, Létrehozás dátuma, névés tartalom.
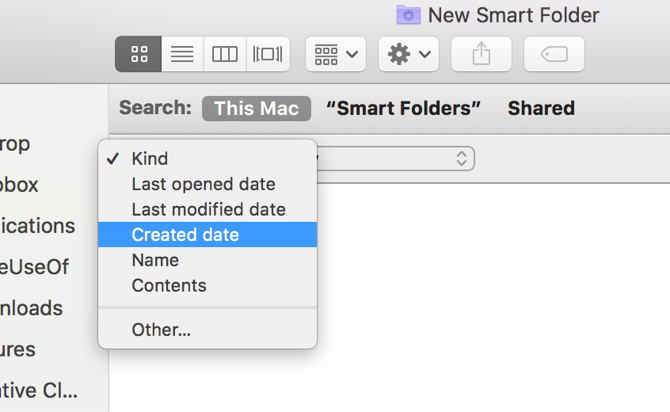
Az Egyéb A belépés sokkal több lehetőséget kínál, de ezekről egy pillanat alatt beszélünk.
A második menü választása attól függ, hogy melyiket választotta az elsőben. Ha kiválasztotta Kedves, számos olyan fájltípust fog látni, amelyre szűrhet. Ha választottad Utolsó módosítás dátuma, látni fog néhány időbeli beállítást:
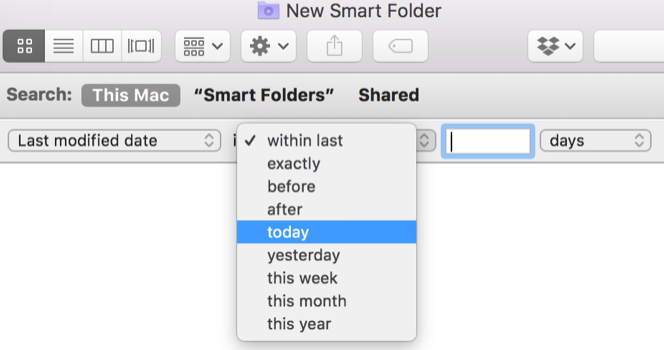
Amikor választom Ma, minden fájl, amelyet ma szerkesztettem, megjelenik:
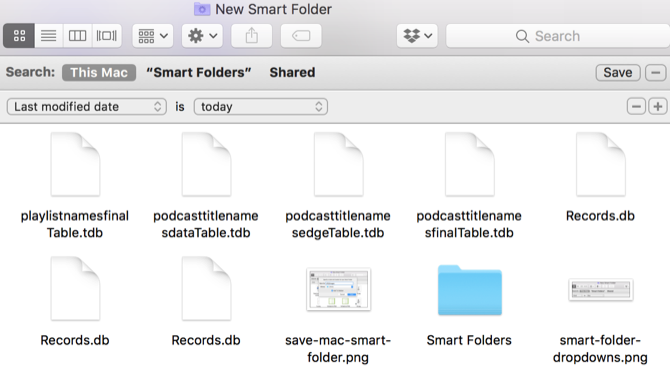
Intelligens mappák mentése és elérése
A keresés finomításához kattintson a plusz szimbólum a képernyő jobb oldalán és további paraméterek hozzáadása. Például választhatnék Kind / Image / PNG csak a ma szerkesztett PNG-k megtekintéséhez.
Az intelligens mappa mentéséhez nyomja meg a gombot Megment a képernyő jobb oldalán. Az alapértelmezett mentési hely a Felhasználó> Könyvtár> Mentett keresések mappa:
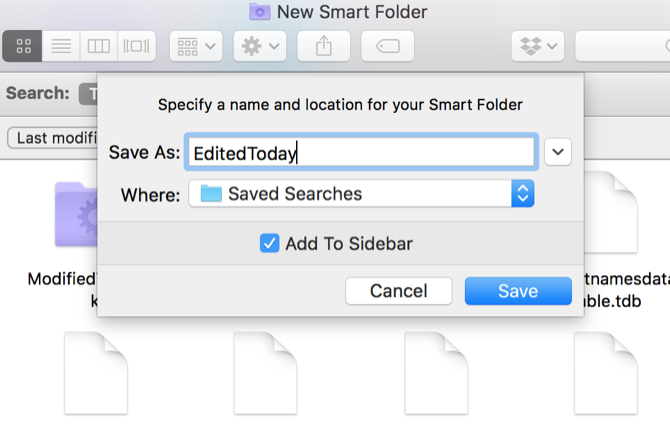
Felveheti az intelligens mappát a Finder oldalsávjára is, így gyorsan elérheti azt.
Vegye figyelembe, hogy az intelligens mappát bárhová mentheti. Felhasználó> Könyvtár> Mentett keresések nem egy különösen kényelmes hely (mint például a könyvtár mappa alapértelmezés szerint el van rejtve), de mindegyiket ugyanabban a helyen tartja.
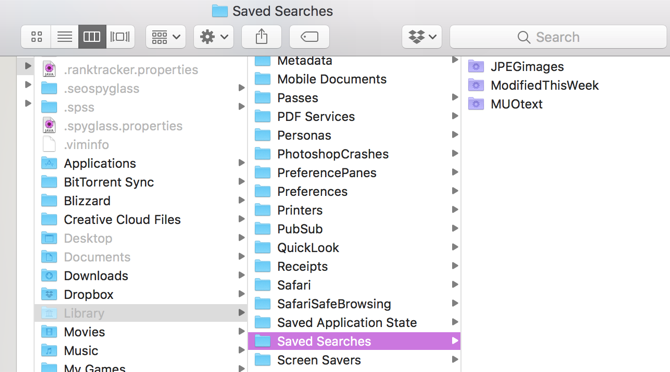
Ha nem látod a rejtett könyvtár mappát, írja be ezt a parancsot a terminálra, és nyomja meg a gombot Belép:
megnyitva ~ / Könyvtár / Mentett \ KeresésekEz megnyitja a Elmentett keresések mappába. Adja hozzá a mentett kereséseket vagy a Elmentett keresések időt takaríthat meg a Finder oldalsávba.
Az intelligens mappák törlése
A Mac intelligens mappáinak törlése egyszerű. Csak indulj a Mentett keresés mappába (a fenti Terminal paranccsal vagy bármely más módszerrel), válassza ki az Intelligens mappát, és küldje el a kukába.
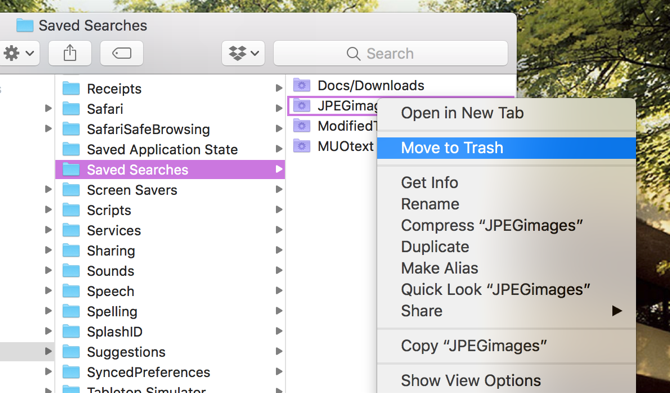
Az oldalsávból nem lehet elemeket törölni, ezért emlékezzen erre a módszerre (vagy tegyen hivatkozást a Elmentett keresések mappát az oldalsávon).
Az intelligens mappák szerkesztése
Néhány kattintással megváltoztathatja az intelligens mappa keresési feltételeit. Nyissa meg az intelligens mappát, majd kattintson a gombra fogaskerék a menüsorban. választ A keresési feltételek megjelenítése:
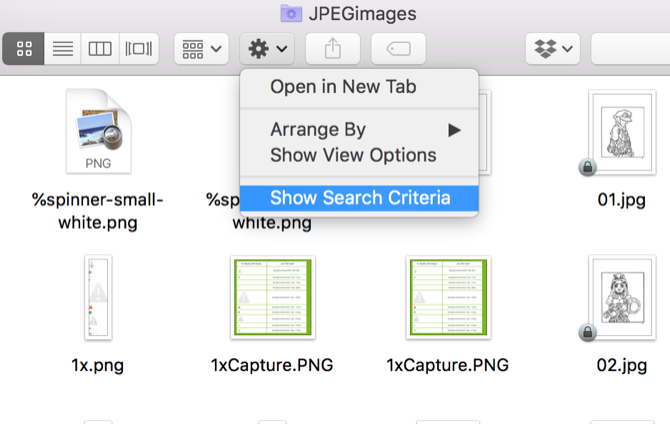
Ezután szerkessze a kritériumokat, ahogy általában.
További intelligens mappák keresési lehetőségei
Amikor korábban megvizsgáltuk a keresési feltételeket, a végső lehetőség az volt Egyéb. Vessen egy pillantást erre.
Ha ezt az opciót választja, akkor a keresési feltételek hatalmas skáláját kapja meg. Túl sok van az itt felsoroláshoz, de attribútumokat, például csevegőszolgáltatásokat, alfa-csatornákat, hogy a fájl rendelkezik-e egyéni ikonnal, fénykép-expozíciós idővel, zenei műfajlal, létrehozó szervezettel, és több.
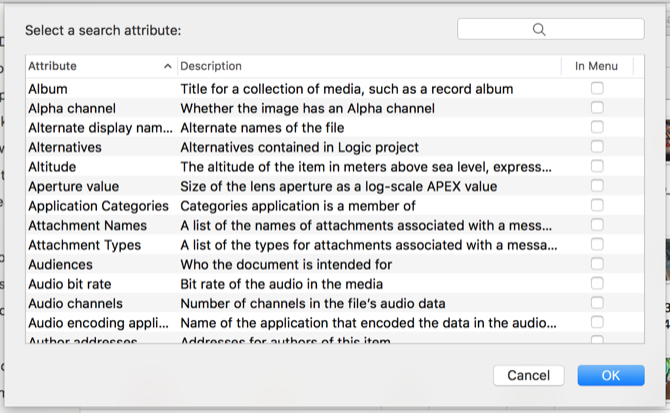
Használhatja a keresősávot is az attribútumok gyors megkereséséhez. Ezen attribútumok egyikének használatához válassza ki és kattintson rendben (ellenőrizheti a A menüben mezőbe, hogy megjelenjen a legördülő menüben).
A következőkben átnézzük néhány ilyen tulajdonságot.
A legjobb intelligens mappák, amelyeket használnia kell
Teljes mértékben ki akarja használni az intelligens mappák előnyeit? Íme nyolc, amelyeket máris elkezdhet használni.
1. 1 GB-nál nagyobb fájlokat
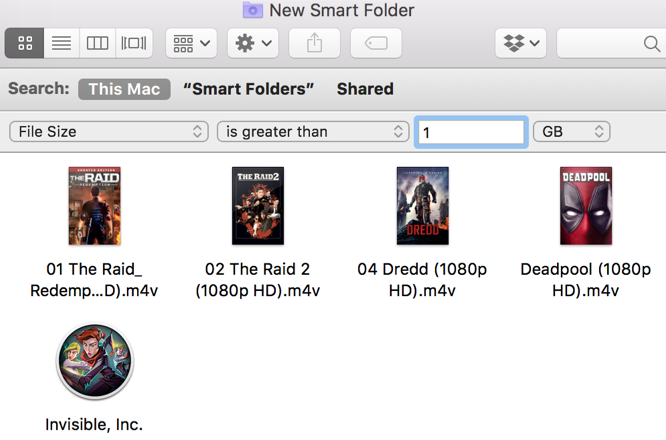
Ki akarja törölni azokat a nagy fájlokat, amelyek vannak helyet foglal el a Mac meghajtóján 3 ingyenes alkalmazás a Mac merevlemezének elemzéséhez és ellenőrzéséhezKíváncsi, hol ment az összes Mac-tárhely? Ezek az ingyenes alkalmazások tudatják Önnel. Olvass tovább ? Csak használja a Fájl méret lehetőséget, és állítsa be a méretet 1 GB (vagy bármilyen méretet szeretne).
2. A törölni kívánt DMG-telepítők
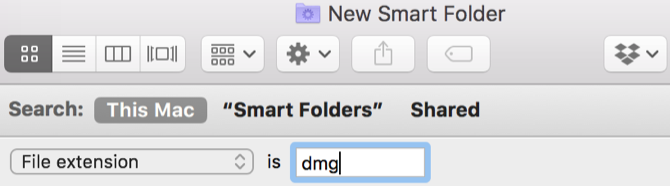
A lemezképek gyorsan felhalmozódhatnak, ha sok alkalmazást telepít. Mentett kereséssel könnyen megtalálhatja őket Fájl kiterjesztés / dmg.
3. Alkalmazások, amelyeket egy ideig nem nyitott meg
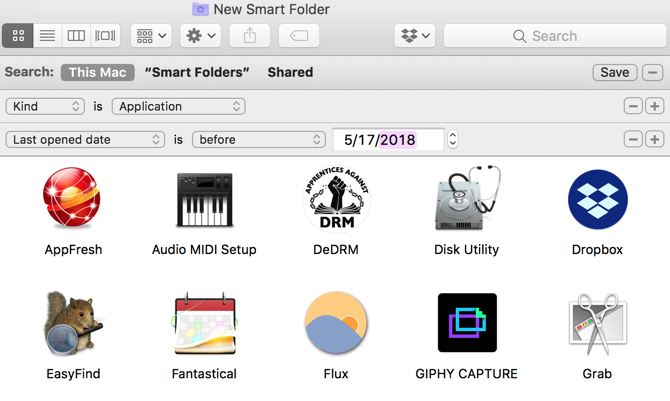
Kombinálásával Kind / Application val vel Utolsó megnyitás dátuma, megnézheti azokat az alkalmazásokat, amelyeket a kívánt időtartam alatt nem nyitott meg. Ebben a példában olyan alkalmazásokat nézek meg, amelyeket pár hónap alatt nem nyitottam meg.
Talán itt az ideje tisztítsa meg Mac-ét A Mac Desktop tisztítása és a termelékenység növeléseA zsúfolt asztal nemcsak a termelékenységet csökkentheti, hanem kognitív stresszt is okozhat. Így tisztíthatja meg a Mac asztalát a jobb munkakörnyezet érdekében. Olvass tovább !
4. Az iPhone készüléken készített fotók
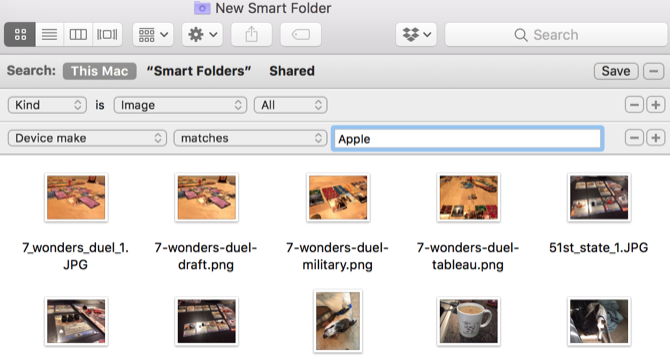
A Az eszköz gyártása tulajdonít neki Kind / kép, Keresésemet azokra a képekre korlátoztam, amelyeket egy Apple eszköz készített. Az én esetemben ez szinte kizárólag az iPhone fényképei. Kicsit részletesebben belemerülhet a beállításokba, hogy még pontosabbá tegye az eszközmodellek korlátozásával.
5. Fájlok speciális címkékkel
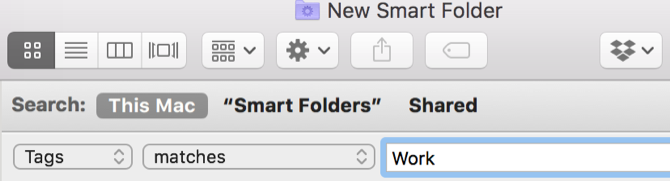
Fájlok címkézése a macOS-ban Keresse meg a fájlokat gyorsabban, és rendezze meg Mac-ét a Finder Címkék segítségévelA keresőcímkék nagyszerű módja az adatok szervezésének - íme, hogyan lehet a legtöbbet kiaknázni a praktikus szervezési eszközből a Mac-en. Olvass tovább kiváló módja az adatok szervezésének. Az Intelligens mappák használatával konkrét címkéket kaphat. Próbáljon meg különféle címkéket kombinálni, keressen olyan címtípusokkal rendelkező fájltípusokat, vagy bármilyen más attribútumkombinációt.
6. Nemrégiben létrehozott dokumentumok
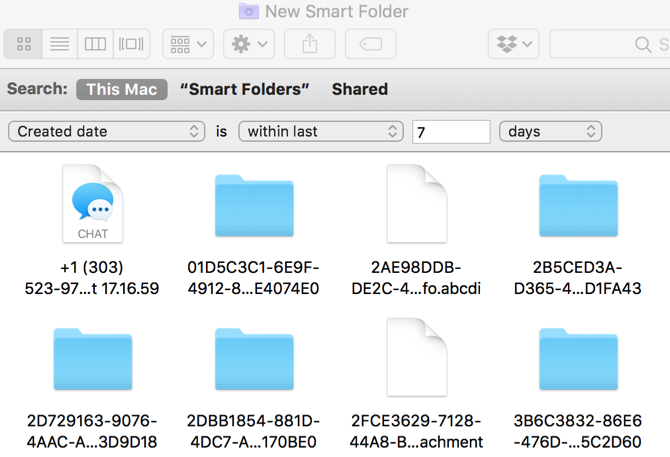
Szeretné megtekinteni az összes fájlt, amelyet az elmúlt héten vagy hónapban hozott létre? Az Létrehozás dátuma Az attribútum segítségével könnyedén kiválaszthat egy időszakot.
7. Minden médiafájl
Ha lenyomva tartja a gombot választási lehetőség kulcs, a plusz a képernyő jobb oldalán három pontra fordul. Ha rákattint ezekre a pontokra, akkor kap egy Logikai operátor Intelligens mappa. Ezzel hozhat létre olyan mappákat, amelyek több okos keresés eredményeit tartalmazzák.
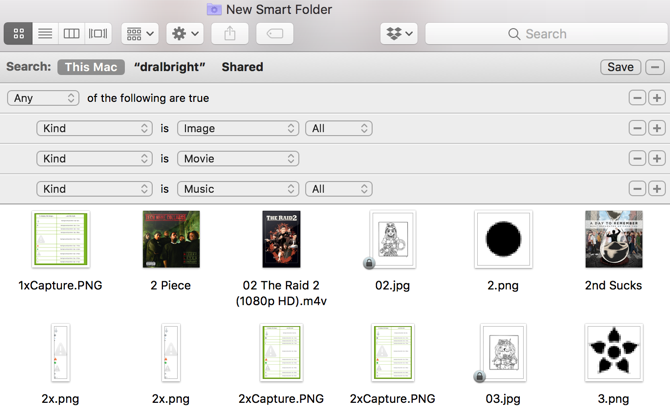
Ebben a példában, ha egy fájl ilyen Kép, Filmvagy Zene, megjelenik az intelligens mappában. Ezzel a taktikával bármilyen fájlkombinációt előállíthat.
8. Ismétlődő letöltések
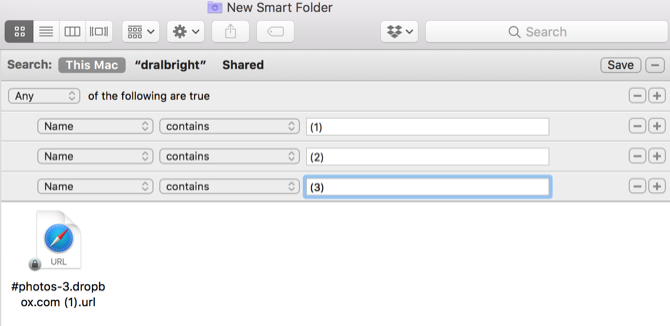
Amikor a macOS ugyanazzal a fájlnévvel rendelkező fájlokat lát, zárójelben megad egy számot. Boolean keresés használata fájlok megkeresésére, mint amennyire van (1), (2)vagy (3) A fájlnév segít megtalálni ezeket a másolatot, függetlenül attól, hogy hol vannak.
Használjon intelligens csoportosítást az Egyéb alkalmazásokban
Miután létrehozta az intelligens mappákat, elkezdheti használni a macOS intelligens képességeit más alkalmazásokban is. Nézd meg oktatóprogram az intelligens csoportszűrőkről hogy megtudja, hogyan lehet intelligens névjegyzékeket, intelligens fényképalbumokat és intelligens postafiókokat készíteni.
Élvezi a Mac oktatóanyagokat? Vessen egy pillantást arra, hogyan lehet interaktív táblázatokat és grafikonokat készíthet a Numbers for Mac alkalmazáshoz Hogyan hozhat létre interaktív táblázatokat és grafikonokat a Mac számítógépen a számok használatávalSzeretné megjeleníteni az adatait? A Numbers for Mac funkció interaktív táblázatok és grafikonok létrehozására szolgál, és bemutatja, hogyan kell használni. Olvass tovább .
A Dann tartalomstratégiai és marketing tanácsadó, aki segíti a vállalatokat a kereslet előteremtésében és vezet. Blogokat ír a stratégiai és tartalommarketingről a dannalbright.com webhelyen.