Hirdetés
Információt keres a Google Chrome-ról? Megjöttél a megfelelő helyre. A Google böngészője messze a legnépszerűbb a világon, de ez nem mindig jelenti azt, hogy egyszerűen használható.
Akár te is vagy érdekli a Chrome opcióinak menüje 10 rejtett Chrome-beállítás, amelyet meg kell változtatniaA Chrome-beállításokon kívül más is, mint az alapvető javítások, amelyeket a böngésző első beállításakor végeztél. Nézzük meg, mit jelent ez. Olvass tovább vagy csak meg szeretné tanulni, hogyan kell valamit konkrétan végrehajtani, ez a GYIK segít. Válaszoljunk a Google Chrome használatával kapcsolatos leggyakoribb kérdésekre.
1. Milyen Chrome verzióm van?
A Google megkönnyíti annak ellenőrzését, hogy a Chrome melyik verzióját használja. Nézze meg az alábbi lépéseket:
- Válassza ki a három pontot Menü gombot a Chrome jobb felső sarkában.
- Választ Súgó> A Google Chrome névjegye.
- Látni fogsz egy A Chrome-ról oldal, amely a képernyő közepén megjeleníti a verziószámot.
- Ha látod A Google Chrome naprakész, Ön a legújabb verzión van.

2. Hogyan frissíthetem a Chrome-ot
Kényelmesen, ha felkeresi a fenti oldalt, hogy ellenőrizze Chrome-verzióját, a böngésző ellenőrzi a frissítéseket is. Lát egy felszólítást Újraindít a böngészőben az elérhető frissítések alkalmazásához. A Chrome azonban önmagában frissül, így nem kell túl gyakran ellenőriznie ezt az oldalt.
Ha frissítési hibát észlel, kipróbálhatja a Chrome legújabb verziójának kézi telepítését. Éppen töltse le a Google-ról és telepítse a szokásos módon. A Chrome alkalmazza a frissítést. Ha ez nem működik, akkor valószínűleg meg kell tennie hajtsa végre a Chrome hibaelhárítását 10 Bosszantó Chrome-probléma és azok kiküszöböléseHa Chrome-problémákat tapasztal, akkor a megfelelő helyre jött. Ebben a cikkben áttekintjük a leggyakoribb hibákat, és útmutatást nyújtunk azok kijavításához. Olvass tovább .
3. A Chrome beállítása alapértelmezett böngészőként
Az alapértelmezett böngésző beállítása 5 Félelmetes program az alapértelmezett Windows szoftver és alkalmazás cseréjéhezEgyes Windows szoftverek egyszerűen nem tudnak versenyezni a kiváló alternatívákkal. Íme öt Windows alapértelmezett eszköz, amelyeket helyettesítsen ingyenes, harmadik féltől származó alkalmazásokkal. Olvass tovább lehetővé teszi, hogy kiválassza, melyik nyílik meg egy hivatkozásra kattintva vagy a támogatott fájltípusokat megnyitva. Ahhoz, hogy a Chrome-ot alapértelmezett böngészővé tegye, a következőkre van szükség:
- Válassza ki a három pontot Menü gombot a Chrome jobb felső sarkában, és válassza a lehetőséget Beállítások.
- Görgessen lefelé, amíg meg nem jelenik a Alapértelmezett böngésző szakasz.
- kettyenés Tedd alapértelmezetté. A következő esemény a Windows verziójától függ. Egyes verziók azonnal alkalmazzák a módosítást. Windows 10 rendszeren Az alapértelmezett alkalmazások és beállítások megváltoztatása a Windows 10 rendszerbenÍgy változtathatja meg az alapértelmezett programokat a Windows 10 rendszerben, ha nem elégedett azzal, hogy az operációs rendszer hogyan viselkedik a dobozból. Olvass tovább , ez megnyitja a Alapértelmezett alkalmazások panel. Válaszd ki a böngésző elem, és válassza ki Google Chrome alapértelmezésként.

4. A Google Chrome kezdőlapjának megváltoztatása
A honlap nyitja meg az internetet. Minden alkalommal megjelenik, amikor megnyitja a Chrome-ot, vagy rákattint a itthon gombot, tehát érdemes valami nagyszerűnek beállítani. A honlapjának ellenőrzése elengedhetetlen része a Chrome megtisztítása a gépeltérítőktől is.
A következőképpen módosíthatja a kezdőlapot a Chrome-ban:
- Válassza ki a három pontot Menü gombot a Chrome jobb felső sarkában, és válassza a lehetőséget Beállítások.
- Görgessen le Indításkor. Válaszd ki a Nyisson meg egy adott oldalt vagy oldalkészletet választási lehetőség.
- kettyenés Új oldal hozzáadása és írja be a kívánt honlapot. Ha több honlapot szeretne, akkor kattintson a gombra Új oldal hozzáadása ismét.
- Üsd a Használja az aktuális oldalakat gombra kattintva automatikusan kitöltheti kezdőlapját a megnyitott lapokkal.
- Ha szeretné használni a Chrome-ot itthon gombot, görgessen fel a Megjelenés szakasz és engedélyezze a Mutasd az otthon gombot fület. Kattints a Adja meg az egyedi webcímet mezőbe, és írja be a itthon gomb.
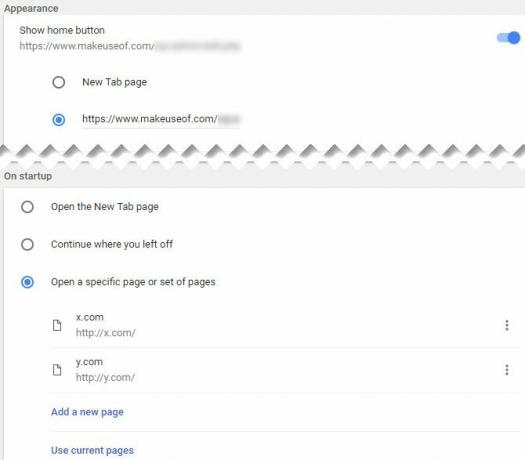
Nem találja a megfelelő honlapot? Talán egy új lapkiterjesztés 10 legtermékenyebb új lapbővítmény a Google Chrome számáraAmikor elindít egy új lapot egy böngészőben, valahová akar menni, vagy információt keres hozzá? A Google Chrome számos kiterjesztéssel rendelkezik, hogy hatékonyan működjön. Olvass tovább vagy az egyik a legjobb webhelyek az interneten A 100+ legjobb webhely az internetenItt vannak a legjobb weboldalak az interneten, amelyek minden igényt kielégíthetnek, kényelmes kategóriákba osztva, az egyszerű böngészés érdekében. Olvass tovább elegendő lesz.
5. Az előzmények törlése a Google Chrome-ban
Kell távolítsa el a böngészési adatok egy részét A böngésző előzményeinek kézi és automatikus törléseA meglátogatott webhelyek nyomot hagynak a számítógépen. Megmutatjuk, hogyan lehet törölni a böngészési előzményeket a Firefox, a Chrome, az Edge és az Internet Explorer böngészőben. Olvass tovább a Chrome-ban? A következőképpen törölheti az előzményeket, a sütiket és mindent, amit a Chrome megőriz:
- Válassza ki a három pontot Menü gombot a Chrome jobb felső sarkában, és válassza a lehetőséget További eszközök> Böngészési adatok törlése ... vagy használja a billentyűparancsot Ctrl + Shift + Del.
- Megjelenik a megfelelő párbeszédpanel. Jelölje be az összes adattípust, amelyet törölni kíván, majd válassza a felső rész törlési határidejét. Törölheti az elmúlt órák vagy napok előzményeit, vagy mindent.
- Választ Böngészési adatok törlése és a Chrome törli az összes kiválasztott adatot.

A jövőben megteheted használjon inkognitóablakot Vendég mód vs. Inkognitómód a Chrome-ban: Mi a különbség?A Chrome inkognitómódot és vendég módot kínál a személyes böngészéshez. Bár hasonlók, néhány kulcsfontosságú különbség elválasztja őket. Itt van, mikor kell használni melyiket. Olvass tovább annak megakadályozására, hogy a Chrome elmentse az adott munkamenet előzményeit.
6. A cookie-k engedélyezése a Google Chrome-ban
Ha letiltotta a sütik használatát a Chrome-ban, egyes webhelyek nem működnek megfelelően. A cookie-k újbóli elfogadásának módja:
- Válassza ki a három pontot Menü gombot a Chrome jobb felső sarkában, és válassza a lehetőséget Beállítások.
- Görgessen le az oldal aljára és válassza a lehetőséget Fejlett a lehetőségek listájának kibővítéséhez.
- A fenék közelében Adatvédelem és biztonság szakaszban kattintson a gombra Tartalmi beállítások.
- Kattintson a kapott lista tetején keksz. Győződjön meg róla Engedélyezze a webhelyek számára a sütik adatainak mentését és olvasását engedélyezve. Lehet, hogy le kell tiltania a Blokkolja a harmadik fél cookie-jait opció, ha továbbra is problémái vannak sütikkel.
- Ellenőrizze ennek az oldalnak az alját, hogy nem blokkolta-e a cookie-kat egy adott webhelyen.

Vegye figyelembe, hogy nyomkövető blokkoló kiterjesztésekkel hibákat is okozhat egyes webhelyeken.
7. A Flash engedélyezése a Chrome-ban
Amíg a Tartalmi beállítások menüben azt is ellenőrizheti, hogy engedélyezve van-e a Flash:
- Válassza ki a három pontot Menü gombot a Chrome jobb felső sarkában, és válassza a lehetőséget Beállítások.
- Görgessen le az oldal aljára és válassza a lehetőséget Fejlett a lehetőségek listájának kibővítéséhez.
- A fenék közelében Adatvédelem és biztonság szakaszban kattintson a gombra Tartalmi beállítások.
- választ Vaku és a kapott menüben ellenőrizze, hogy rendelkezik-e Először kérdezd meg engedélyezve. Egyébként a Chrome teljesen blokkolja a Flash alkalmazást.
- Felvehet olyan speciális webhelyeket, amelyeknek mindig engedélyezik a Flash futtatását a Lehetővé teszi mező alatt.
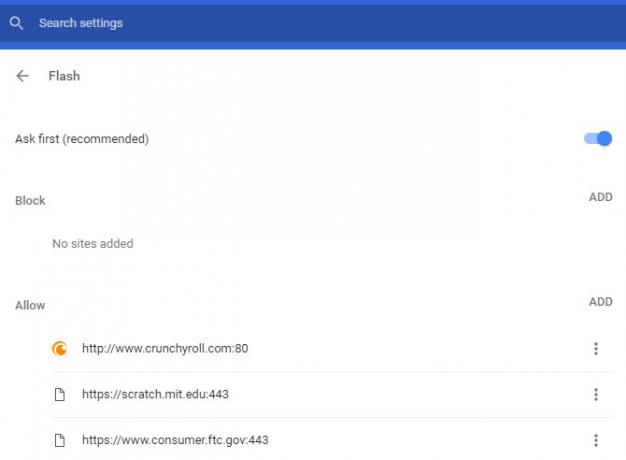
Vegye figyelembe, hogy 2017 közepén Az Adobe bejelentette, hogy abbahagyja a Flash támogatását 2020 végéig. Így a Chrome mindig kéri az engedélyét, mielőtt Flash-tartalmat futtatna, mint a plugin kevésbé biztonságos, mint a modern szabványok, és egyre népszerűbb. Ahogy 2020 közelebb kerül, A Chrome alapértelmezés szerint letiltja a Flash alkalmazást A Google Chrome megöli a Flash-et alapértelmezés szerint a HTML5 használatávalA Google végre áthárítja az Adobe Flash-et, és alapértelmezés szerint átvált a HTML5-re. Ha minden a terv szerint megy, az Adobe Flash 2017 októberére gyakorlatilag halott lesz. Olvass tovább .
8. A JavaScript engedélyezése a Chrome-ban
Valószínű, hogy JavaScript van (amely külön van a Java-tól Java vs. JavaScript: Minden, amit tudnod kellA Java és a Javascript közös közös dolgokkal, ám ezek jobban különböznek egymástól, mint hasonlóak. Ebben a bejegyzésben megvizsgáljuk ezeket a különbségeket. Olvass tovább ) engedélyezve a böngészőben. Ez egy az internet működésének alapvető része Mi a JavaScript, és létezhet-e az internet nélkül?A JavaScript egyike azoknak a dolgoknak, amelyek sokan nyilvánvalóak. Mindenki használja. Olvass tovább , mivel ez lehetővé teszi a webhelyek számára a tartalom dinamikus generálását anélkül, hogy rendszeresen frissítenie kellene az oldalakat. Például, ha kikapcsolja a JavaScriptet, akkor nem látja a kedvelések és retweetek számát egy Twitter tweet frissítésben, valós időben.
A következőképpen engedélyezheti a JavaScriptet, ha letiltotta:
- Válassza ki a három pontot Menü gombot a Chrome jobb felső sarkában, és válassza a lehetőséget Beállítások.
- Görgessen le az oldal aljára és válassza a lehetőséget Fejlett a lehetőségek listájának kibővítéséhez.
- A fenék közelében Adatvédelem és biztonság szakaszban kattintson a gombra Tartalmi beállítások.
- választ JavaScript és győződjön meg arról, hogy megvan a Engedélyezett csúszka engedélyezve. Az alábbiakban bármikor engedélyezheti vagy blokkolhatja a JavaScriptet bármilyen tetsző webhelyen.
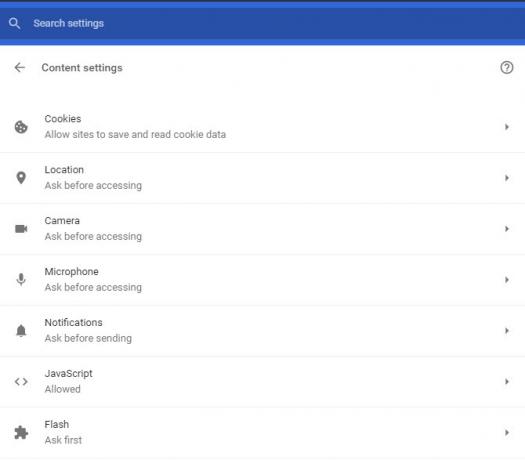
Bár néhány tiltsa le a JavaScriptet a biztonsági fenyegetésekkel szembeni védelem érdekében, ezek ritkák. Javasoljuk, hogy engedélyezze a JavaScriptet, mivel az előnyök messze meghaladják a hátrányokat.
9. A felbukkanó blokkoló letiltása a Chrome-ban
A Chrome a remek feladat a bosszantó előugró ablakok blokkolása magában. Néha azonban olyan webhelyen találkozik, amely jogos indokok alapján felbukkanó ablakokat használ. Bár ez egyre ritkább, szükség esetén teljesen letilthatja a felbukkanó blokkolót:
- Válassza ki a három pontot Menü gombot a Chrome jobb felső sarkában, és válassza a lehetőséget Beállítások.
- Görgessen le az oldal aljára és válassza a lehetőséget Fejlett a lehetőségek listájának kibővítéséhez.
- A fenék közelében Adatvédelem és biztonság szakaszban kattintson a gombra Tartalmi beállítások.
- Válaszd ki a Felugró ablakok belépéshez és engedélyezze a csúszkát, így szól Engedélyezett.
- Használja a Blokk és Lehetővé teszi az alábbi mezőkben megadhatja az előugró viselkedést az egyes webhelyeken. Valójában ez jobb megoldás, mint a felbukkanó blokkoló teljes letiltása.

10. A Chrome-bővítmények eltávolítása
A Chrome egyik legnagyobb erőssége a hatalmas kiterjesztésű könyvtára A legjobb Chrome-bővítményekA Google Chrome kizárólag a legjobb bővítményeinek listája, ideértve az olvasóink javaslatait is. Olvass tovább . Bár a kiterjesztések javíthatják a böngészési élményt, a túl sok telepítés megbéníthatja a szörfözést. Plusz, néhány kiterjesztés többet okoz, mint hasznot 10 Chrome-bővítmény, amelyet azonnal el kell távolítaniaNehéz nyomon követni, hogy mely kiterjesztéseket sikerült visszaélni jogosultságaikkal, de ezeket a 10-et feltétlenül távolítsa el a lehető leghamarabb. Olvass tovább .
Itt lehet böngészni és tisztítsa meg a telepített bővítmények listáját A böngészőbővítmények tisztítása (az egyszerű út)Ha rendszeresen ellenőrzi a hűvös bővítményeket, akkor valószínű, hogy itt az ideje megtisztítani azokat a kiegészítőket, amelyekre már nincs szüksége, tetszik vagy nincs szüksége. Így könnyedén megteheti. Olvass tovább :
- Válassza ki a három pontot Menü gombot a Chrome jobb felső sarkában, és válassza a lehetőséget További eszközök> Bővítmények.
- Megjelenik a telepített bővítmények listája. Törölje a jelölőnégyzetet Bekapcsolt jelölőnégyzetet, hogy meghosszabbítsa a kiterjesztést a listában, de megakadályozza annak futását.
- A kiterjesztés teljes eltávolításához kattintson a Szemét ikon mellette. megnyomni a Távolítsa el a Chrome-ból gombra, amikor a rendszer kéri, és törli.

11. Webhelyek blokkolása a Chrome-on
Akarni blokkolja az időt pazarló webhelyet 12 olyan termelékenységi kiterjesztés, amely a mély munkára összpontosítNehéz összpontosítani. Extra segítségre van szüksége az online idejének korlátozásához, hogy visszatérjen dolgozni vagy szórakozásból kiment a házból. Megvan az eszközünk. Olvass tovább ? Sajnos a Chrome-ban ezt csak natív módon lehet megtenni, hacsak Ön nem állítson be egy másik profilt 5 Egyéni Chrome-profil, amelyet el kell kezdenieAz egyik Chrome-funkciót gyakran nem veszik figyelembe: több felhasználói profil megléte. Megmutatjuk, hogyan könnyíthetik meg az életed. Igen, a Firefoxban és más böngészőkben is használhat profilokat. Olvass tovább , ami kissé nehézkes. A webhely letiltásának legjobb módja az úgynevezett kiterjesztés Blokkolja a webhelyet.
Így működik:
- Telepítse a Blokkolja a webhelyet kiterjesztés a Chrome Internetes áruházból.
- A telepítés után bármilyen webhelyet blokkolhat, ha jobb egérgombbal kattint arra, amikor az oldalon tartózkodik. Választ Webhely letiltása> Az aktuális webhely hozzáadása a feketelistához.
- A további irányítás érdekében kattintson a jobb gombbal bárhol, és válassza a lehetőséget Webhely blokkolása> Opciók. Itt beírhatja a blokkolni kívánt webhelyet Blokkolt webhelyek lapon engedélyezze a Felnőtt kontroll szűrővel blokkolja a nem megfelelő tartalmat, és adjon meg egy jelszót a Védelem lapon, hogy megakadályozzák mások módosítását.
12. Nyelvváltás a Google Chrome-ban
Használnia kell a Chrome-ot más nyelven? Ez a nagyszerű módszer egy másik nyelv megtanulására. A következőképpen módosíthatja a Chrome megjelenítési nyelvét:
- Válassza ki a három pontot Menü gombot a Chrome jobb felső sarkában, és válassza a lehetőséget Beállítások.
- Görgessen le az oldal aljára és válassza a lehetőséget Fejlett a lehetőségek listájának kibővítéséhez.
- Találd meg Nyelvek fejléc, és kattintson a Nyelv terület.
- Itt kiválaszthatja a Chrome által használt nyelvet. kettyenés Nyelvek hozzáadása hogy hozzáadja a sajátját, ha nem szerepel itt.
- A telepített nyelv elsődleges beállításához kattintson a mellette lévő hárompontos menüre, és válassza a lehetőséget A Google Chrome megjelenítése ezen a nyelven. Ezzel a menüvel nyelveket is rendelhet az Ön preferenciája alapján.
- Amíg itt vagy, válassza a Helyesírás-ellenőrzés lehetőségre, és ellenőrizze, hogy ellenőrzi-e a kívánt nyelvet.

13. Hol vannak a Chrome könyvjelzők?
Ha másolni szeretné Chrome-könyvjelzőit gyors biztonsági másolat készítéséhez, akkor az a következő helyen található. Cserélje Felhasználónév a Windows felhasználóneveddel:
C: \ Felhasználók \ FELHASZNÁLÓ \ AppData \ Helyi \ Google \ Chrome \ Felhasználói adatok \ Alapértelmezett. Itt keresse meg a nevű fájlt Könyvjelzők. Nem tartalmaz fájlkiterjesztést, de XML formátumban van. Bármilyen szövegszerkesztővel megnyithatja a fájlt, ha bele akarja nézni.
Ha gyorsabban szeretné megtekinteni és exportálni a könyvjelzőit, hajtsa végre az alábbi lépéseket:
- Válassza ki a három pontot Menü gombot a Chrome jobb felső sarkában, és válassza a lehetőséget Könyvjelzők> Könyvjelzőkezelő.
- Itt használhatja a bal oldali sávot keresse meg az összes könyvjelzőt Kreatív módok a könyvjelzők rendezéséhezDe mi a legjobb módszer a könyvjelzők mentésére és rendezésére? Íme néhány kreatív módszer erre, stílusától és böngészőjének használatától függően. Olvass tovább és szükség szerint rendezze át őket.
- Kattints a Szervez legördülő menüt, majd válassza a lehetőséget Könyvjelzők exportálása HTML-fájlba ... a könyvjelzők könnyű előállításához. Ezt biztonsági másolatként vagy importálja egy másik böngészőbe Beteg a Chrome? Ez a leggyorsabb módszer a teljes áttelepítésre a FirefoxbaHa készen áll a Chrome elhagyására és a Firefox-ra való áttérésre, akkor gyorsan áttelepítheti adatait a Firefoxba és a harmadik fél alkalmazásaiba sütött import mechanizmusokkal. Itt van, hogyan! Olvass tovább .

Most már mindent tudsz a Chrome-ról!
Megvizsgáltuk az emberek legfontosabb kérdéseit a Chrome használatával kapcsolatban. Most már tudja, hogyan kell elvégezni a böngésző alapvető funkcióit. Ha kétségei vannak, valószínűleg a Beállítások menüben keresendő.
Ha további információt szeretne a Chrome-ról, nézd meg a Google Chrome teljes útmutatója A Google Chrome egyszerű útmutatójaEz a Chrome felhasználói útmutató mindent tartalmaz, amit tudnia kell a Google Chrome böngészőről. Ez a Google Chrome használatának alapjait tartalmazza, amelyek minden kezdő számára fontosak. Olvass tovább .
Ez a GYIK válaszolt a Chrome kérdésére? Milyen más böngészőfunkcióval nem biztos benne? Mondja el nekünk a megjegyzésekben, és mindenképpen ossza meg ezt az útmutatót más Chrome-felhasználókkal!
Ben a MakeUseOf szerkesztőhelyettese és szponzorált postamenedzsere. B.S. a számítógépes információs rendszerekben a Grove City College-ban, ahol a Cum Laude diplomát szerezte, és főiskolai kitüntetésével. Szereti mások segítségét, és szenvedélyesen játszik videojátékokat.