Hirdetés
A macOS tele van rejtett meglepetésekkel. Egy egészet kínál számos hasznos akadálymentesség-fejlesztés és dokk testreszabások.
A mai téma szuper egyszerű időmegtakarító: forró sarkok. A forró sarkok olyan mozdulatok, amelyek kattintásokat vagy kellemetlen, többérintésű ujjmozgásokat takarítanak meg. Bizonyos funkciókhoz való hozzáférést kissé megkönnyítik, és ez a fajta funkció gyorsan változik.
Tehát lássuk, mit tehetünk forró sarkokkal a Mac munkafolyamatához.
Mik a forró sarkok?
A forró sarkok lehetővé teszik egy adott funkció beindítását, amikor az egeret a képernyő sarkába mozgatja. Ez azonban nem egy olyan funkció, amely a MacOS-ra jellemző. A Linux Mint évek óta rendelkezik ezzel a funkcióval, és a funkcionalitást könnyű hozzátenni az Ubuntuhoz. Még a Windows 8-ban is volt.
ha forró sarkokat nem használunk a Mac-en, számomra nincs értelme
- ernest baker (@ernestbaker) 2011. január 5
Ez a szolgáltatás talán a leghasznosabb azoknak a Mac felhasználóknak, akiknek nincsen nyomógombja, mivel vannak
oly sok hasznos görgetőpad-gesztus Miért működik jobban az OS X a kezelőpanelkel?Miközben a Microsoft az érintőképernyő-technológia az asztalra való bevezetésére összpontosított, az Apple tovább folytatta a hagyományosabb mutató-alapú megközelítés optimalizálását. Olvass tovább olyan funkciók beindításához, mint a Notification Center vagy a Mission Control. A forró sarkok akkor is hasznosak, ha nem szereti az Apple mozdulatait.A forró sarkok engedélyezése a Mac rendszeren
A forró sarkok engedélyezéséhez menjen a Rendszerbeállítások> Mission Control és kattintson a Forró sarkok gombot az ablak alján. Megjelenik a képernyő négy sarkának legördülő menüje, az egyes funkciók azonos listájával.
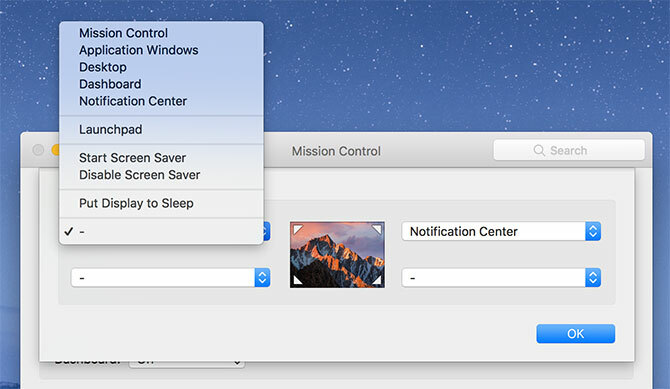
Kattintson a legördülő mezőre, és rendeljen hozzá egy funkciót egy adott sarokhoz. A lehetőségek a következők:
- Küldetésirányítás: Mintha megnyomná az F3 billentyűt; feltárja az összes jelenleg futó alkalmazást és a nyitott ablakokat.
- Alkalmazási Windows: Az aktuális ablakokat kiteszi egy adott alkalmazás számára.
- Desktop: Az összes ablakot szétszórja az asztal ideiglenes megjelenítéséhez.
- Irányítópult: Megjeleníti a Mac műszerfal Használja újra a Mac irányítópultot a webes klipek segítségévelAz Apple már korábban megpróbálta megszabadulni a Dashboardtól, de a legfrissebb macOS frissítés után ez a szolgáltatás még mindig itt van. Tehát hogyan teheti újra az irányítópultot hasznossá? Olvass tovább , ha továbbra is engedélyezte.
- Értesítési központ: Megnyitja a kicsúszás értesítési központját a képernyő jobb oldalán.
- Indítóállás: Megjeleníti a telepített alkalmazások listáját, akárcsak az iOS kezdőképernyője.
- Kezdő képernyővédő: Bekapcsolja a képernyővédőt, ideális a számítógép gyors lezárásához.
- Képernyőkímélő letiltása: Megakadályozza a képernyőkímélő bekapcsolását mindaddig, amíg az egér a sarokban van.
- A kijelző aludni: Kikapcsolja a képernyőt, amelyhez egér vagy billentyűzet bemenetére van szükség, hogy újra felébredjen.
Ezek közül néhány hasznosabb, mint mások, és másoknak egy kicsit tesztelést kell elvégezniük, mielőtt azokba rendeznék. Ha le szeretne tiltani egy adott funkciót, kattintson a legördülő menüre, és válassza a kötőjelet.
A sarkok túl érzékenyek? Használja a módosító gombokat
Mint a forró sarkok ötlete, de attól tart, hogy akaratlanul elindíthat parancsikonokat? Használjon módosító gombokat, hogy a sarkok kevésbé érzékenyek legyenek a véletlenszerű bevitelre. Menj vissza a Rendszerbeállítások> Mission Control és kattintson a gombra Forró sarkok.
Egy adott funkció kiválasztása közben tartsa lenyomva a módosító gombok kívánt kombinációját. A forró sarok kiváltásához ugyanazt a módosító gombot kell tartania. Az itt használható módosító gombok: cmd, Váltás, választási lehetőségés Ellenőrzés.
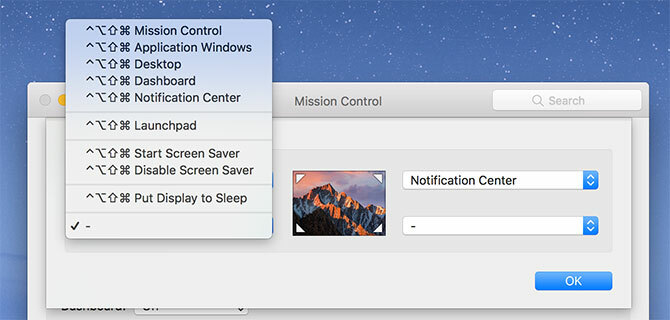
A fenti képernyőképen az összes gombot egyszerre tartottam. Használhatja ezeknek a billentyűknek a bármely kombinációját, és választhat, hogy különböző módosító billentyűket használ a különböző sarkokhoz. Tehát, ha tetszik az a gondolat, hogy gyorsan kikapcsolja a kijelzőt, de szeretné megakadályozni, hogy véletlenül megtörténjen, zárja be egy módosító gomb mögé.
Tippek és trükkök a forró sarkok hatékony használatához
A legjobb dolog ebben a szolgáltatásban az, hogy nem kell minden sarokhoz funkciót hozzárendelnie. Attól függően, hogy hogyan állította be a dokkolóját, lehet, hogy nem akarja használni az alsó két sarkot, mivel a Finder és a Kuka ikonok gyakran itt találhatók, és véletlenül gyorsbillentyűket válthat ki.
Az összes funkció közül kettőt találunk a leghasznosabbnak. Az első a jobb felső sarok leképezése a-ra Értesítési központ parancsikont, mivel egyébként itt van a képernyő képernyőváltása a funkcióhoz. Ez tökéletes az egérhasználók számára, akik kimaradnak a görgetőpad két ujjú ellopjáról.
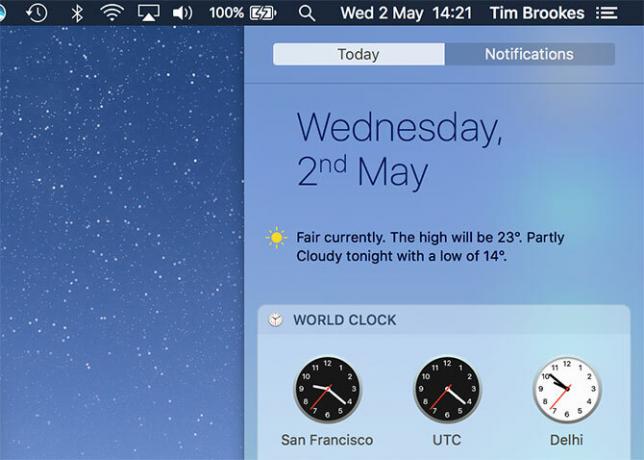
A másik a bal felső sarok feltérképezése Desktop. Bár módosíthatja a gesztusokat a alatt Rendszerbeállítások> Trackpad, az alapértelmezett „expose desktop” gesztus nem különösebben intuitív. Ennek a parancsikonnak a legjobb része az, hogy lehetővé teszi, hogy kattintással tartsa lenyomva a fájlt vagy egy mappát, majd az elemet tartva elindítja a forró sarkot.
Ez megkönnyíti az elemek másolását az asztalra (és fordítva), mint pusztán a gesztusokra támaszkodva. Ugyanezt a koncepciót használhatja a fájl behúzásához egy nyitott alkalmazásba, a sarok beállításával Küldetésirányítás helyette.
Egy másik tipp egy sarok használata a Mac gyors lezárásához, akár rejtőzködik a főnöketől, akár gyorsan elhagyja a helyiséget. Menj oda Rendszerbeállítások> Biztonság és adatvédelem és a Tábornok fülön ellenőrizze, hogy a Az alvás vagy a képernyővédő elindítása után kérjen jelszót opció be van jelölve.
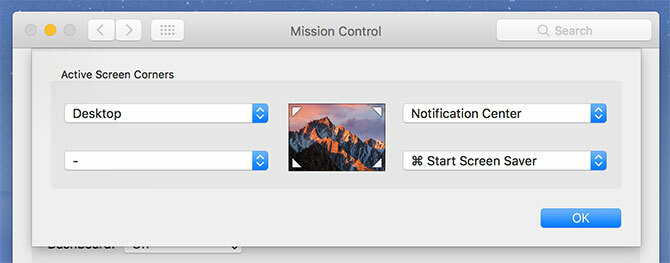
Most rendeljen hozzá egy forró sarkot, amelyet választott Start képernyővédő. Amikor elindítja a parancsikont, bekapcsol a képernyővédő, és a munka folytatásához be kell írnia az admin jelszavát. Vegye figyelembe, hogy ha a képernyővédőt azonnal aktiválja, miután elindította, akkor a bejelentkezési parancs kihagyásra kerül.
Sima munkafolyamat forró sarkokkal
A forró sarkok nem fogják megváltoztatni az életét, de a funkció drasztikusan megváltoztathatja gyorsítson fel bizonyos munkafolyamatokat és tegye kellemesebbé a navigációt a macOS-ban. Sajnos jelenleg nincs olyan alkalmazás, amely lehetővé teszi ezeknek a funkcióknak a testreszabását olyan fejlett műveletekhez, mint például a szkriptek indítása vagy az alkalmazások elindítása.
CornerClick egyszer tette ezt, de a projekt 2012 óta nem látott frissítést. BetterTouchTool érdemes egy pillantást vetni, ha valami kicsit erőteljesebbet ér el. Ha tud valamelyik újabb projektről, amely a forró sarkokat még melegebbé teszi, írjon nekünk egy megjegyzést az alábbi megjegyzésekbe.
Időközben nézd meg egyéb Mac rendszerbeállítások, amelyeket be kell állítania 9 Mac rendszerbeállítások Még nem csíptetek beFüggetlenül attól, hogy még nem járt az OS X-ben vagy régóta használta, valószínűleg van valami a Rendszerbeállításokban, amelyet még nem talált meg. Íme kilenc dolog, amit esetleg kihagyott. Olvass tovább .
Tim egy szabadúszó író, aki Melbourne-ben, Ausztráliában él. Követed őt a Twitteren.