Hirdetés
Használja a NAS-t, vagy bármilyen hálózati megosztást biztonsági másolatot készíteni a Mac-ről az Time Machine segítségével 4 erőforrás ahhoz, hogy biztonsági mentési mesterré váljon az időgéppel [Mac] Olvass tovább . Az Apple biztonsági szoftvere hivatalosan csak támogatott eszközökkel működik, de egy kis munkával becsaphatja a biztonsági másolatba Bármi hálózati meghajtó!
2011-ben James megmutatta neked hogyan készíthet biztonsági másolatot a Mac-ről egy házi készítésű időkapszulára Hogyan készítsünk biztonsági másolatot a Mac-re egy házi készítésű időkapszulávalMiután a közelmúltban elveszített néhány meglehetősen fontos könyvelési fájlt, rájöttem, hogy a biztonsági mentési stratégiám elég hibás. Hacsak hetente elindítom a Mac-jét, ez nem igazán segít, amikor töröltem a ... Olvass tovább . Az Apple 300 dolláros vezeték nélküli biztonsági mentési egységének bármely alternatívája örvendetes, de ez a módszer már nem működik.
Szerencsére az OS X Yosemite operációs rendszert futtató Mac számítógépeken is megkerülhető az út. Összefoglalva: négy dolgot fogunk csinálni:
- Hozzon létre egy ritka kép - egy virtuális meghajtó, amelyet a Time Machine érvényes biztonsági mentési lemezként fog látni.
- Másolja a sparsebundle-t a hálózati meghajtóra, majd csatlakoztassa.
- Mondja meg az Time Machine-nek, hogy a rögzített sparsebundle-t használja a biztonsági mentések készítéséhez.
- Mondja meg Mac-nek, hogy telepítse a virtuális meghajtót indításkor.
Hajtsa végre ezt a négy dolgot, és a Mac nemrégiben, minden alkalommal támogatja a NAS vagy a Windows megosztást.
Ez az oktatóprogram feltételezi, hogy rendelkezel egy működő NAS-sel, amelyhez hozzáférhetsz a Mac számítógépen, vagy hogy már van állítsa be a Windows-t fájlok megosztására a Mac-szel Könnyen megoszthatja a fájlokat a Windows 7, 8 és a Mac OS X közöttA platformok közötti fájlmegosztás bonyolultnak hangzik, de ennek nem kell lennie. Így lehet beszerezni egy PC-t és egy Mac-et fájlok megosztására. Olvass tovább .
1. Hozzon létre egy ritka képet
Az első dolgok először: egy ritka képet készítünk, amely egy átméretezhető típusú virtuális lemez. Ennek néhány oka van:
- A Time Machine csak a HFS meghajtókra ír, és ez a virtuális meghajtó egy.
- Más virtuális meghajtókkal ellentétben a ritka kép csak akkor növekszik, ha információt ad hozzá - így csak szükség szerint fog helyet foglalni a hálózati meghajtón.
- Beállíthatja a ritka kép maximális méretét, hatékonyan korlátozva a hálózati meghajtó időgépének mekkora részét.
Két fő módszer áll rendelkezésre ennek a képnek a elkészítéséhez - az első a terminált (parancsok) foglalja magában; a második Disk Utility (GUI).
Nyissa meg a terminált, majd váltson az Asztal mappára:
cd Desktop
Készítsük el a ritka képet. A következő parancs kezdődik:
hdiutil create -size 600g-type SPARSEBUNDLE -fs "HFS + J" TimeMachine.sparsebundle
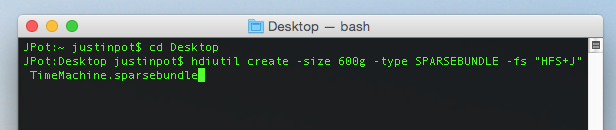
Ez létrehoz egy 600 GB-os „TimeMachine” nevű képet - változtassa meg a méretet az igényeinek megfelelően (javasoljuk, hogy körülbelül kétszerese a Mac tárolóterületének). Köszönet Stephen Morley a parancsért.
Ha inkább elkerüli a terminált, ne aggódjon: ehelyett a Lemez segédprogramot is használhatja. Nyissa meg, majd kattintson a Új kép gombot az eszköztáron.
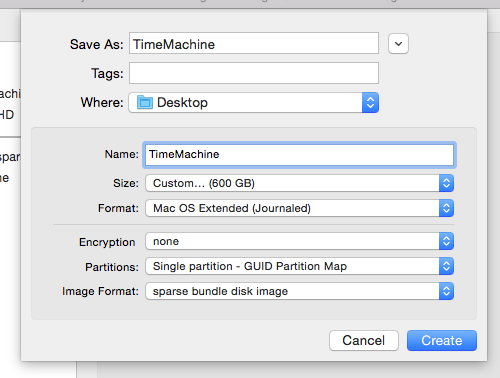
Első készlet Képformátum mint „ritka gomb lemezkép”, majd állítsa be a kívánt méretet (ha először beállítja a méretet, akkor valószínűleg hibaüzenet jelenik meg). Adjon nevet a lemeznek (ebben az oktatóanyagban a TimeMachine-ot használom), majd opcionálisan engedélyezze a titkosítást. Mentse a lemezt az asztalra.
2. Másolja a Sparsebundle-ot a hálózatra, majd szerelje fel
Haladjon a Finderbe, és nyissa meg azt a hálózati mappát, amelyet biztonsági mentéséhez használni szeretne. Húzza ebbe a mappába az éppen létrehozott ritka képet.
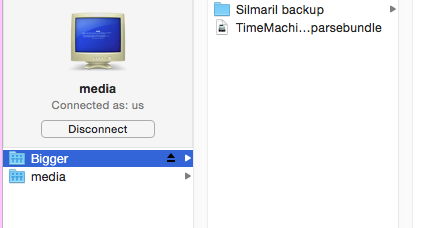
Miután minden másolás megtörtént, törölheti az asztalon lévő fennmaradó képet. Most kattintson duplán a kép másolatára a hálózati megosztáson - ez rögzíti azt. Ha minden működött, akkor látnia kell az új TimeMachine meghajtót a Finder oldalsávjában és az asztalon (a beállításoktól függően).
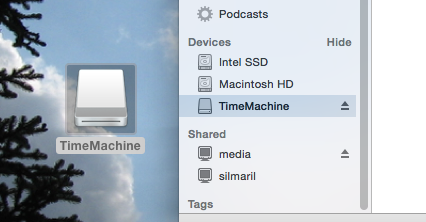
3. Mondja meg az időgépnek, hogy készítsen biztonsági másolatot a csatlakoztatott meghajtóra
Most a varázslatos lépésért: megmondjuk a Time Machine-nek, hogy használja a virtuális meghajtót a biztonsági mentések készítéséhez. Nyissa meg a terminált, és írja be a következő parancsot:
sudo tmutil setdestination / Kötetek / TimeMachine
Ha a „TimeMachine” mellett valamit elnevezte a képeivel, akkor nyilvánvalóan ezt a nevet kell használnia.
Nézzük, működött-e! Lépjen a Rendszerbeállítások elemre, majd nyissa meg az Időgép beállításait. A virtuális meghajtót alapértelmezett biztonsági mentési célként kell látnia. Pár biztonsági másolat készítése után ez így néz ki engem:
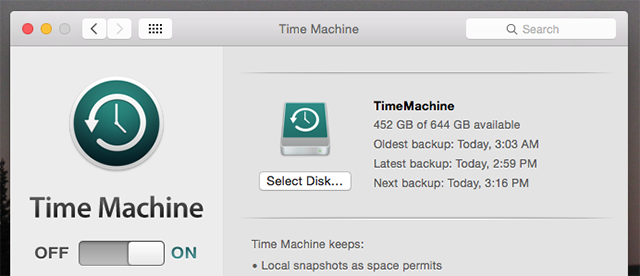
Gratulálunk! Menj előre, és futtasd az eredeti biztonsági mentést, ha akarod - ez eltart egy ideig. Azt javaslom, hogy közvetlenül csatlakoztassa a Mac számítógépet az útválasztóhoz egy Ethernet kábellel, ahelyett, hogy WiFi-t használna, és használjon olyan programot, mint a Koffein, hogy a Mac ébren maradjon Tartsa ébren Mac-ét egy koffein adaggal Olvass tovább amíg az első biztonsági mentés meg nem történt.
4. Mondja meg a Mac-nek, hogy a csomagot induláskor szerelje fel
Mindaddig, amíg a képe fel van szerelve, a Time Machine biztonsági másolatot készít. Indítsa újra a Mac számítógépet, és a biztonsági mentések megkezdése előtt újra meg kell nyitnia a képet. Ha inkább nem akarja átmenni az erőfeszítést, Sean Patterson megtette gyors AppleScript, amelyet létrehozhat hogy felszerelje a meghajtót az Ön számára.
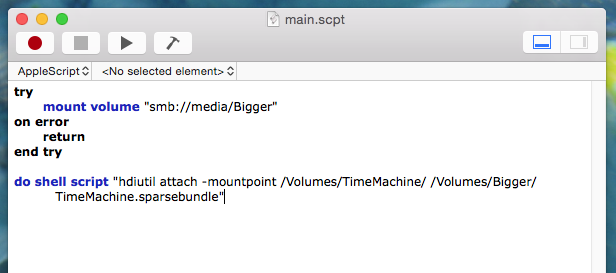
Illessze be Sean szkriptét Script Editor (megtalálja benne Alkalmazások), majd változtassa meg a neveket, hogy utaljon a hálózati megosztásra és a sparsebundle-re. Tesztelje az eredményt, és mentse el alkalmazásként, ha működik.
A Felhasználók és csoportok csoportban hozzáadhatja az éppen létrehozott alkalmazást az Indító elemekhez - ez bejelentkezéskor fut.
Ha nem tudja megszerezni ezt a munkát, és inkább egy GUI eszközt szeretne a munkához, nézd meg Vezérlősík, amely lehetővé teszi az időgép illesztőprogramjának automatikus felszerelését, amikor otthon vagy Automatizálja a Mac beállításait a helyétől függően a ControlPlane segítségévelMásképp használja otthon a Mac-ot, mint a munkahelyén. Mi lenne, ha tudná a különbséget e körülmények között, és ennek megfelelően beállítaná magát? Olvass tovább .
The One Hangup: Az OS X helyreállítása nem használható
A fenti folyamat működő Time Machine biztonsági másolatot nyújt, egyetlen figyelmeztetéssel: ezt a biztonsági másolatot nem tudja felhasználni a visszaállításra OS X helyreállítása. Ez a szolgáltatás lehetővé teszi, hogy egy adott időre visszatekerje a teljes Mac-előzményt, ami hasznos lehet a rendszer összeomlása után vagy a merevlemez cseréjekor.
Teljes meghajtó hiba esetén ezt kell tennie telepítse újra az OS X-t teljesen A MacOS újratelepítése egy gyors és ragyogó Clean MachezVissza kell állítania a Mac gyári beállításait? Így telepítheti a macOS friss példányát, és mindent törölhet. Olvass tovább , majd szerelje fel a Time Machine meghajtót a fenti lépések segítségével. Amint ez megtörtént, a Migration Assistant segítségével visszaállíthatja fájljait.
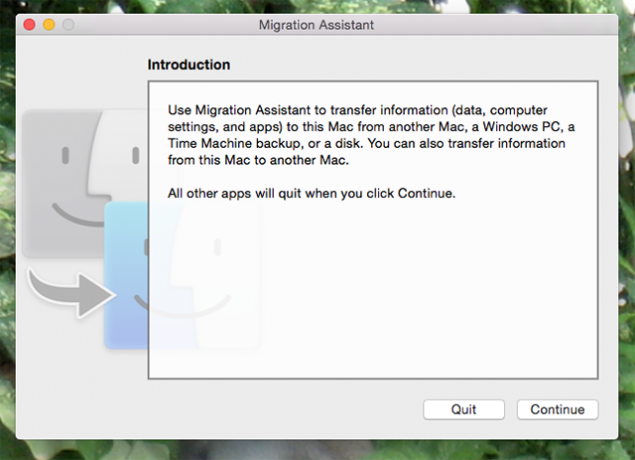
Ez egy extra lépés, de működik.
Apple: tegye ezt könnyebbé!
Amíg ezt felállítottam, a feleségem felállt a Windows 8-ba beépített biztonsági mentési szolgáltatás Tudta, hogy a Windows 8 rendelkezik-e beépített időgép-mentéssel?Néha elfelejtjük a Windows 8 új "modern" felületére összpontosítva, de a Windows 8 számos nagyszerű fejlesztést tartalmaz az asztalon. Az egyik a File History, a beépített biztonsági mentési szolgáltatás, amely működik ... Olvass tovább hogy a fájljait ugyanabba a meghajtóba mentse. Kevés lépés volt, enyhén szólva.
A dolgok könnyebbé válhatnak, ha 300 dollárt költenek egy Time Capsule-ra, amelyre gyanítom, hogy az Apple inkább szeretném, de én továbbra is azt kívánja, hogy az Apple több lehetőséget biztosítson a Time Machine meghajtókhoz, mert egy kis munkával szinte minden felhasználható bármi.
A biztonsági mentések fontosak, de ha még nem rendelkezik, akkor szükség lehet valamilyen fájlhelyreállító eszközre a Mac számára, ha a dolgok rosszul fordulnak elő. Bízzon bennünk - készítsen biztonsági másolatot fájljairól! Ön is választhat online biztonsági mentési szolgáltatások az adatok biztonságának megőrzése érdekében.
A fenti módszer működött az Ön számára? Van javaslata a dolgok egyszerűbbé tételéhez? Beszéljünk, töltsd ki az alábbi megjegyzéseket.
Hogyan őrizheti meg fájljait?
Justin Pot technológiai újságíró, portugáliai székhelyű, Oregon. Imádja a technológiát, az embereket és a természetet - és megpróbálja élvezni mindhárom lehetőségét. Jelenleg Twitter-en beszélgethet Justinnel.