Hirdetés
Az Apple első féltől származó megoldása megdöbbentő, mennyire jó az Apple Notes az elmúlt pár évben. A szinkronizálás sziklaszilárd, az alkalmazás aktív fejlesztés alatt áll, és minden évben új és érdekes funkciókat kapunk. Ha nem kell megjegyzéseket néznie Windows vagy Android rendszeren, akkor az Apple Notes legyen az alapértelmezett jegyzetfelvétel-rendszer.
Az Apple Notes tele van fantasztikus funkciókkal, de mivel az Apple kialakítása kedveli az egyszerűséget, a legtöbbet a menük mögött töltik meg, és az általános gombok mögött vannak elrejtve. Itt van néhány, amelyekről tudnia kell.
1. Jegyzetek hozzáadása a Siri használatával

Noha a Siri nem nagyszerű tudásalapú válaszoknál, meglepően jó, ha a natív alkalmazásokkal foglalkozunk.
A következő alkalommal, amikor ragyogó ötlete van, amikor vezet vagy kutyája sétál, csak mondja Hé Siri, vegye figyelembe. Ezután diktáld a jegyzeted. Amikor legközelebb megnyitja a Notes alkalmazást, szöveges formában találja meg diktálását.
2. Megjegyzések Parancsikon a Vezérlőközpontban

Ha iOS 11 operációs rendszert futtat iPhone vagy iPad készülékén hozzáadhat egy kis parancsikont az Apple Notes alkalmazáshoz közvetlenül a Vezérlőközpontban.
Menj Beállítások > Irányító központ > Testreszabhatja a vezérlőket hogy engedélyezze a Megjegyzések ellenőrzés. Most, amikor megérinti a Jegyzetek vezérlőt, egy üres feljegyzés készenlével kerül a Jegyzetek alkalmazásba. Érintse meg hosszan a Megjegyzés kapcsolót, hogy elindítson egy új ellenőrzőlistát, vagy pedig fotóval kezdje meg.
3. Ossza meg jegyét
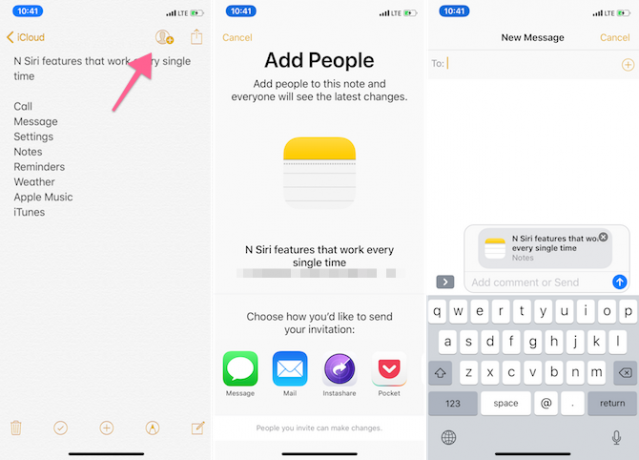
Az App Store áruház tele van olyan alkalmazásokkal, amelyek lehetővé teszik a jegyzet vagy lista megosztását több emberrel. De nincs szüksége ezekre. Csak indítson egy jegyzetet, dobjon be egy ellenőrző listát, és koppintson a Jegyzet megosztása gombot az eszköztáron. Küldjön meghívót az Üzenetek vagy a Levelező alkalmazások segítségével. Amint valaki csatlakozik, szerkesztheti a jegyzeteket.
Ez nagyszerű mód lehet élelmiszerbolt-lista megosztására a házastársával.
4. Készítsen egy táblát

Noha ez nem ad hozzá Excel-stílusú táblázatot a jegyzetéhez, a tábla funkcionalitása nagyon hasznos bármikor, amikor vizuálisan szeretne információkat rendezni. Például az utolsó utazásom előtt egy tucat szálloda hívását végeztem a környéken (ez volt a leggyorsabb módja annak, hogy megtörténjen).
Szükségem volt egy helyre, ahol rögzíthettem a szálloda nevét, a rendelkezésre állást, a telefonszámot és a költségeket. Ahelyett, hogy a Google Táblázatokra mennék, gyorsan létrehoztam egy táblázatot a Notes alkalmazásban, négy oszlopra kibővítettem és elkezdtem. Ebből a Notes alkalmazás egy nagyszerű lehetőség az összes utazási információ megszervezésére a felszállás előtt. Hozzon létre egy mappát, és kezdje hozzá a PDF-fájlokat, képeket és a megerősítési számokat az egyszerű hozzáférés érdekében.
Mac rendszeren a táblázat ikon található a felső eszközsoron. IPhone és iPad készülékeken a Táblázat ikon az első a billentyűzet nézet tetején található eszköztáron.
Miután beillesztett egy táblát, érintse meg a pontozott menügombot a dobozok mellett sorok és oszlopok hozzáadásához vagy törléséhez.
5. Zár megjegyzések

Tegyük fel, hogy van néhány magánbejegyzés a Notes alkalmazásban, amelyeket inkább nem szeretne megosztani a világgal. A jelszó, a Touch ID vagy az Face ID segítségével megvédheti.
A jegyzet megnyitása után érintse meg a gombot Ossza meg gombot, és válassza a lehetőséget Zár megjegyzés. Írja be a jelszót, vagy engedélyezze a Touch ID vagy Face ID használatát, és a jegyzet védett lesz.
6. Hivatkozások és szöveges megjegyzések megosztása App

A Notes alkalmazás robusztus megosztás-kiterjesztéssel rendelkezik mind iOS, mind MacOS esetén. Valójában ez a legjobb módja annak, hogy szöveget és linkeket adjunk egy jegyzethez amikor kutatást végez az interneten Az Apple Notes felhasználása kutatási eszközkéntAz Apple ingyenes Notes alkalmazásja nélkülözhetetlen kutatási segédeszköz lehet mind a számítógép, mind a mobil eszköz számára. Olvass tovább . Amikor valami érdekes szembesül egy olyan alkalmazásban, mint a Safari, érintse meg a gombot Ossza meg gombot, és válassza a lehetőséget Hozzáadás a jegyzetekhez.
A felbukkanó ablakból választhat, hogy új jegyzetet készít vagy létező jegyzetet ad hozzá. Ha van egy link, akkor ott lát egy kis előnézetet, és még egy kis szöveget is hozzáadhat, mielőtt elküldi azt a Notes alkalmazáshoz, ha megérinti a Megment gomb.
Ha van egy iOS 11-et futtató iPad, ez a folyamat még egyszerűbbé válik. Dock the Notes alkalmazáshoz a Safari mellett osztott képernyő módban, és egyszerűen húzza át A legjobb drag and drop alkalmazások az ipad 11-et futtató iPadokhozA drag and drop alkalmazások megérkeztek az iPadre, és ez a látszólag egyszerű szolgáltatás eltávolítja a legnagyobb frusztrációt, és közelebb hozza a „valódi” számítógéphez. Olvass tovább linkek, fényképek vagy szöveg a Safari-ból a Notes alkalmazásba.
7. Szervezze meg a mappákban található megjegyzéseket

Miután elkezdi használni a Jegyzeteket fő jegyzetfelvevő alkalmazásként, végül túl sok jegyzetet fog készíteni. Több mint 400 jegyzet van az iCloud mappámban. És nem, még nem vagyok hajlandó megbocsátani közülük sem.
Ilyen időkben egy kissé figyelmes szervezés segít. A Notes alkalmazás megnyitása után érintse meg a gombot Vissza gombot a jegyzetek nézetben, hogy elérjék a mappák Kilátás. Érintse meg Új mappa a képernyő aljáról adja meg a címét, érintse meg a gombot Megment, és megjelenik a Mappák listában.
Itt egy profi tipp: Ha Mac-et használ, akkor almappákat is létrehozhat (ami iOS-ben nem engedélyezett, de a Mac-ben létrehozva egyszerre szinkronizálódik az összes eszközével). Mac rendszeren használja a Új mappa új mappát hozhat létre.
Hívjuk ezt a gyermekmappát. A listából keresse meg azt a mappát, amelybe bele kívánja helyezni a gyermekmappát. Ezt szülő mappának hívjuk. Most egyszerűen húzza a gyermekmappát a szülőmappa tetejére. A szülő mappa kibővítési opcióval rendelkezik. Ily módon több gyermek almappája is lehet egy szülő mappájához.
Ha nem akarja archiválni vagy törölni a régi jegyzeteket, de továbbra is azt akarja, hogy azok szervezett módon elérhetők legyenek, ez jó megoldás lehet.
8. Pin Note

Még ha több száz jegyzeted is van, akkor valószínűleg az ideje nagy részét néhány maroknyi részben fogja eltölteni. Próbálja meg rögzíteni őket, így amikor legközelebb megnyitja a Jegyzetek listáját vagy egy adott mappát, a kedvenc feljegyzés jobbra lesz a tetején.
Csak húzza jobbra a lista bármelyik jegyzetét, és koppintson a tű ikonra, hogy rögzítse (a jegyzet leválasztásának folyamata ugyanaz).
9. Formázási beállítások és hivatkozások
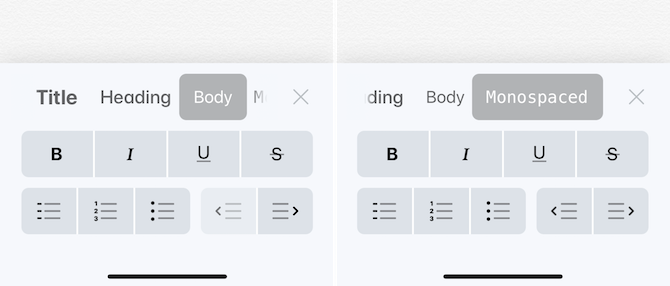
Noha a Notes alkalmazás szöveges területe meglehetősen ritka, van egy sor formázó eszköz, amely a aa ikon. Innen válthat Cím betűtípus vagy a monospace betűtípus.
Gyorsan behúzhatja vagy kihúzhatja a szöveget, vagy elindíthatja a felsorolt listákat. Ha Mac-et vagy iPad-et használ intelligens billentyűzettel, a szöveg gyors formázásához használhat gyorsbillentyűket.
- Bátor: Cmd + B
- dőlt betűk: Cmd + I
- Aláhúzás: Cmd + U
- Cím: Cmd + Shift + T
- Cím: Cmd + Shift + H
- Ellenőrző lista: Cmd + Shift + L
- asztal: Cmd + Opció + T
- Jobb francia bekezdés: Cmd +] (jobb oldali zárójel)
- Megjegyzés:: Cmd + F
- Új megjegyzés: Cmd + N
10. Mac App trükkök

A Notes sok szempontból robusztus rendszer, ám bizonyos szempontból nem megfelelő. Például nem módosíthatja a betűméretet iPhone vagy iPad alkalmazásban a Notes alkalmazásban. Azonban, ha növelte a betűméretet a Beállítások alkalmazásból, Jegyzetek tiszteletben tartják ezt.
Mac esetén kicsit nagyobb lehet a betűméret, de jegyzetenként működik. Nyisson meg egy jegyzetet, és a menüsávon lépjen a Kilátás és kattintson a gombra Ráközelíteni.

Van egy rejtett lebegő ablak opció is egy jegyzethez. Nyisson meg egy jegyzetet, és a menüsávon lépjen a Ablak > Úszó kiválasztott megjegyzés majd ismét lépjen az Ablak szakaszba, és válassza a lehetőséget Lebeg a tetején. Most már böngészhet vagy videót nézhet. A jegyzetek ablak mindig a tetején lesz, és készen áll a jegyzetek felvételére.
Keressen és rendezze a jegyzeteket
A Jegyzetek alkalmazás megkönnyíti a keresést az összes jegyzeten belül. Még ha kézzel írott jegyzeteket is készített az Apple Pencil segítségével, azok a Spotlight segítségével kereshetők. Valójában, ha egyedi neveket ad meg jegyzeteinek, a Spotlight keresés nagyszerű módja lehet annak, hogy gyorsan felvegyék a jegyzetet közvetlenül a kezdőképernyőn.
Amikor egy jegyzetben van, csak használja a Cmd + F lehetőség a jegyzeten belüli keresés megkezdéséhez (az iPhone készüléken használja a Megjegyzés: opció a Ossza meg menü).
Az iOS 11 ezenkívül számos nagy teljesítményű iPad-specifikus funkcióval bővült Az Apple nagy teljesítményű új jegyzetek funkcióinak használata az iOS 11 rendszerbenA Notes megkapta a tisztességes részesedést az iOS 11 új hasznos funkcióiról, tehát itt olvashatja, hogyan kell ezeket használni. Olvass tovább a Notes alkalmazásba. Közvetlenül megnyithat egy jegyzetet az Apple Pro ceruza megérintésével az iPad Pro zár képernyőn. A jegyzet hátterét megváltoztathatja valami, amely jobban megfelel a kézírásos jegyzet készítéséhez, és még sok minden mást.
Khamosh Pathak egy szabadúszó technológiai író és felhasználói élménytervező. Amikor nem segíti az embereket abban, hogy a lehető legjobban használják ki jelenlegi technológiájukat, ő segít az ügyfeleknek jobb alkalmazások és webhelyek tervezésében. Szabadidejében találhatja meg a vígjáték-különlegességeket a Netflix-en, és megint megpróbál átjutni egy hosszú könyvbe. @Pixeldetektív a Twitteren.


