Hirdetés
Ha nemrégiben készítette a ugorj az Evernote-ról a OneNote-ra Áttérni az Evernote-ról a OneNote-ra? Minden, amit tudnod kell!A OneNote az Evernote egyik legjobb alternatíva és ingyenes. Megmutatjuk, hogy miben különbözik a OneNote, és megmutatjuk az eszközöket a zökkenőmentes migrációhoz. Olvass tovább , vagy szeretné megszervezni az életét a felhő alapú jegyzetkészítő alkalmazás Az Evernote legjobb alternatívái, amelyekre ma szükséged vanZaklatta-e az Evernote legutóbbi áremelkedése és a két eszközre vonatkozó korlátozás az ingyenes terv számára a jegyzetkészítési munkafolyamatot? Ezután itt az ideje, hogy újból megnézzük a legjobb Evernote alternatívákat. Olvass tovább először van egy esély, hogy most kissé elárasztottnak érzi magát.
A OneNote és az Evernote között vannak bizonyos alapvető különbségek Evernote vs. OneNote: Melyik jegyzetelő alkalmazás megfelelő az Ön számára?Az Evernote és a OneNote csodálatos jegyzetelő alkalmazások. Nehéz választani a kettő között. Összehasonlítottuk az összes felületet a feljegyzések szervezéséig, hogy segítsenek választani. Mi működik a legjobban? Olvass tovább ami veszélyeztetheti az első alkalommal működő felhasználókat, míg a teljes kezdőknél a OneNote felület zavarónak tűnhet.
Nem azért vagyok itt, hogy megmondjam, melyik a legjobb megoldás, vagy hogy meneküljek át A OneNote alapvető funkciói A OneNote most valóban ingyenes, több funkcióval, mint korábbanAz Evernote már nem uralja a jegyzetfelvétel-alkalmazások rágcsálását. A Microsoft a közelmúltban bejelentette, hogy a OneNote ingyen lesz, mint valaha. Mutassuk meg, mit jelent ez a szolgáltatások és a funkcionalitás szempontjából. Olvass tovább . Inkább, ez a cikk néhány tippet és trükköt vet át, amelyekről az első felhasználók esetleg nem tudnak.
Két részre osztottam: először néhány alapvető trükköt, amelyek minden új felhasználó számára hasznosak lesznek, és Másodszor, egy rövid összefoglaló arról, hogyan kell elvégezni néhány dolgot a OneNote-ban, amelyben valószínűleg tudta, hogyan kell csinálni Evernote.
Egyszerű tippek és trükkök
Íme öt jó tipp és trükkö az induláshoz.
1. Táblázatok beágyazása
Tól től költségvetés készítése 7 Hasznos Excel-lap a család költségvetésének azonnali javításáhozA családi költségvetés beállítása nem mindig könnyű, de ez a hét sablon megadja az induláshoz szükséges struktúrát. Olvass tovább az adatbázisok kezeléséhez a Microsoft Excel sok hasznos módon használható fel. Ha azonban Excel felhasználó vagy, akkor frusztráló lehet, ha folyamatosan belemerül a különféle fájlokba.
A megoldás? Beágyazhatja a táblázatokat közvetlenül a OneNote-ba, és szerkesztheti azokat az alkalmazáson belül.
Keresse meg azt az oldalt, amelybe be szeretné ágyazni a lapját, majd kattintson az OK gombra Beszúrás> Táblázat> Meglévő Excel táblázat.

Válassza ki a beágyazni kívánt fájlt, majd három választási lehetőséget kap - Fájl csatolása, Töltse be a táblázatotés Helyezzen be egy diagramot vagy táblázatot. kiválasztása Fájl csatolása létrehoz egy linket a lap másolatához, amelyet a OneNote mappába ment. kiválasztása Töltse be a táblázatot beágyazza a táblázat szerkeszthető verzióját, és végül kattintással Helyezzen be egy diagramot vagy táblázatot lehetővé teszi annak kiválasztását, hogy mely oldalakat kívánja felvenni a munkafüzetbe.
Az alábbiakban láthatja a végeredményt:

Jegyzet: Ez a szolgáltatás más, nem Excel fájlokra is kiterjed, de csak csatolhatóak, nem szerkeszthetők.
2. Gyors megjegyzések
Az egyik leginkább alulhasznált OneNote szolgáltatások 7 nagyon kevés ismert OneNote szolgáltatás, melyeket szeretni fogA OneNote 100% -ban ingyenes, és tele van fejlett funkciókkal. Nézzük meg néhányat, amelyek esetleg hiányoztak. Ha még nem használja a OneNote alkalmazást, akkor ezek nyerhetnek. Olvass tovább - még a hosszú távú felhasználók számára is - ez a Gyors megjegyzés funkció.
A Microsoft ezeket „kis sárga ragasztólap elektronikus egyenértékének” írja le, és néhány félelmetes előnnyel is rendelkezik:
- A megnyomásával még akkor is létrehozhatja őket, ha a OneNote nem fut Win + N
- A képernyőhöz rögzítheti őket, így mindig láthatóak. Ez a szolgáltatás nagyon hasznos, ha konferenciabeszélgetés közben próbál jegyzeteket készíteni, vagy ötleteket kíván rögzíteni, amikor más alkalmazásokban dolgozik. Jelölje ki a rögzíteni kívánt jegyzetet, majd kattintson a gombra Nézet> Mindig a tetején.
- A fontos gyorsjegyzeteket áthúzhatja a többi notebookba.
Az összes gyorsjegyzet eléréséhez kattintson a notebook-lista alján található linkre.
3. Számológép
Windows 10 számológép alkalmazás 9 elhanyagolt Windows kalkulátor-szolgáltatás a nap (és a pénz) megtakarításáhozA klasszikus Windows kalkulátor sok figyelmen kívül hagyott funkciót tartalmaz. Kihirdetjük őket, és megmutatjuk, hogyan lehet ezzel az alkalmazással gyorsabban végezni a matematikát, feldolgozni a szokatlan számításokat és pénzt megtakarítani. Olvass tovább bevezetése óta némi kritikával foglalkozik; nem olyan karcsú vagy érzékeny, mint a régebbi verziók.
Szerencsére Ön, árokkal, és elvégzi az összes számítást a OneNote-n belül. Írja ki a kívánt egyenletet, és nyomja meg Belép - az eredmény automatikusan hozzáadódik az összeg végéhez.
4. Vegye képernyőkivágásokat
Az Evernote-hez hasonlóan a OneNote is jön egy internetes olló. De tudta, hogy képernyő klipeket is készíthet?
Amíg az alkalmazás a háttérben fut, nyomja meg a gombot Windows billentyű + Shift + S az eszköz aktiválásához.

Húzza a kurzort a levágni kívánt képernyő területére, majd válassza ki, mikor szeretné elmenteni a jegyzetet az előugró ablakban.
5. Hozz létre egy Wiki-t
Sok oka van annak, hogy miért akarja hozzon létre egy wiki Hogyan hozhat létre személyes Wikit a Microsoft OneNote használatávalA wiki egy nagyszerű lehetőség nagy mennyiségű információ tárolására és megosztására. Így könnyű létrehozni egy wiki a OneNote segítségével. Olvass tovább ; talán egy nagy projekten dolgozik, és egyszerű linkeket szeretne hozzáadni sok különböző listához és ötletekhez, talán szeretné Készítse el saját személyes életnaplóját 20+ szórakoztató módszer a Lifelog elindítására 2016-banA továbbfejlesztésnek sokkal több módja van, mint valaha: 2016-ban, ezért átnézzük a legjobb alkalmazásokat, szolgáltatásokat és eszközöket, amelyek segíthetnek. Olvass tovább , vagy talán el szeretne készíteni egy adott notebook tartalomjegyzékét.
A OneNote megkönnyíti a jegyzetek közötti összekapcsolást. Keresse meg azt a helyet, ahol létrehozni szeretné a hivatkozást, és helyezze el a csatolni kívánt notebook nevét egy dupla szögletes zárójelek közé (például: [[Nyaralás 2012]])
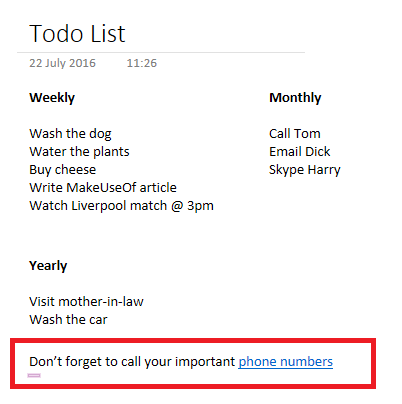
Linket is létrehozhat, ha jobb egérgombbal kattint egy oldalra, és kiválasztja Másolja a linket az oldalra, és beillesztésbe egy jegyzettömbbe.
Még szerkesztheti a link horgonyszövegét. Kattintson a jobb gombbal és menjen a Link szerkesztése.

Az Evernote-ból jön?
Íme három további tipp, kifejezetten azoknak a felhasználóknak, akik az Evernote alkalmazásból ugrottak.
1. E-mail jegyzetek küldése magadnak
Csakúgy, mint az Evernote, a OneNote lehetővé teszi, hogy e-maileket küldjön magának. Az Evernote-lel ellentétben azonban nem kap személyre szabott véletlenszerű karakterláncú e-mail címet. Ehelyett hozzá kell adnia azokat a e-mail fiókokat, amelyekről el szeretne küldeni a OneNote fiókjába.
Ezt könnyű megtenni - csak látogasson el OneNote.com/EmailSettings a böngészőben. Az Ön tulajdonában lévő Microsoft e-mail címek (például @ outlook.com, @ hotmail.com és @ live.com) automatikusan megjelennek. Nem Microsoft e-mail hozzáadásához kattintson a gombra Adjon hozzá még egy címet.

Miután beállították őket, a [email protected] címre küldött e-maileket automatikusan menti az alkalmazás.
2. Rendezés időrendben
A OneNote természetesen csak a legutóbb módosított, szerző, cím és szakasz szerint rendezheti a jegyzeteket. Jelenleg nincs mód a létrehozás dátuma szerinti rendezésre.
Az utoljára módosított szerint történő rendezéshez lépjen a következőbe: Előzmények> Legutóbbi szerkesztések> Minden oldal dátum szerint rendezve és váltson a legördülő menüre Keresés az összes notebookban.
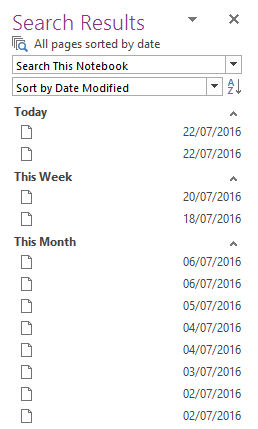
Ha további válogató eszközöket szeretne, nézd meg az Onetastic plug-in. A fejlesztő Omer Atay, aki a OneNote csapat tagja, de ezt saját munkájaként adják ki. A fejlett rendezési eszközök mellett rengeteg hasznos extra funkcióval büszkélkedhet, mint például a Kedvencek oldal, a képszerkesztő eszközök és a megosztott naptárak.
3. Megjegyzés címkézése
A címkézés kiváló módszer a jegyzetek kezelésére több notebookon. Ez megkönnyíti a kapcsolódó témák keresését.
Azonban nagyon másképp működik a OneNote-ban, mint az Evernote. Az utóbbiban bármilyen megjegyzéshez bármilyen címkét szabadon beírhat. A OneNote alkalmazásban külön kell létrehoznia és szerkesztenie őket, mielőtt külön felveszi őket a jegyzetekre. Ennek a módszernek előnyei vannak - sokkal könnyebb ellenőrzés alatt tartani és kezelni, ám ez zavaró lehet az új konvertálók számára.
Az alkalmazás számos alapértelmezett címkét kínál, vagy létrehozhat saját is. Címke hozzáadásához jelölje ki a kívánt jegyzetet, majd ugorjon rá Kezdőlap> Címkék. Saját elkészítéséhez bontsa ki a címkéket és kattintson a gombra Testreszabás> Új címke.

Ha bosszantónak találja a Microsoft alapértelmezett címkéit, törölheti azokat. Ismételje meg a fejét Testreszab, majd jelölje ki az eltávolítani kívánt címkét, majd kattintson a kereszt ikonra.
Végül keresse meg a címkék megtalálását Kezdőlap> Címkék keresése. Megkap egy összefoglalót mindazról, amelyet megcímkéztek.
Mit találsz zavarónak?
Ez a nyolc tipp csak kiindulópont. Több ezer tipp és trükk rejtőzik el a szoftverben - akár komolyan is szólhat, ha a OneNote-ot a Microsoft Office csomag legerősebb alkalmazásának hívja.
Ha újonnan érkezel az Evernote-ból, vagy csak először kezdi tudomásul venni a jegyzetkészítő alkalmazásokat, nagyon szeretném hallani rólad.
Mit szeretsz? Mi zavar téged? És mire küzd? Értesítsen, és megnézem, tudok-e segíteni.
Dan egy brit külföldön élő, Mexikóban élő. Ő a MUO testvérek webhelyének, a Blocks Decoded igazgatója. Különböző időpontokban a MUO társadalmi szerkesztője, kreatív szerkesztője és pénzügyi szerkesztője. Minden évben megtalálhatja őt a Las Vegas-i CES show-padlóján barangolva (PR-emberek, keresse meg!), És rengeteg színfalak mögött készít webhelyet.


